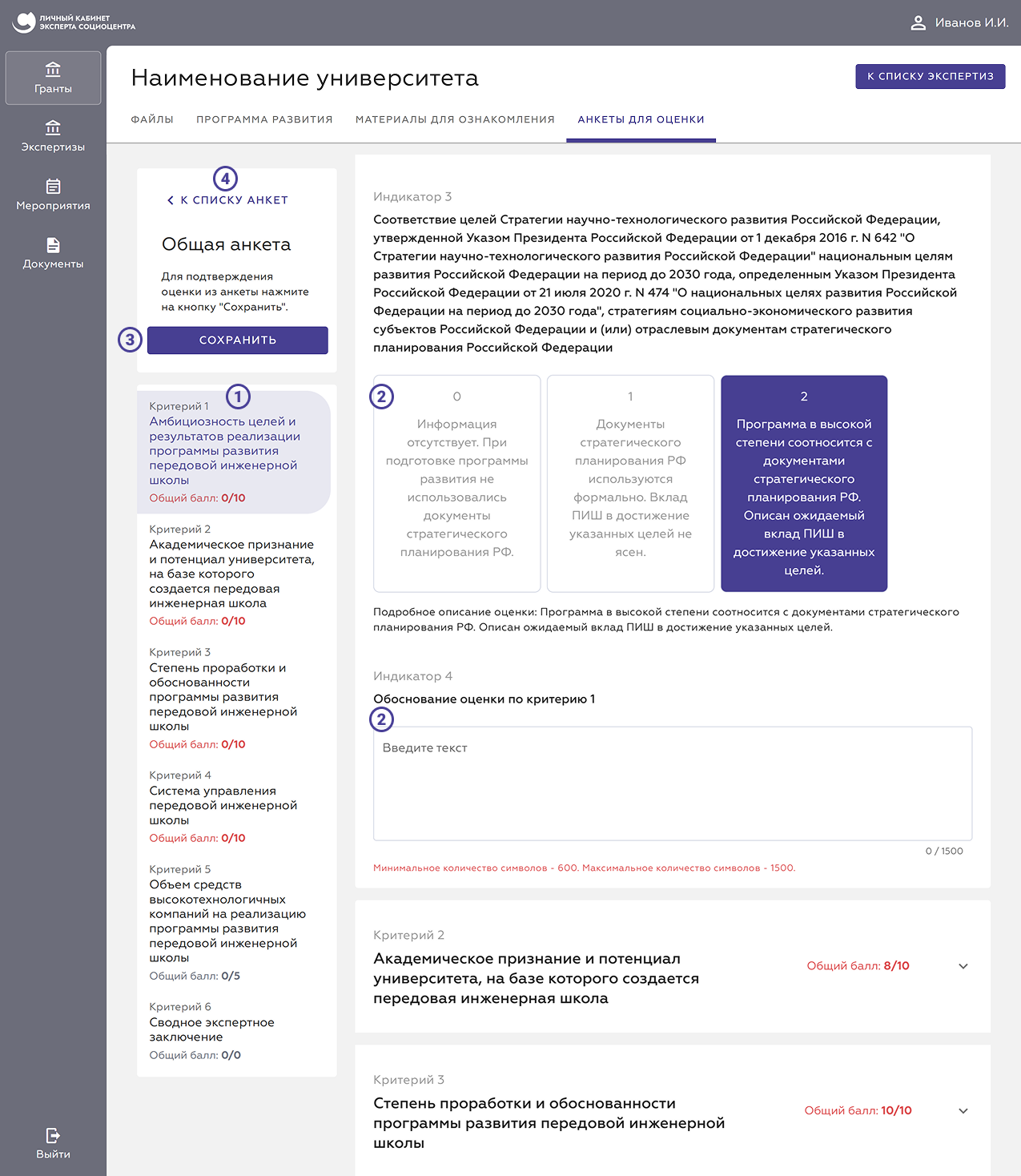Экспертизы
После регистрации пользователь может перейти на страницу «Гранты», где увидит список доступных экспертиз в рамках грантов (Рисунок 1). При нажатии на кнопку «Описание» ① пользователь может ознакомиться с краткой информацией о каждой экспертизе. При нажатии на кнопку «Подать заявку» ② пользователь перейдёт на страницу заполнения данных для расписки эксперта.
В правом верхнем углу каждой экспертизы отображается её статус. Статус указывает на возможность подачи заявки на экспертизу (доступно/недоступно). Если пользователь подал заявку на экспертизу и прошёл отбор, статус изменится на «Принят».
Рисунок 1 – Вкладка «Гранты»
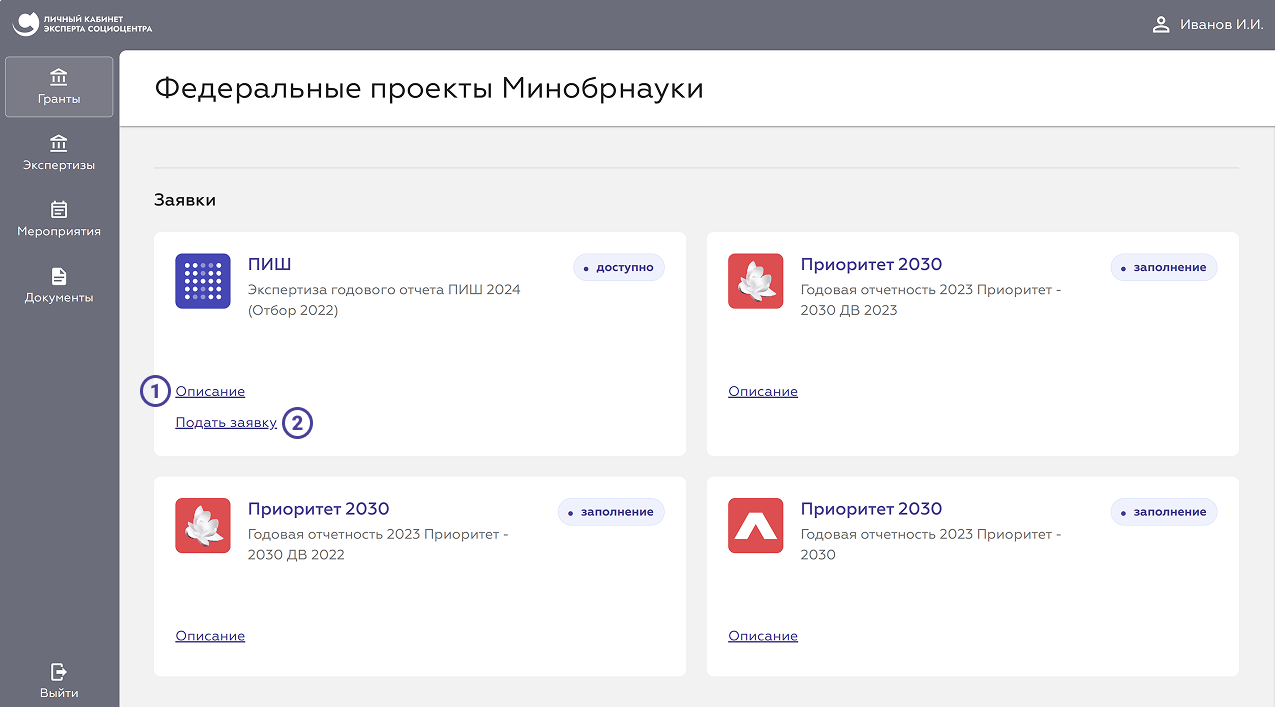
Описание
Каждая экспертиза содержит описание, где пользователь может ознакомиться с информацией о программе, а также списком требований к экспертам.
Если пользователь ранее не заполнял критерии соответствия, ему необходимо нажать на своё ФИО в правом верхнем углу экрана и на открывшейся странице заполнить раздел «Критерии соответствия». Более подробную информацию о заполнении критериев можно найти в разделе «Личная информация» данной инструкции.
Перейти к описанию можно через кнопку «Описание» ① (Рисунок 1) или нажав на название гранта, выделенное фиолетовым цветом.
Также на странице доступна кнопка «Подать заявку» ①, с помощью которой можно перейти к заполнению расписки эксперта (Рисунок 2).
Рисунок 2 – Страница «Описание»
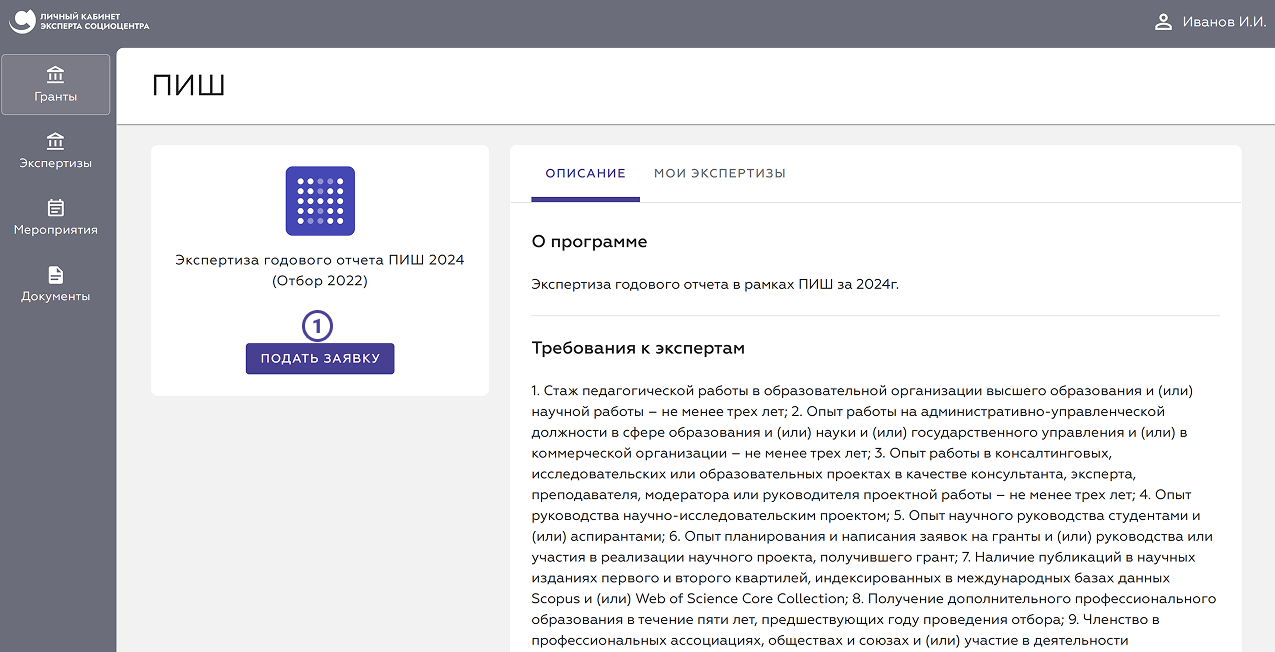
Заявка на участие в экспертизе
После нажатия на кнопку «Подать заявку» пользователь перейдёт на страницу заполнения данных для расписки эксперта.
Реквизиты
На этой странице находится одно поле, где пользователь должен выбрать свои банковские реквизиты из выпадающего списка ①. После выбора реквизитов необходимо нажать на кнопку «Перейти далее» ② (Рисунок 3).
Рисунок 3 – Страница заполнения реквизитов
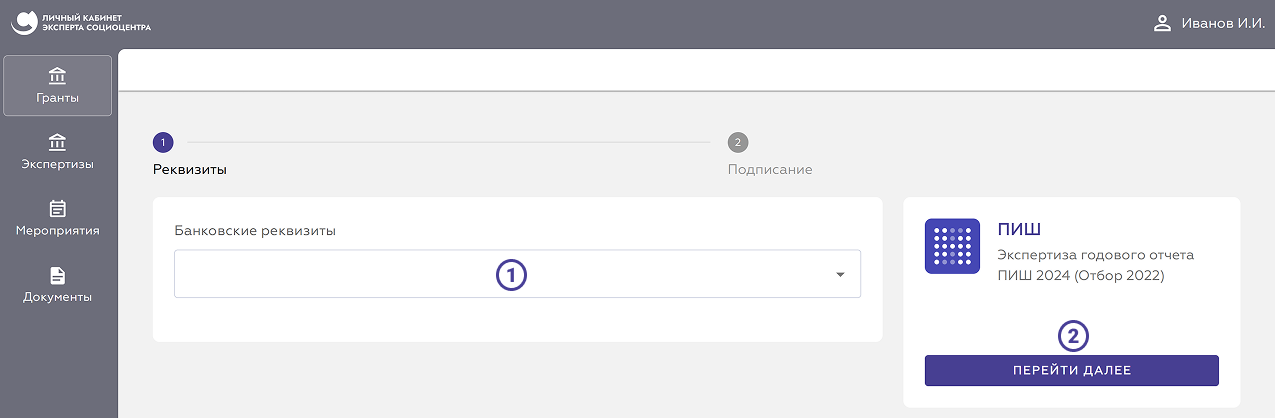
Если пользователь ранее не заполнил свои банковские реквизиты в профиле, то выпадающий список будет недоступен. Чтобы добавить реквизиты для расписки эксперта, в правом верхнем углу нажмите на ФИО пользователя и заполните раздел «Банковские реквизиты». Подробнее в разделе инструкции «Личная информация».
Подписание заявки
На этом этапе пользователь должен обязательно проставить все чекбоксы на странице ①. Если пользователю необходимо проверить и отредактировать свои данные (например, паспортные данные, адреса и т.д.), он может воспользоваться кнопкой «Перейти к редактированию профиля» ②. На открывшейся странице можно изменить личные данные.
Перед подписанием пользователь должен нажать на кнопку «Предпросмотр» ③ и проверить корректность заполнения личных реквизитов в расписке. После проверки в правой части страницы необходимо выбрать сертификат электронной подписи (ЭП) для подписания ④. Если данные заполнены корректно, нажмите кнопку «Подписать» ⑤ (Рисунок 4).
Если пользователь хочет вернуться на предыдущий шаг и изменить данные о банковских реквизитах, необходимо нажать кнопку «На предыдущий шаг» ⑥.
Рисунок 4 – Страница подписания расписки эксперта
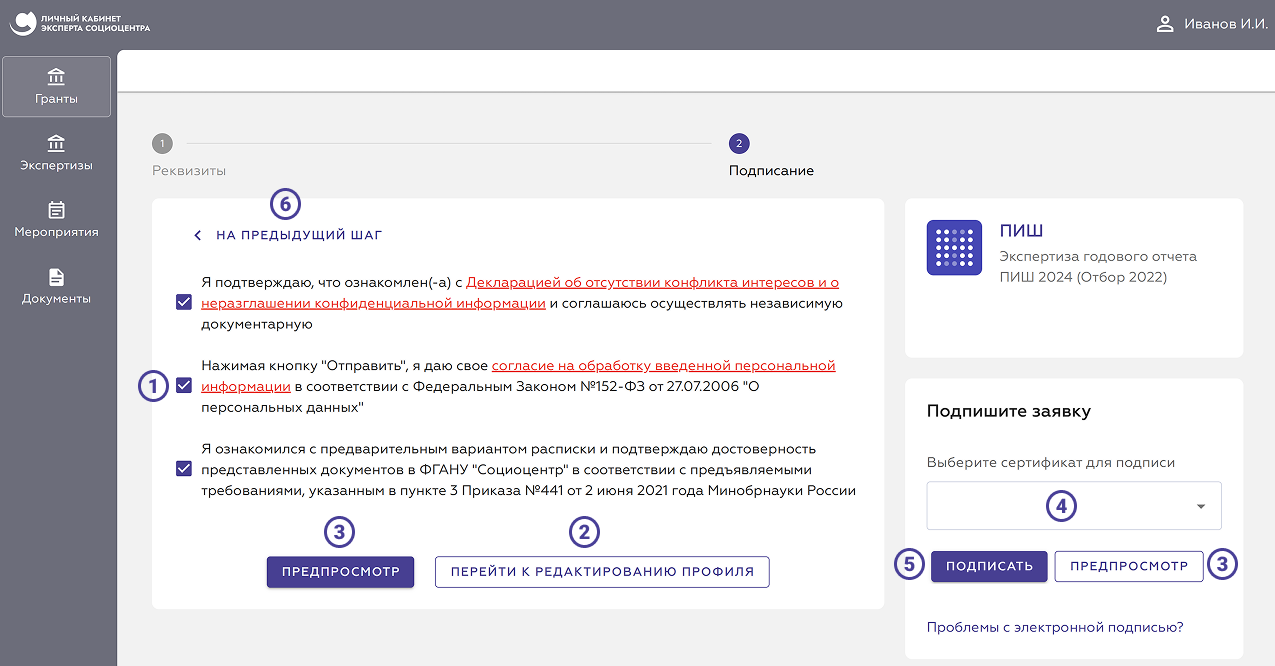
Заполнение анкет
После успешного прохождения отбора в эксперты статус расписки изменится на «Принят», и пользователю будут назначены задания на экспертизу.
Чтобы заполнить анкету, перейдите в соответствующее задание на экспертизу. Для этого необходимо перейти в экспертизу, зайти на страницу «Описание», затем перейти во вкладку «Мои экспертизы» ① и выбрать задание на экспертизу ② (Рисунок 5). Также можно перейти в раздел «Экспертизы» через меню в левой части экрана и выбрать нужное задание на экспертизу.
Рисунок 5 – Выбор экспертизы
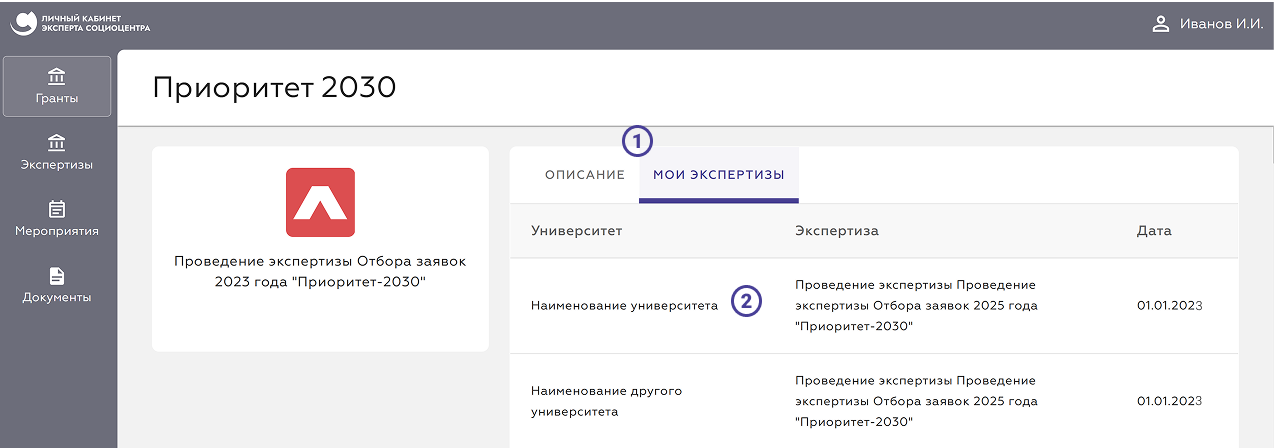
После выбора задания на экспертизу откроется вкладка «Анкеты для оценки» с пакетом для заполнения.
Прежде чем приступить к оцениванию университета, необходимо ознакомиться со справочной информацией. Она расположена в трёх вкладках:
- Вкладка «Файлы» содержит дополнительные материалы в виде прикреплённых файлов, доступных для скачивания.
- Вкладка «Программа развития» содержит текущую версию программы развития университета.
- Вкладка «Материалы для ознакомления» содержит информацию о показателях.
После ознакомления с этими вкладками пользователю необходимо вернуться во вкладку «Анкеты для оценки» ④ и нажать на анкету ⑤ (Рисунок 6).
Рисунок 6 – Выбор анкеты
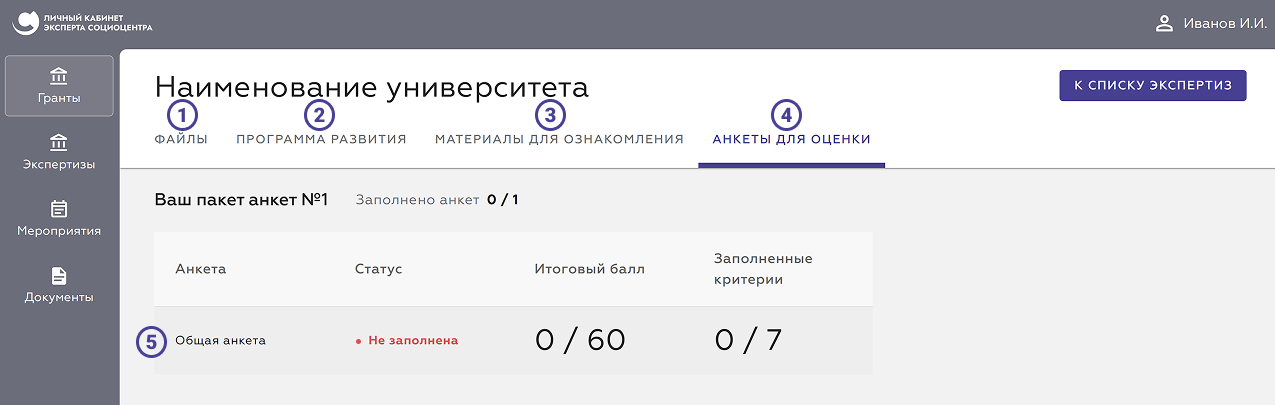
Внутри анкеты пользователь должен выбрать критерий ① и заполнить все его индикаторы ② (в критерии их может быть несколько), а также написать текстовое заключение. Если индикатор числовой, необходимо выбрать соответствующее значение. Если индикатор текстовый, в поле нужно ввести текстовое обоснование оценки.
Под текстовым индикатором указано минимальное и максимальное количество символов, которые необходимо ввести в поле. Заполнение каждой анкеты завершается итоговым текстовым заключением.
После заполнения всех критериев и индикаторов пользователь должен нажать кнопку «Сохранить» ③. Для возврата к списку заданий на экспертизу нажмите кнопку «К списку анкет» ④ (Рисунок 7).
Рисунок 7 – Заполнение анкеты