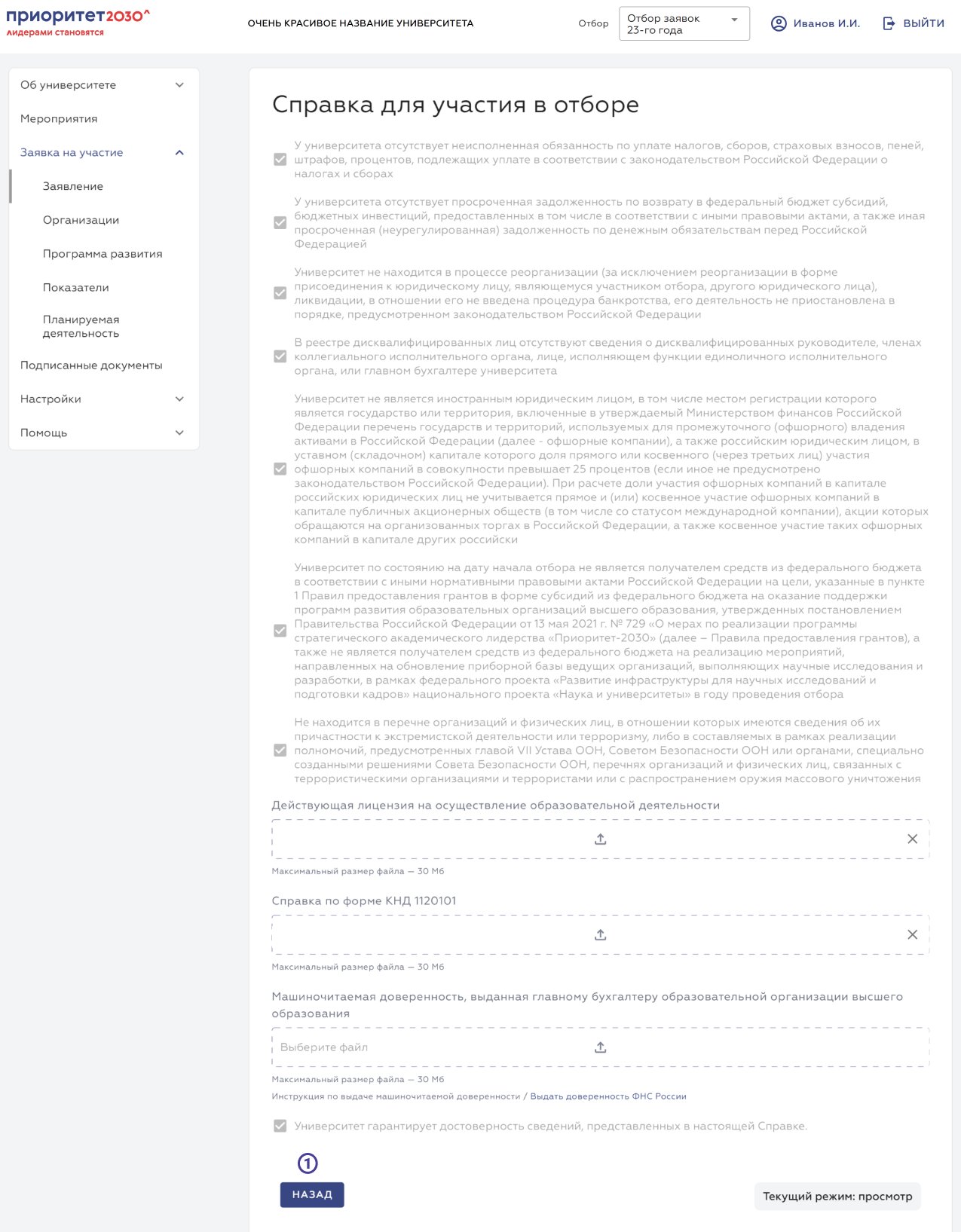Заполнение заявления
На главной странице раздела «Заявление» (Рисунок 1) присутствует два информационных блока:
На странице доступны следующие элементы интерфейса:
- Кнопка «Редактировать» — при нажатии пользователь перейдёт на страницу редактирования текущей введённой информации по блоку «Заявление на участие в отборе» или «Справка для участия в отборе».
- Кнопка «Просмотреть» — при нажатии пользователь перейдёт на страницу просмотра текущей введённой информации по блоку «Заявление на участие в отборе» или «Справка для участия в отборе».
Рисунок 1 — Раздел «Заявление»
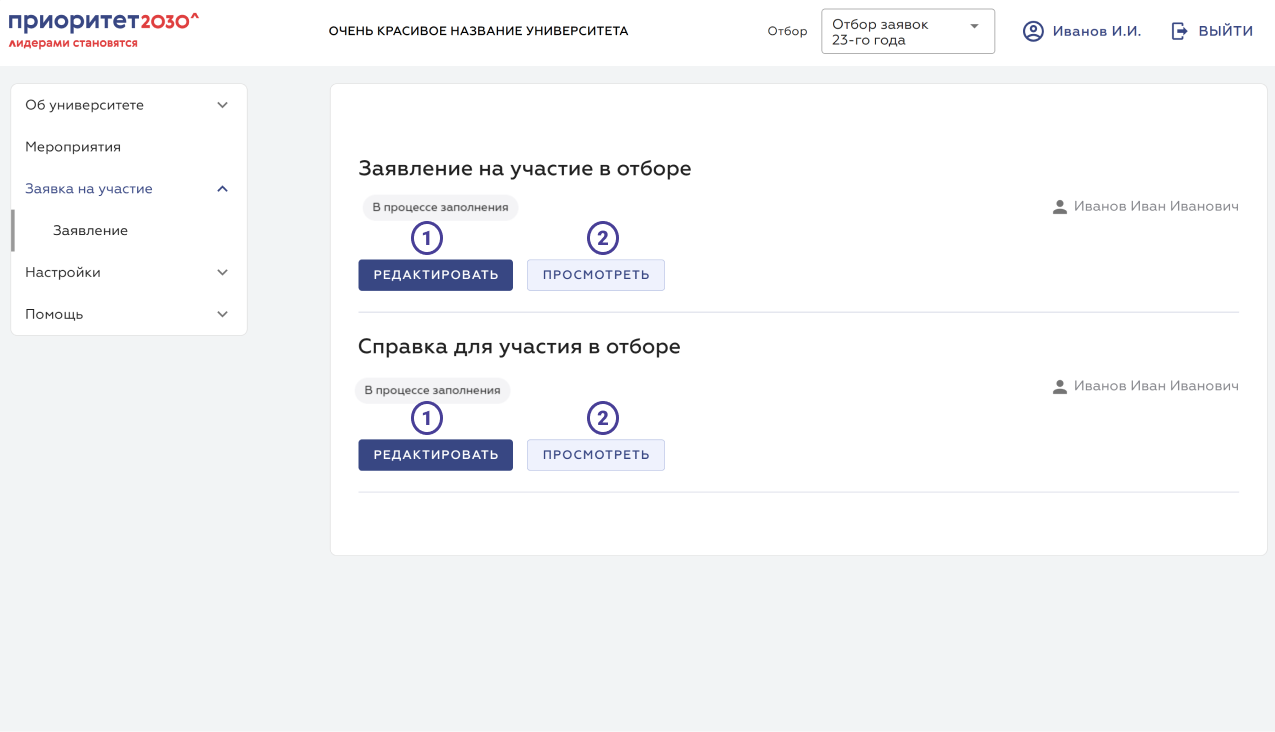
Заявление на участие в отборе
Необходимо заполнить все поля на странице. В противном случае вы не сможете сохранить форму.
Редактирование заявления
На странице доступны следующие элементы интерфейса (Рисунок 2):
Поле «Соответствие университета критериям п.9 Правил проведения отбора» — позволяет выбрать из списка группу, к которой относится университет.
Обратите вниманиеДля корректного заполнения вкладки «Стратегические проекты» в разделе «Планируемая деятельность», необходимо выбрать группу соответствия критериям П.9 «Правила проведения отбора» до заполнения стратегических проектов.
Загрузка файла «Информация, подтверждающая соответствие университета по состоянию на 01.11.2023 выбранной группе критериев» — данный элемент позволяет загрузить файл в систему.
Блок чекбоксов «Участник отбора» — позволяет проставить галочки напротив пунктов, подтверждающих, что участник ознакомлен со своими правами, обязанностями и гарантирует достоверность предоставленных сведений.
Блок согласий — позволяет проставить галочки напротив согласий, необходимых для участия в конкурсе.
Блок радиокнопок учредителя — позволяет выбрать из двух значений в поле «Орган или организация, осуществляющая функции и полномочия учредителя».
Обратите внимание! Выбор значения «Иная организации или орган государственной власти (государственный орган) и (или) орган местного самоуправления» потребует загрузить дополнительно «Письмо учредителя». Шаблон доступен ниже формы загрузки письма (пункт 5 данного списка).
Шаблон письма учредителя — при нажатии позволяет загрузить шаблон письма на компьютер пользователя.
Загрузка файла с письмом учредителя — данный элемент позволяет загрузить файл в систему.
Загрузка файла с приказом о назначении руководителя — данный элемент позволяет загрузить файл в систему.
Блок радиокнопок подписанта — позволяет выбрать категорию подписанта всего комплекта документов.
Обратите внимание! В случае выбора значения «Иное уполномоченное лицо» потребуется подтвердить полномочия сотрудника, дополнительно указав «Тип документа, подтверждающий полномочия», и загрузить копию самого документа (пункты 10 и 11 данного списка).
Поле выбора подписанта — позволяет выбрать подписанта из выпадающего списка пользователей, зарегистрированных в системе.
Выбор типа документа, подтверждающего полномочия — позволяет выбрать тип загружаемого документа из выпадающего списка.
Загрузка файла с копией документа — данный элемент позволяет загрузить файл с в систему.
Кнопка «Сохранить» — при нажатии на кнопку данные страницы сохранятся.
Кнопка «Назад» — при нажатии на кнопку пользователь перейдёт на главную страницу раздела «Заявление».
Рисунок 2 — Страница «Заявление на участие в отборе» в режиме редактирования
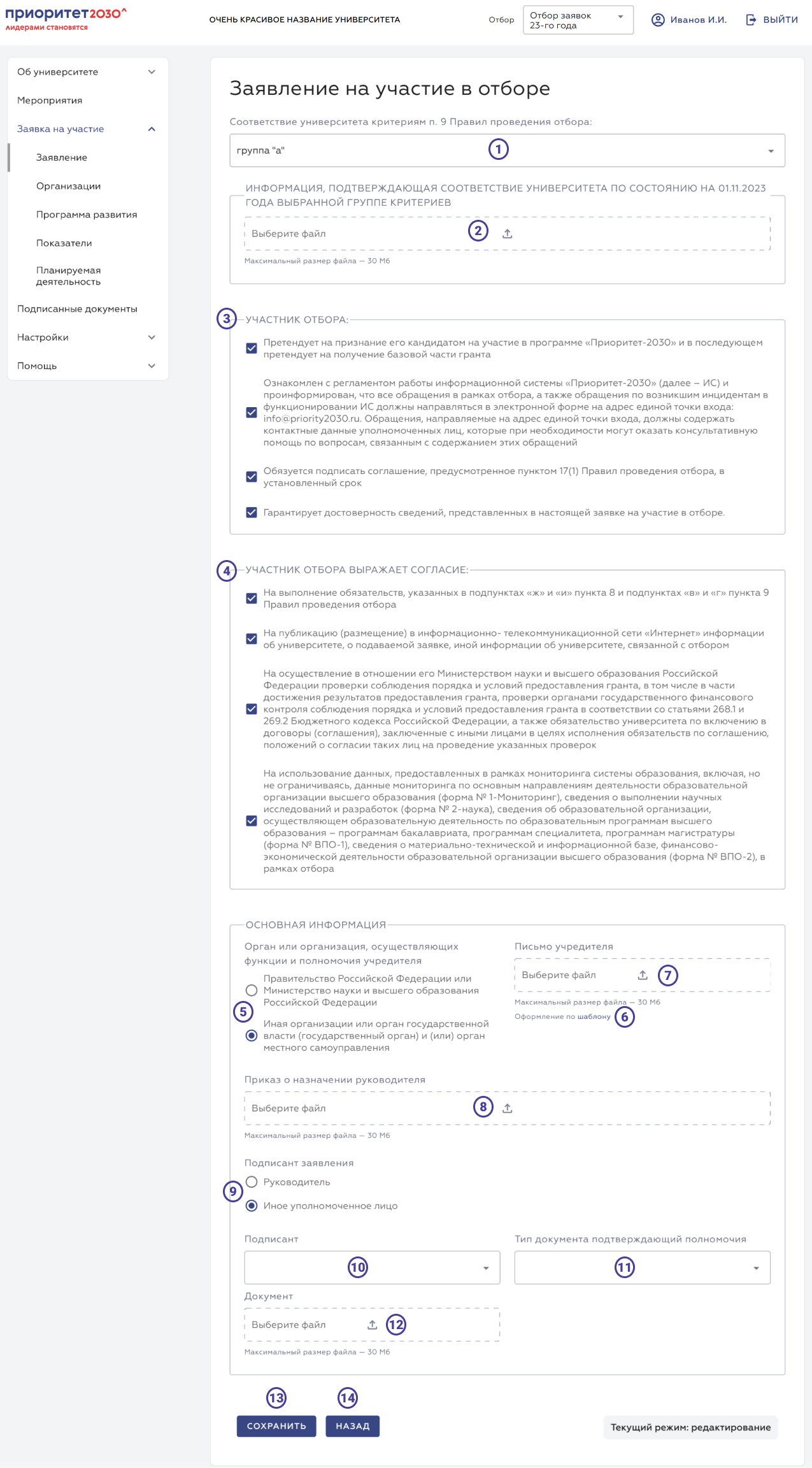
Просмотр заявления
Режим «Просмотр заявления» позволяет просмотреть заполненные поля документа без возможности его редактирования (Рисунок 3).
На странице доступны следующие элементы интерфейса:
- Кнопка «Назад» — при нажатии на кнопку пользователь перейдёт на главную страницу «Заявления».
Рисунок 3 — Страница «Заявление на участие в отборе» в режиме просмотра
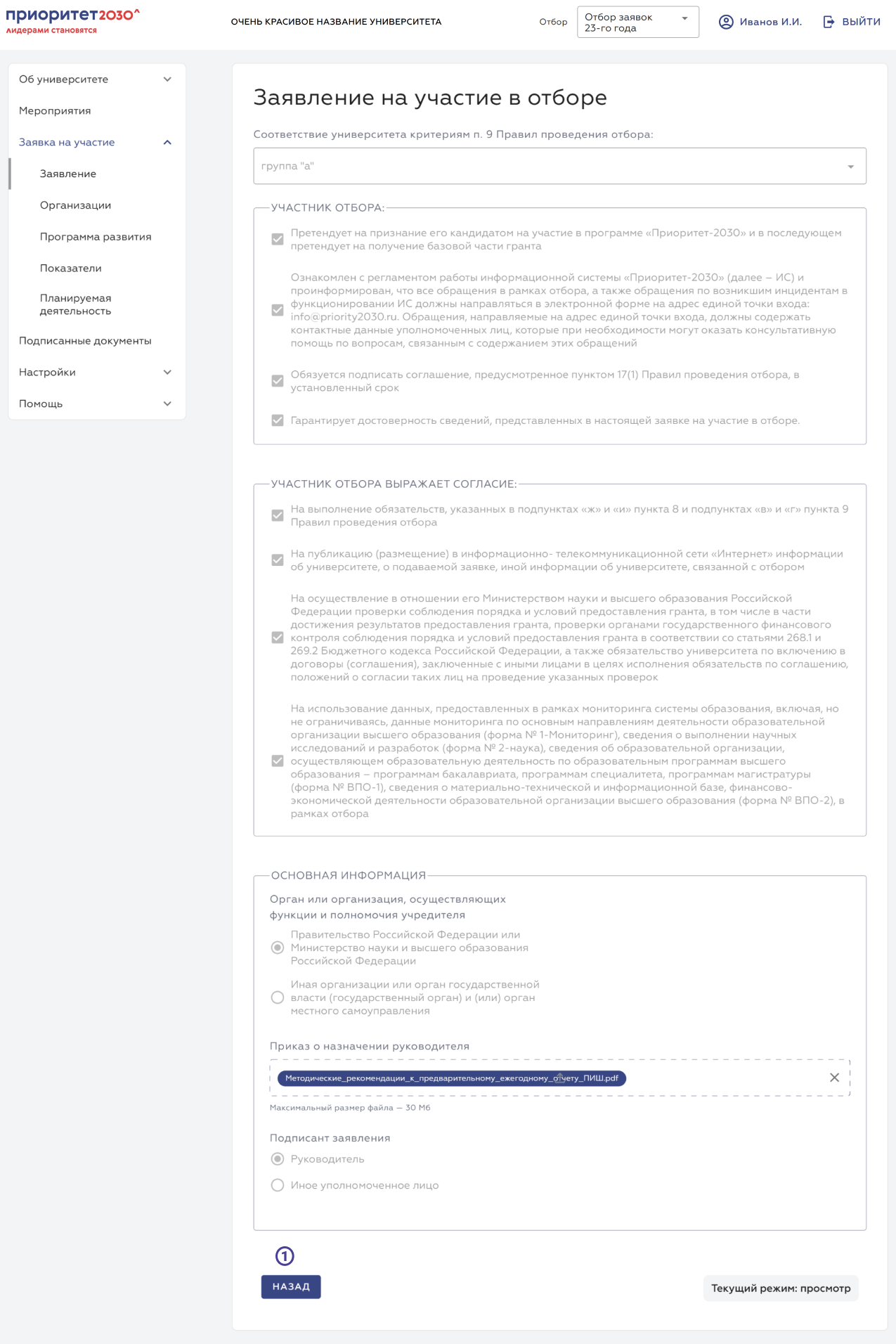
Справка для участия в отборе
Редактирование справки
На странице доступны следующие элементы интерфейса (Рисунок 4):
- Блок чекбоксов соответствия критериям — проставляя данные элементы университет подтверждает соответствие критериям, а также даёт гарантию достоверности сведений.
- Загрузка действующей лицензии на осуществление образовательной деятельности – данный элемент позволит загрузить файл документа в систему.
- Загрузка справки по форме КНД 1120101 — данный элемент позволяет загрузить файл документа в систему.
- Инструкция по выдаче машиночитаемой доверенности — данный элемент позволит перейти к инструкции для выдачи машиночитаемой доверенности (пункт 5 данного списка). Подробно о создании машиночитаемой доверенности можно прочитать в разделе «Машиночитаемая доверенность».
- Зарузка машиночитаемой доверенности, выданная главному бухгалтеру образовательной организации высшего образования — данный элемент позволяет загрузить файл машиночитаемой доверенности в систему.
- Чекбокс гарантии предоставления сведений — данный элемент подтверждает, что университет гарантирует достоверность сведений, предоставленных в заявке.
- Кнопка «Сохранить» — при нажатии на кнопку данные страницы сохранятся.
- Кнопка «Назад» — при нажатии на кнопку пользователь перейдёт на главную страницу раздела «Заявление».
Рисунок 4 — Страница «Справка для участия в отборе» в режиме редактирования
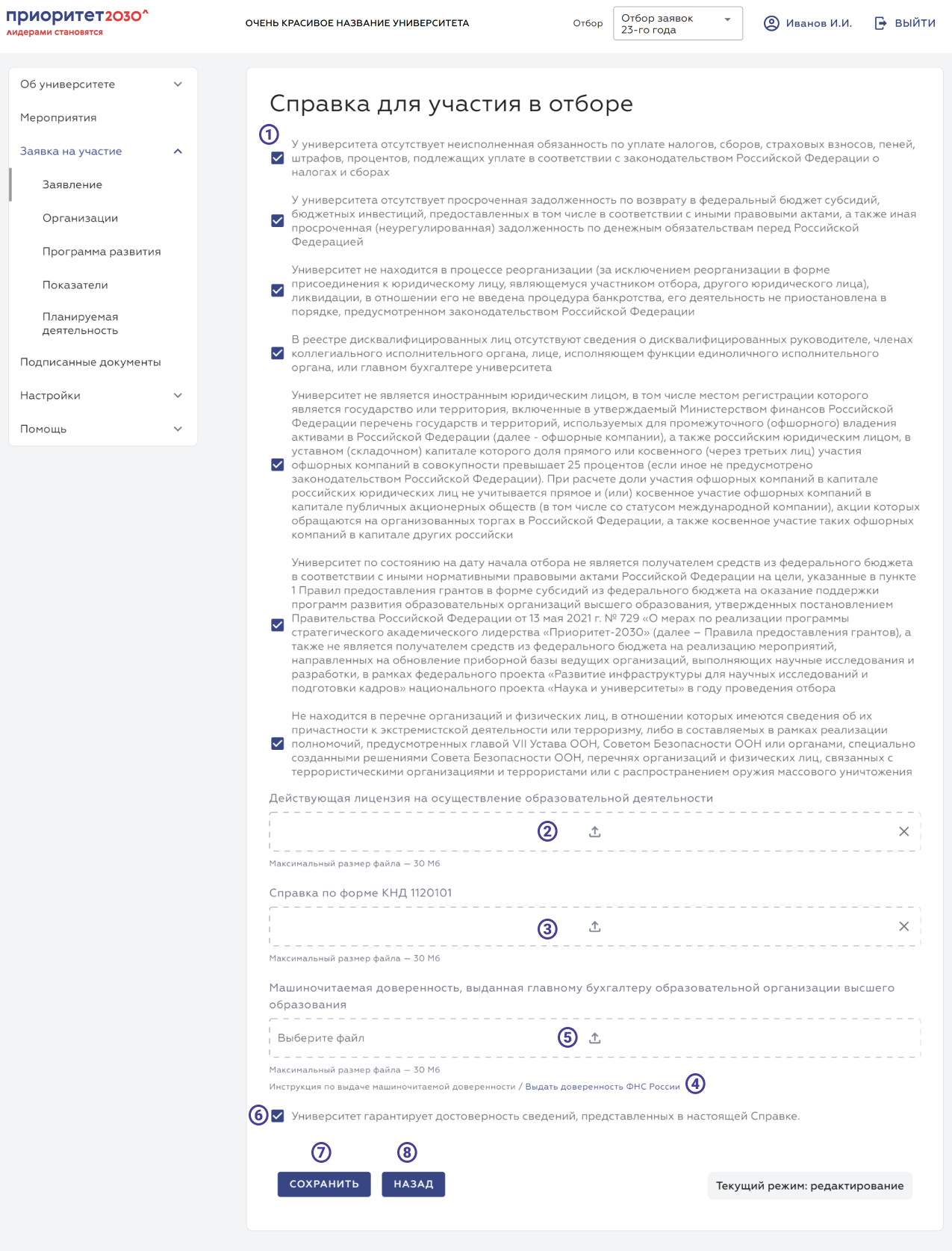
Просмотр справки
На странице доступны следующие элементы интерфейса (Рисунок 5):
- Кнопка «Назад» — при нажатии на кнопку пользователь перейдёт на главную страницу раздела «Заявление».
Рисунок 5 — Страница «Справка для участия в отборе» в режиме просмотра