Машиночитаемая доверенность
Данный раздел показывает как корректно создать машиночитаемую доверенность на сайте m4d.nalog.gov.ru.
Сперва необходимо перейти в раздел создания доверенности, после чего выбрать пункт «Единая форма доверенности» и нажать кнопку «Ввод сведений».
Рисунок 1 — Выбор типа доверенности
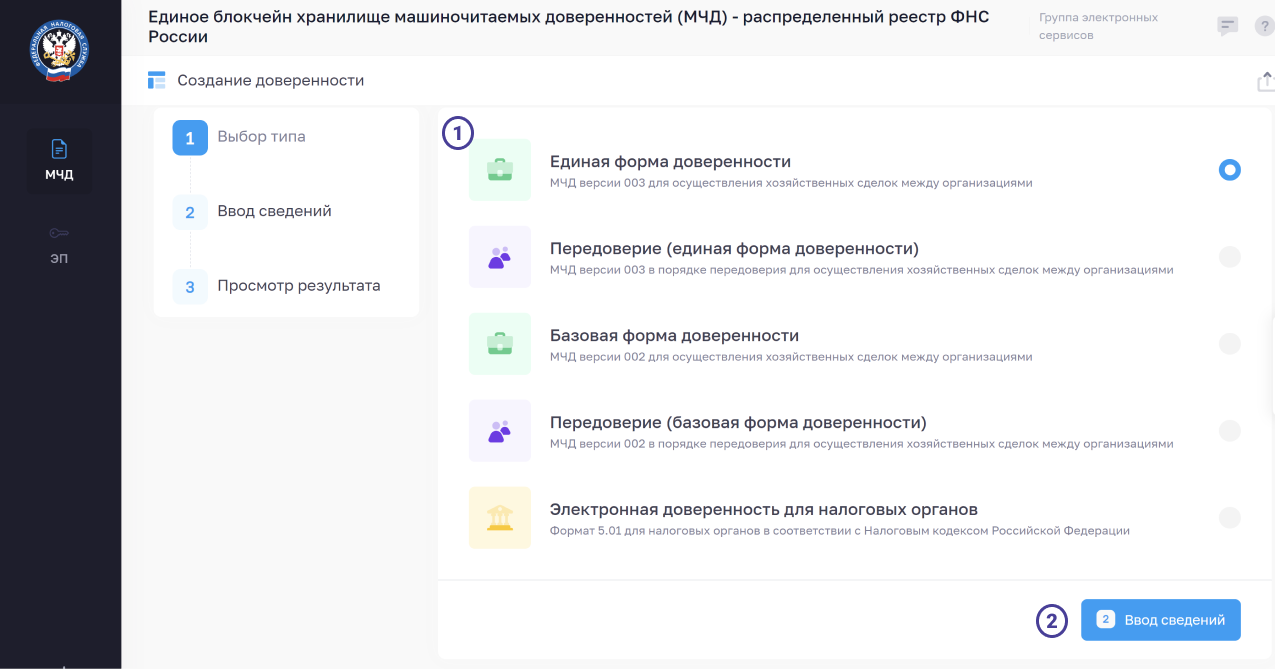
При нажатии на кнопку откроется форма для заполнения сведений о доверенности. Здесь пользователю необходимо выполнить следующие шаги:
- Заполнить внутренний номер доверенности;
- Указать дату совершения (выдачи);
- Указать дату окончания.
После заполнения полей, необходимо нажать кнопку «Следующий раздел».
Рисунок 2 — Заполнение сведений о доверенности
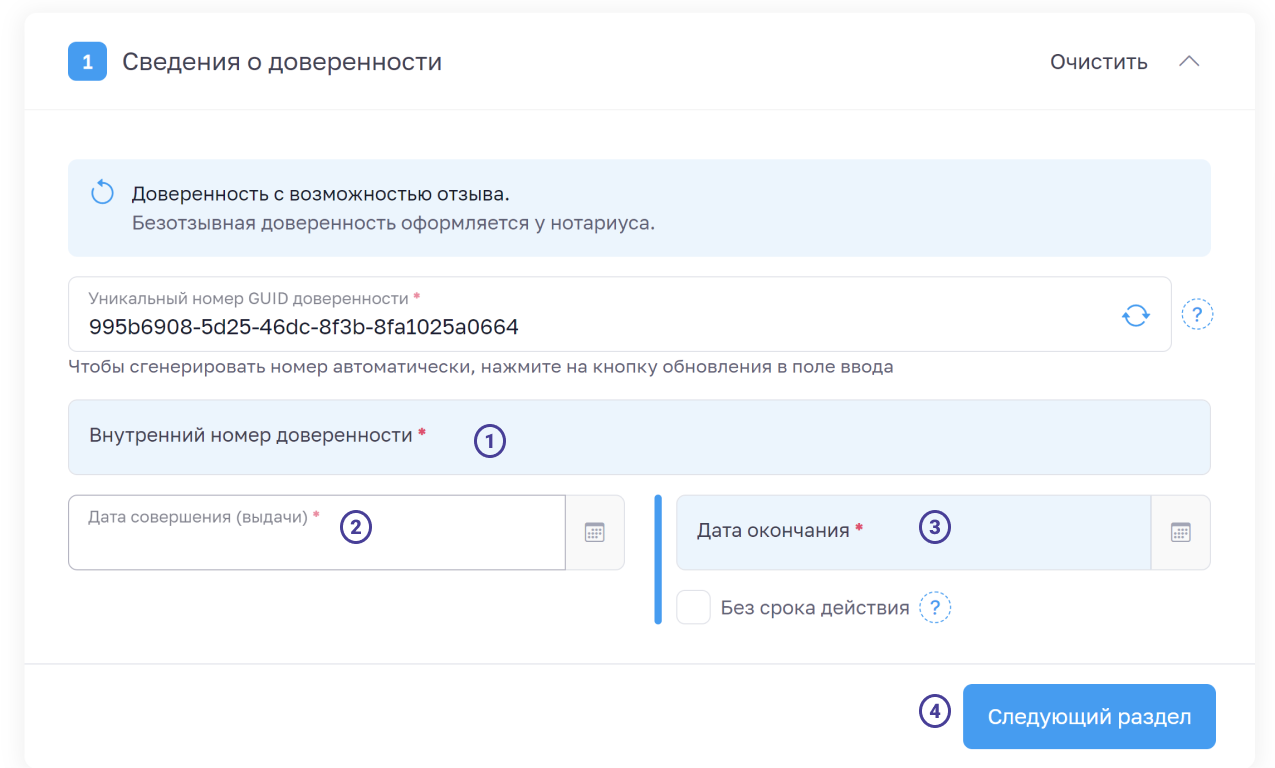
Далее пользователю необходимо заполнить сведения о доверителе:
- Поле «Категория доверителя» — здесь необходимо выбрать значение «Юридическое лицо»;
- Поле «ИНН» — заполнить ИНН доверителя;
- Поле «КПП» — заполнить КПП доверителя;
- Поле «ОГРН» — заполнить ОГРН доверителя.
После заполнения данных, пользователю необходим нажать кнопку «Далее».
Рисунок 3 — Заполнение данных о доверителе
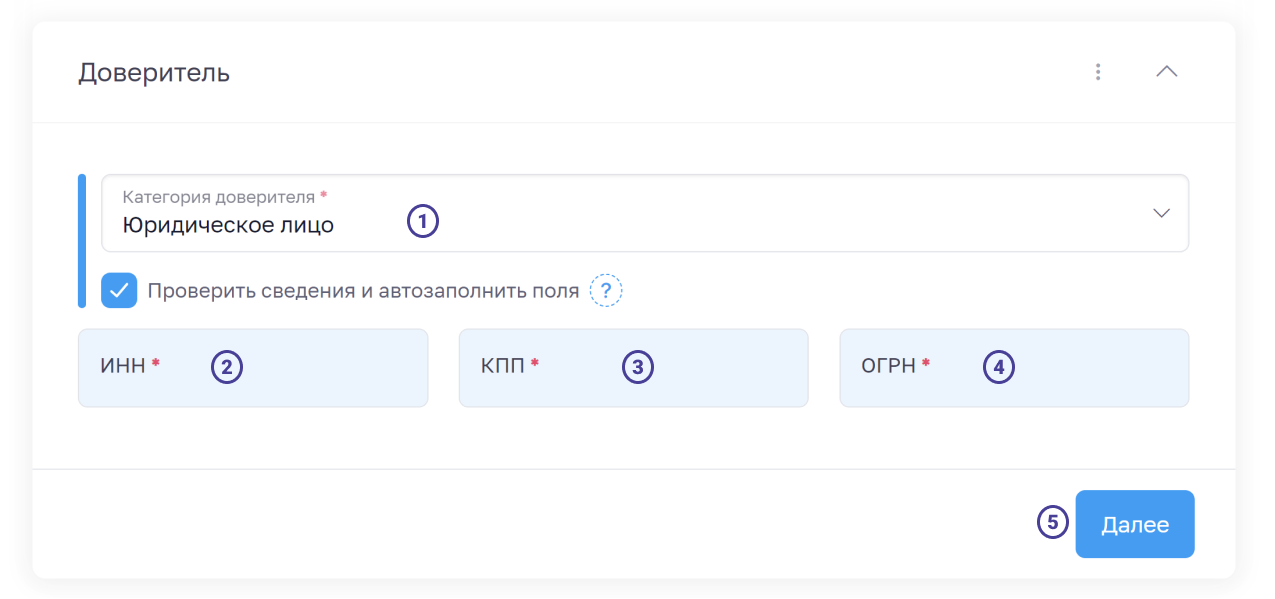
При нажатии на кнопку автоматически появятся данные об организации. На данной странице пользователю необходимо будет нажать кнопку «Добавить ЕИО» (единоличный исполнительный орган), после чего откроется окно для заполнения сведений об ЕИО.
На странице необходимо будет указать следующие данные:
- Должность руководителя;
- Фамилия;
- Имя;
- Отчество;
- Дата рождения;
- СНИЛС;
- ИНН.
Заполнив все ячейки необходимо нажать кнопку «Далее».
Рисунок 4 — Заполнение сведений ЕИО
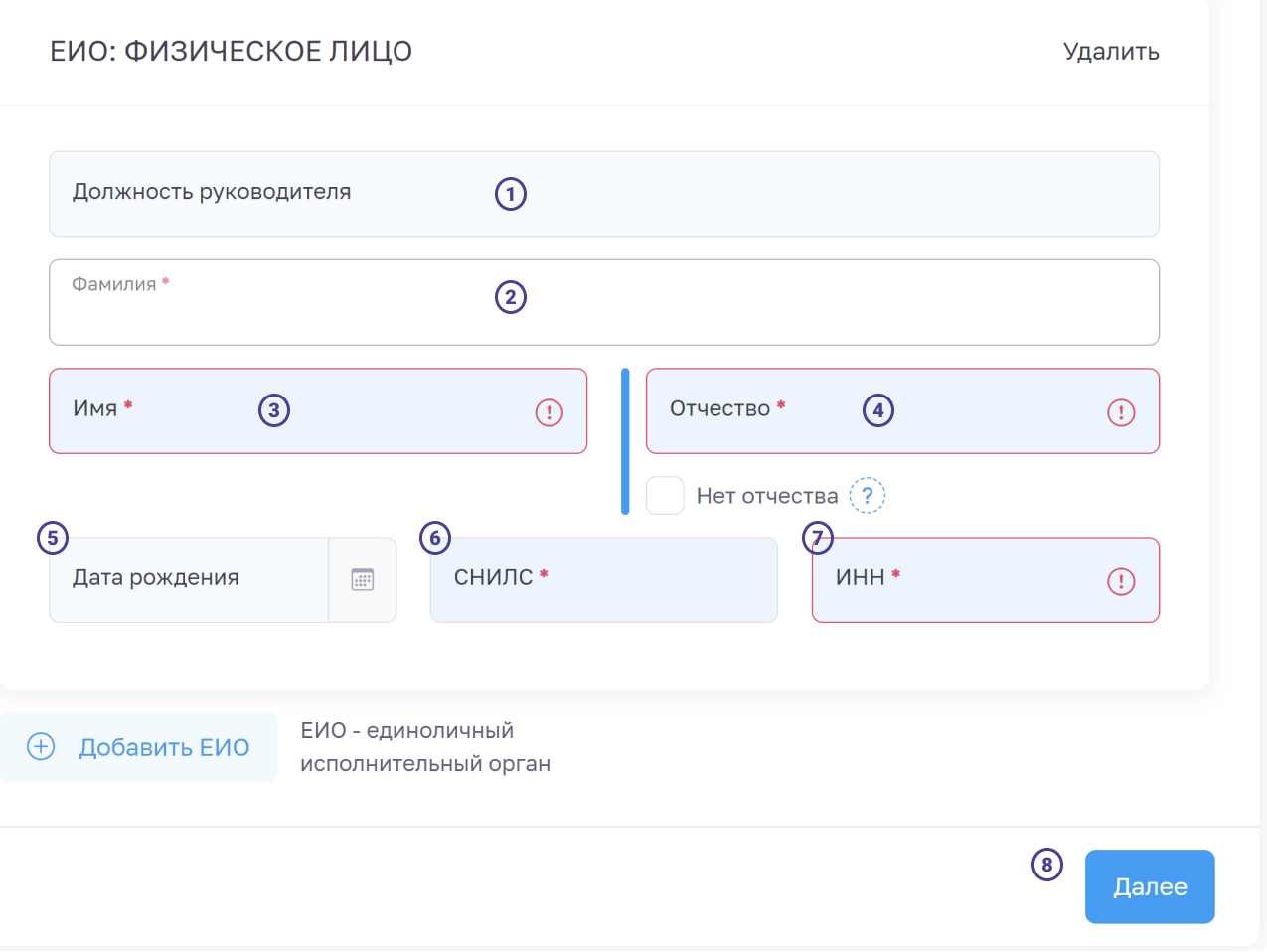
Пользователь перейдет в форму заполнения информации о представителе (на кого будет выдаваться доверенность).
Необходимо заполнить поля:
- Поле «Категория представителя» — здесь необходимо обязательно выбрать значение «Физическое лицо»;
- Фамилия;
- Имя;
- Отчество;
- Дата рождения;
- «Пол»;
- СНИЛС;
- ИНН.
- «Документ удостоверяющий личность»;
- «Серия и номер документа».
После заполнения полей необходимо нажать кнопку «Далее».
Рисунок 5 — Заполнение сведений о представителе
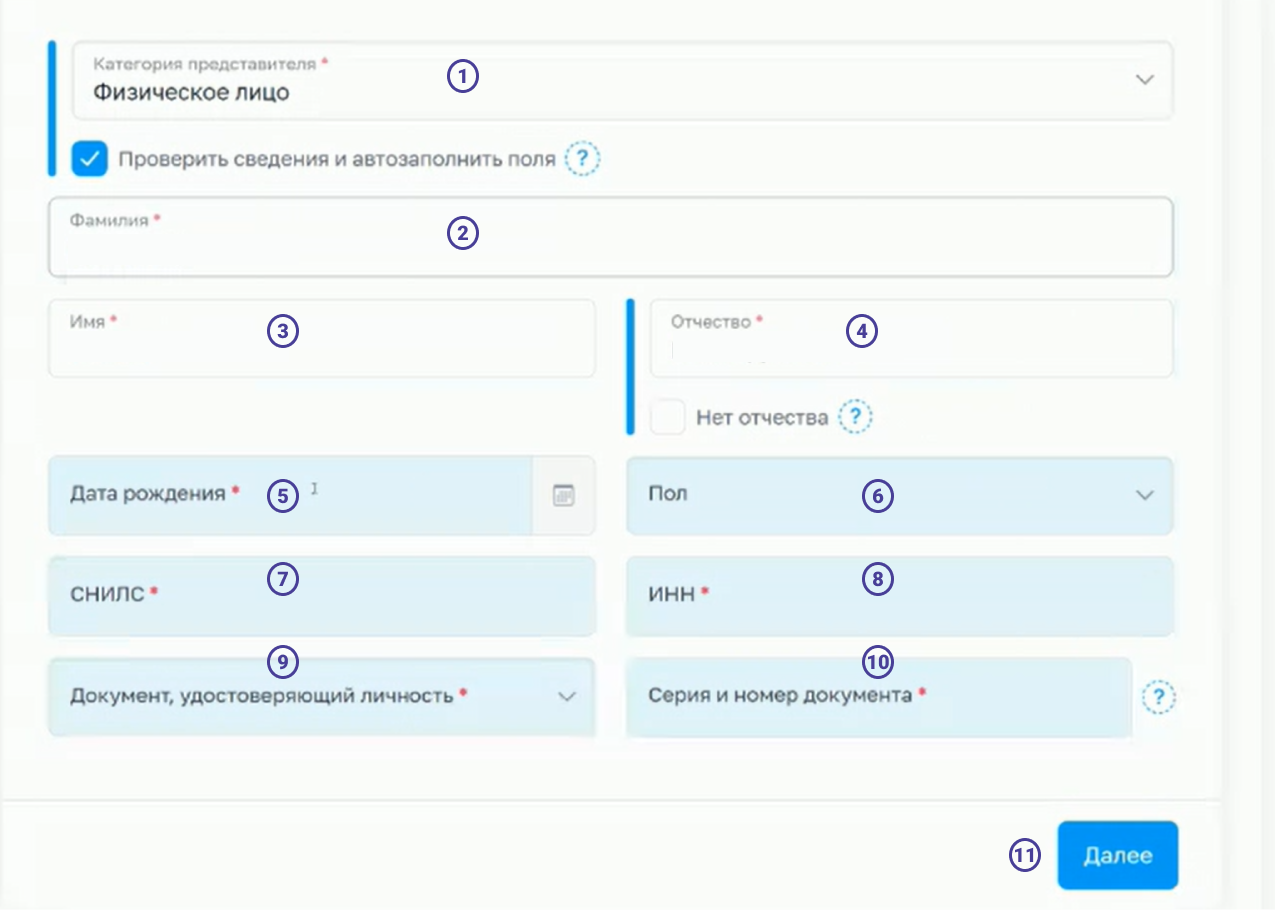
При нажатии на кнопку пользователю откроется окно для заполнения полей:
- Дата выдачи документа;
- Наименование органа выдавшего документ;
- Код подразделения;
Заполнив все поля, пользователь может нажать кнопку «Далее».
Рисунок 6 — Заполнение информации о документе
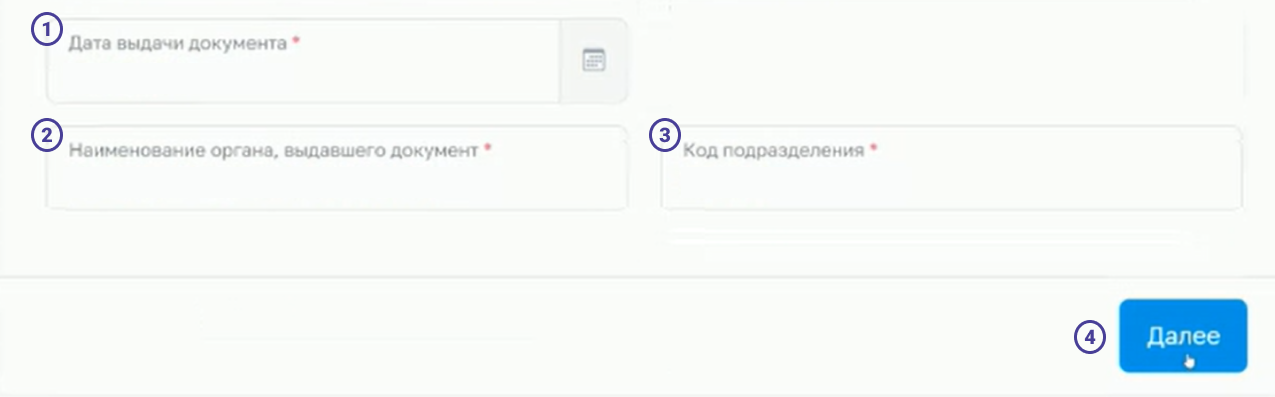
Если сведения о представителе были заполнены верно, появится кнопка «Следующий раздел», на которую необходимо нажать.
Рисунок 7 — переход в следующий раздел
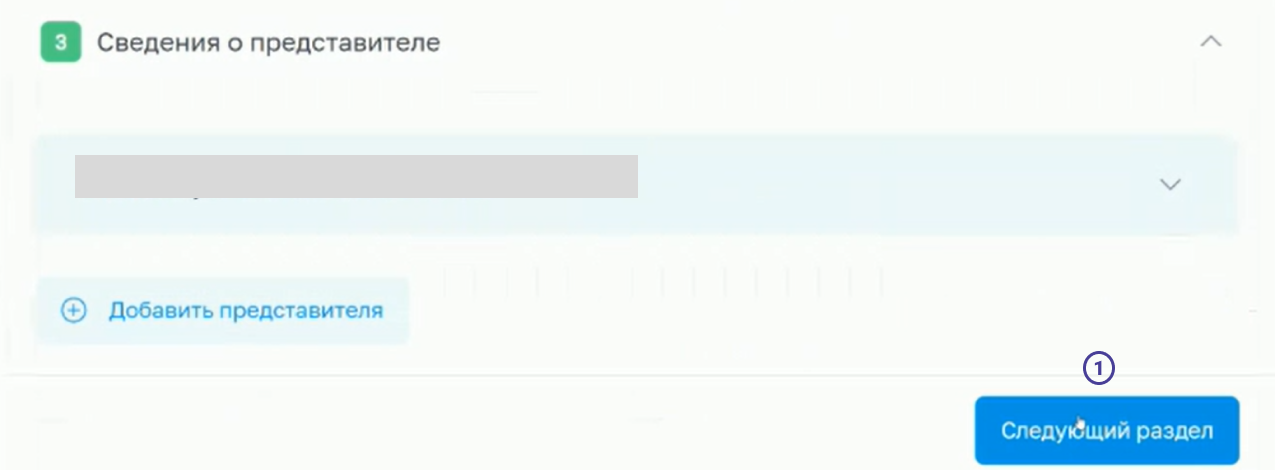
В появившемся окне необходимо будет указать состав полномочий, для этого необходимо выбрать «Указать вручную» и ввести указанный на рисунке текст под номером 2. В поле «Оформление передоверия» указываем «Не допускается», после чего необходимо нажать кнопку «Просмотр результата».
Рисунок 8 — указание полномочий
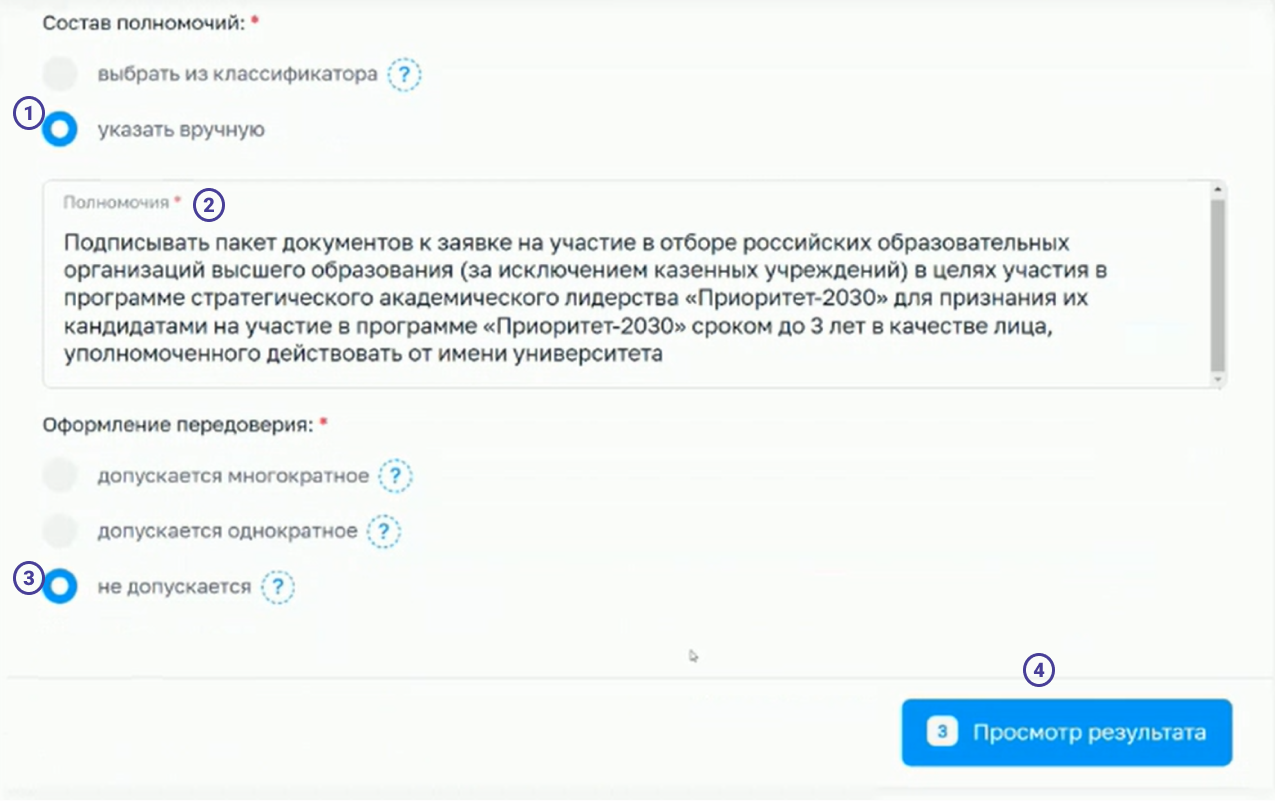
Далее появится форма доверенности с заполненными ранее данными. Здесь пользователь должен убедиться в корректности введенных данных, после чего необходимо нажать кнопку «Сформировать XML».
Скачанный XML файл необходимо будет подписать Ректору квалифицированной электронной подписью, рекомендуем использовать площадку tender-rus.ru.
Рисунок 9 — Скачивание доверенности
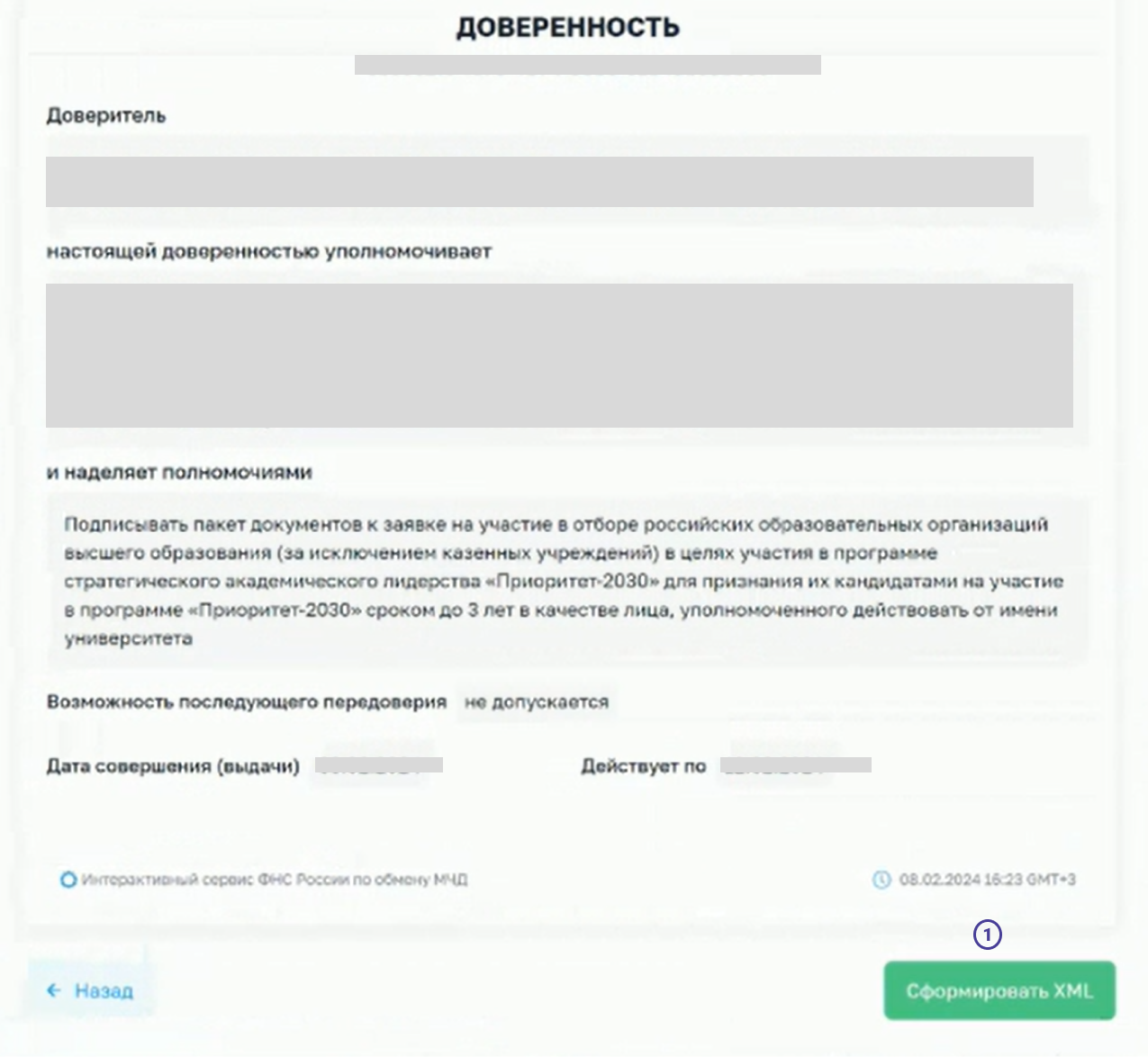
После подписания файла, скачанную и подписанную версию необходимо будет загрузить в реестр. Для этого надо перейти в соответствующий раздел.
Рисунок 10 — раздел загрузки в реестр
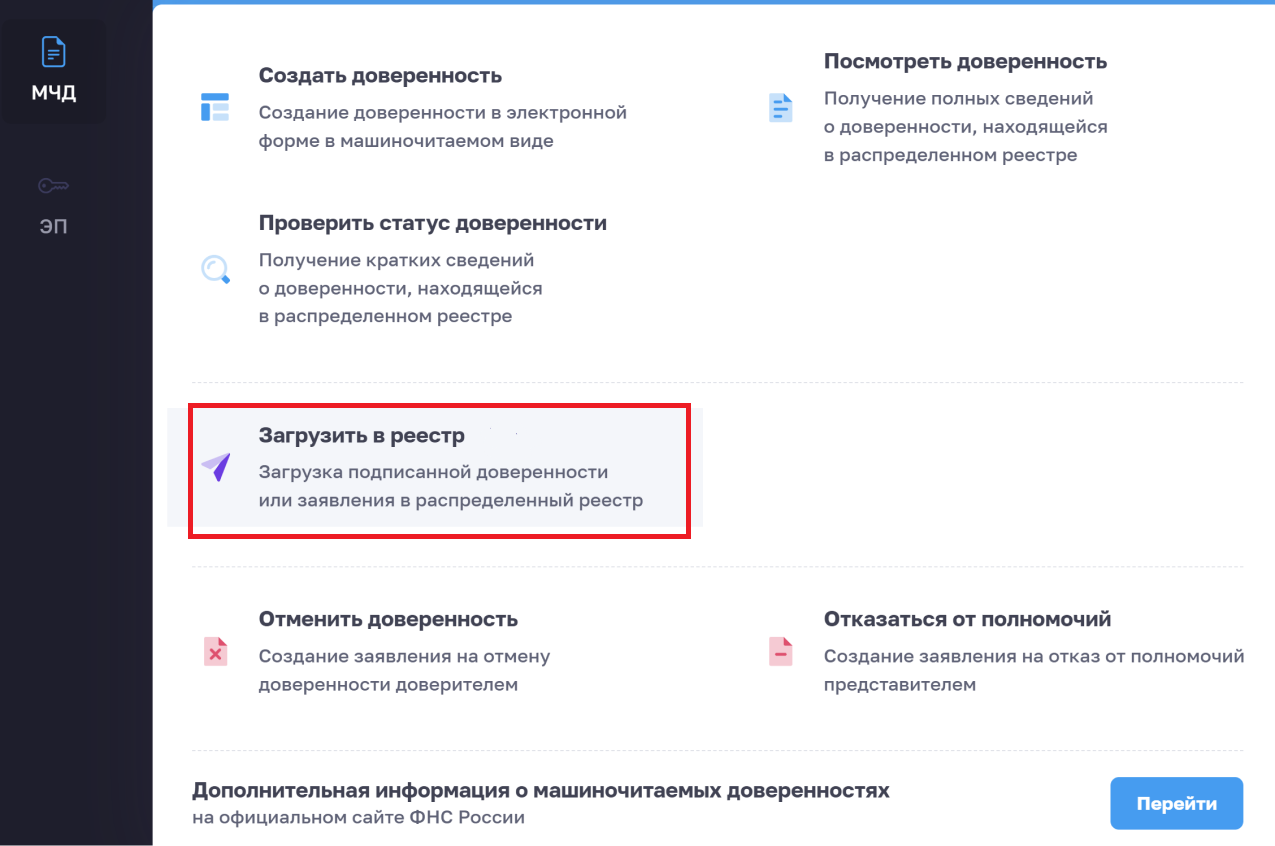
В открывшемся окне пользователь должен загрузить ранее скачанный XML файл доверенности в поле «Исходный документ». В поле «Файл с подписью» необходимо загрузить подписанный Ректором XML файл, после чего нажать кнопку «Загрузить».
Рисунок 11 — Загрузка в реестр
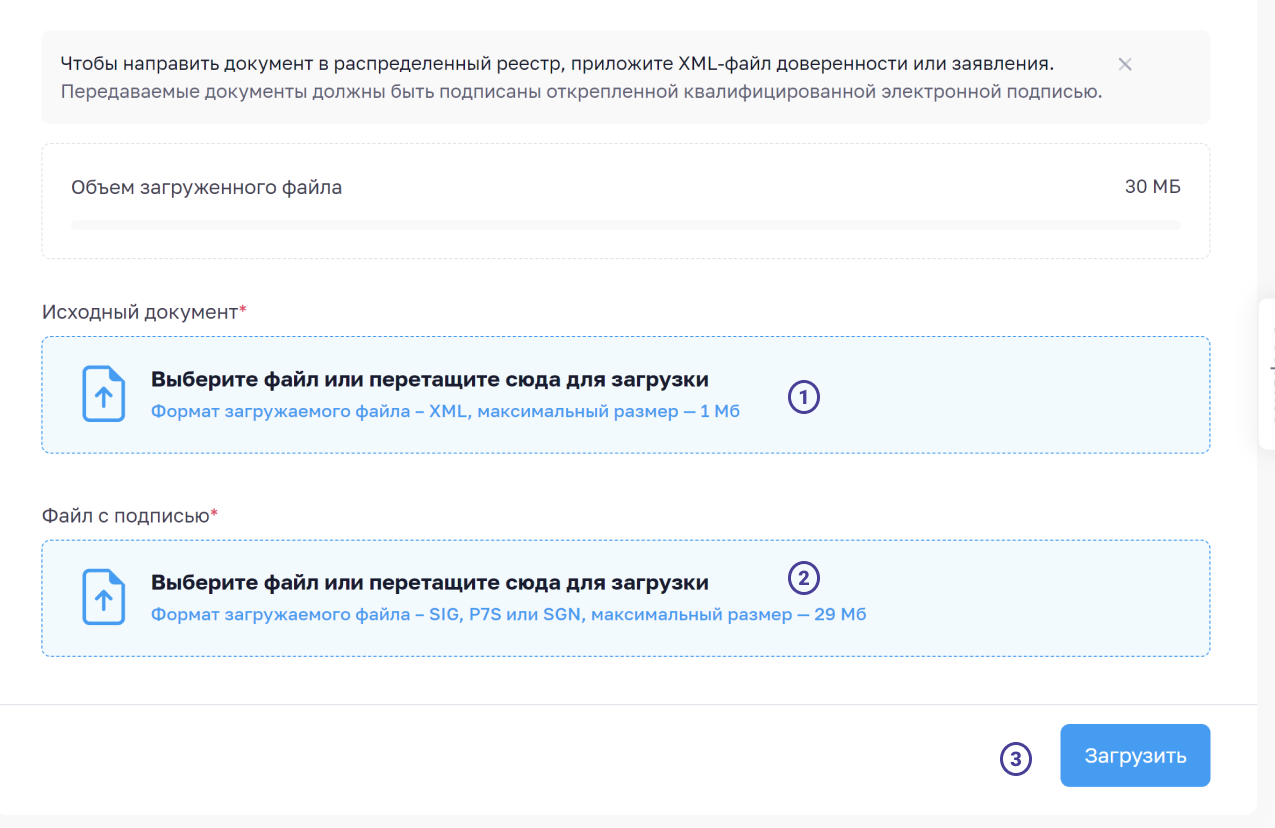
После загрузки в распределенный реестр вашу доверенность можно загружать в соответствующее поле в документе «Справка для участия в отборе».