Вход и регистрация
Работа с системой предполагает регистрацию первого представителя университета через электронную подпись (ЭП). В подавляющем большинстве случаев таким представителем является руководитель организации (пользователь с ролью «Ректор»). Далее все остальные пользователи системы создаются первым пользователем или пользователем с правами «Администратор» (создаётся в том же порядке). Более подробно о работе с пользователями читайте в разделе «Работа с пользователями».
В случае если университет ранее участвовал в программе «Приоритет 2030», пользователь с ролью «Ректор» уже присутствует в личном кабинете ПИШ.
Для регистрации первого пользователя необходимо перейти во вкладку «Зарегистрироваться» ➀ и нажать кнопку «Продолжить с ЭП» ➆ (Рисунок 1). После нажатия кнопки «Продолжить с ЭП», пользователь перейдет на страницу выбора сертификата ЭП (Рисунок 2).
Если пользователь уже зарегистрирован в системе, необходимо ввести электронную почту ➁, которая использовалась для регистрации в системе, ввести пароль ➂, после чего нажать кнопку «Войти» ➄.
Зарегистрированный пользователь может войти в систему при помощи ЭП, для этого необходимо нажать кнопку «Войти с помощью ЭП» ➅. После нажатия кнопки пользователь перейдет на страницу выбора сертификата ЭП (Рисунок 2).
Рисунок 1 — Интерфейсы, связанные с авторизацией и регистрацией
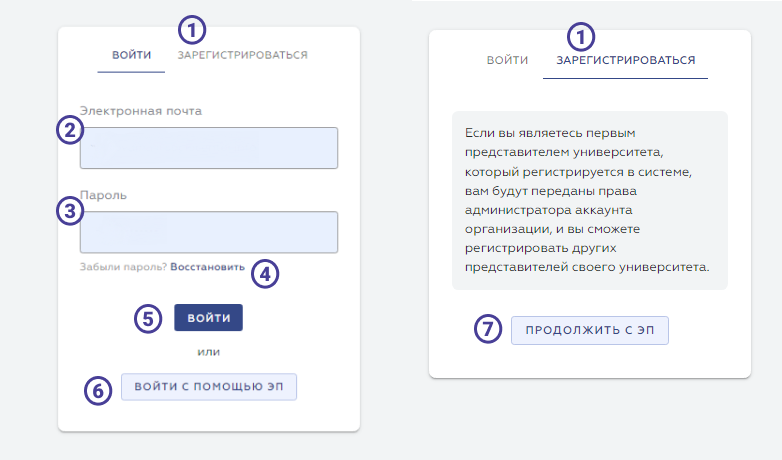
Вход/регистрация с использованием ЭП
Если пользователь использует ЭП для входа или регистрации, после нажатия соответствующих кнопок, он перейдет на страницу выбора сертификата для подписи (Рисунок 2). На данной странице пользователю необходимо выбрать сертификат для подписи ➀, после чего ему станет доступна кнопка «Далее» ➁, при нажатии на которую пользователь авторизируется в системе. Если пользователь хочет вернуться на предыдущую страницу, необходимо нажать кнопку «Назад» ➂.
Рисунок 2 – Выбор сертификата ЭП
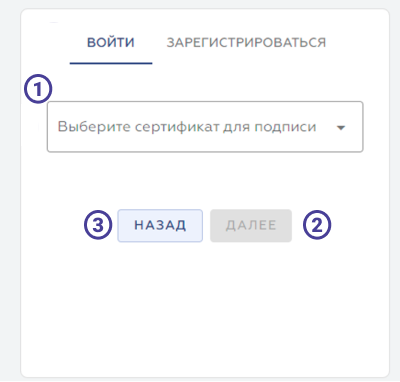
Восстановление пароля
Если пользователь забыл пароль, то его можно будет восстановить. Для этого необходимо нажать кнопку «Восстановить» (Рисунок 1). После чего пользователю откроется страница для восстановления пароля (Рисунок 3).
На данной странице пользователю необходимо ввести электронную почту ➀, которая была использована при регистрации, после чего нажать на кнопку «Отправить» ➁. На указанную электронную почту придет письмо с дальнейшими указаниями по восстановлению пароля.
Рисунок 3 - восстановление пароля
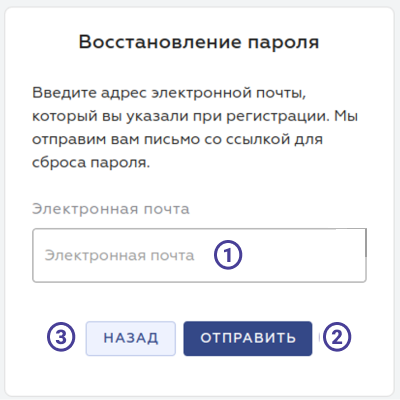
В целях безопасности данных система никак не отреагирует на ввод электронной почты, которая не принадлежит ни одному пользователю системы.