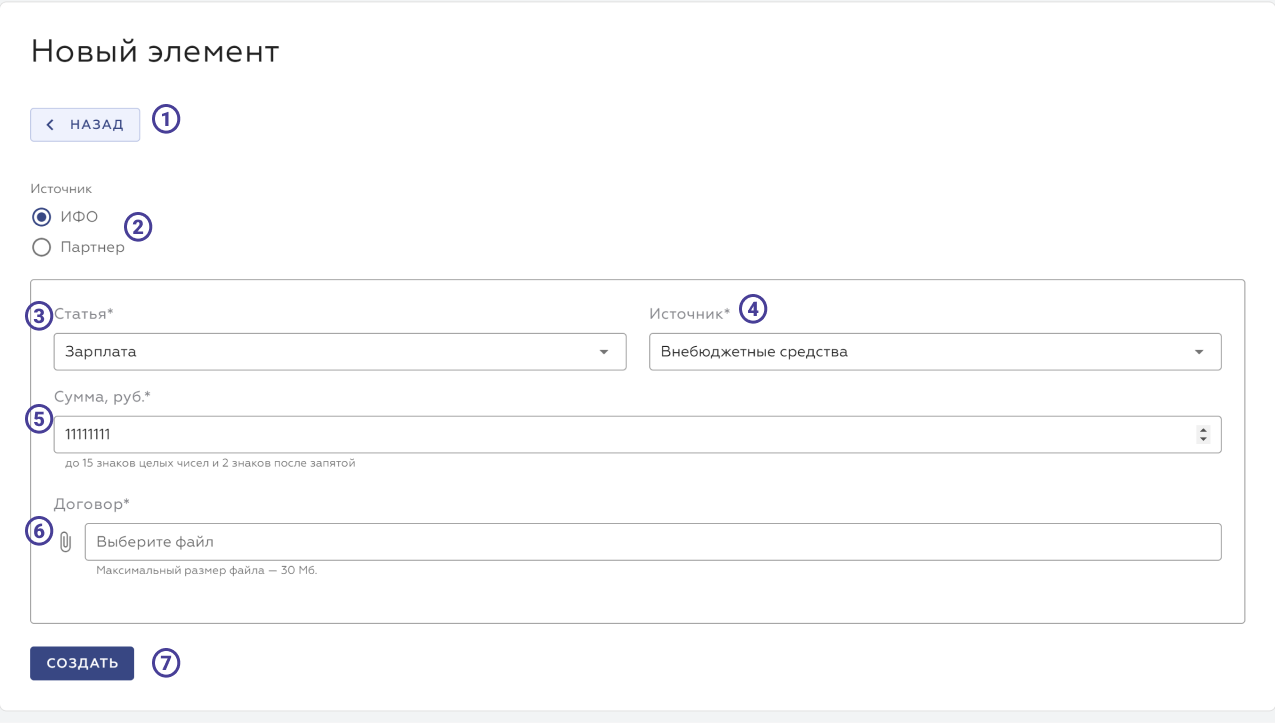Планируемая деятельность
При переходе в раздел пользователю становятся доступны интерфейсы для работы с научными проектами, образовательными программами, а также мероприятиями по профориентации школьников в рамках федерального проекта «Передовые инженерные школы».
Данный раздел подробно объясняет работу со вкладками «Научные проекты» и «Образовательные программы». Вкладка «Профориентация школьников» является необходимой для заполнения характеристики р10_к «Количество школьников, принявших участие в деятельности передовых инженерных школ в целях ранней профессиональной ориентации». Информацию по заполнению данной вкладки можно посмотреть в разделе «Характеристики».
На странице пользователю будут доступны следующие действия (Рисунок 1):
- Иконка «Карандаш» — при нажатии пользователю откроется страница для редактирования пользователя.
- Блок вкладок — позволяет пользователю переключаться между вкладками.
- Кнопка «Добавить» — позволяет добавить новые научные проекты, образовательные программы или мероприятия по профориентации школьников. Страницы добавления новых, научных проектов, образовательных программ и мероприятий по профориентации школьников полностью повторяет интерфейс редактирования.
- Строка поиска — осуществляет полнотекстовый поиск по названиям из списка созданных научных проектов, образовательных программ и мероприятий по профориентации школьников.
- Кнопка «Подробнее» — при нажатии пользователь перейдёт на страницу просмотра научного проекта, образовательной программы или мероприятия по профориентации школьников.
- Кнопка «Редактировать» — при нажатии пользователь перейдёт на страницу редактирования основной информации научного проекта, образовательной программы или мероприятия по профориентации школьников.
- Кнопка «Удалить» — удалит из списка научный проект или образовательную программу.
Рисунок 1 — Вкладка «Научные проекты»
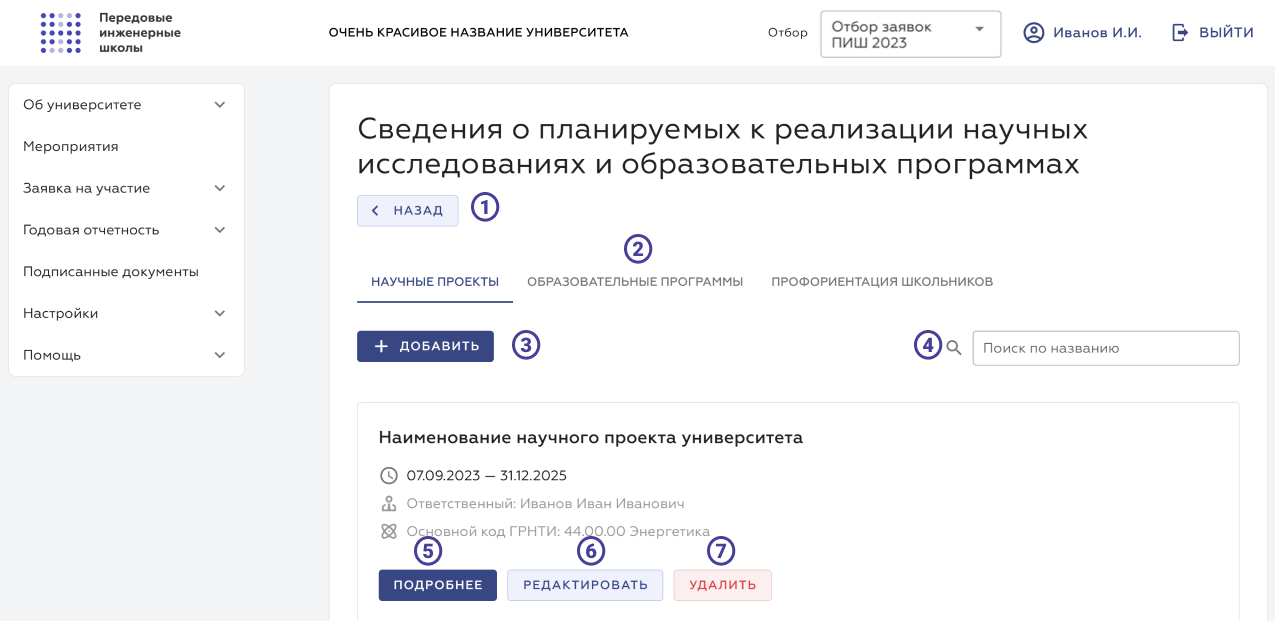
Научные проекты
На странице доступны следующие элементы интерфейса (Рисунок 2):
- Кнопка «Назад» — при нажатии на кнопку пользователь перейдёт к списку научных проектов.
- Иконка «Карандаш» — при нажатии открывается страница для редактирования информации о пользователе.
- Кнопка «Назначить» — при нажатии на кнопку пользователю будет предложено выбрать ответственного или научного руководителя научного проекта из зарегистрированных в системе пользователей (более подробно о работе с пользователями читайте по ссылке).
- Кнопка «Редактировать» — при нажатии на кнопку пользователь перейдёт к странице редактирования основной информации о научном проекте, которая отображается во вкладке «Основное» на данной странице.
- Блок вкладок — позволяет переключаться между следующими типами информации:
Рисунок 2 — Основная информация о научном проекте
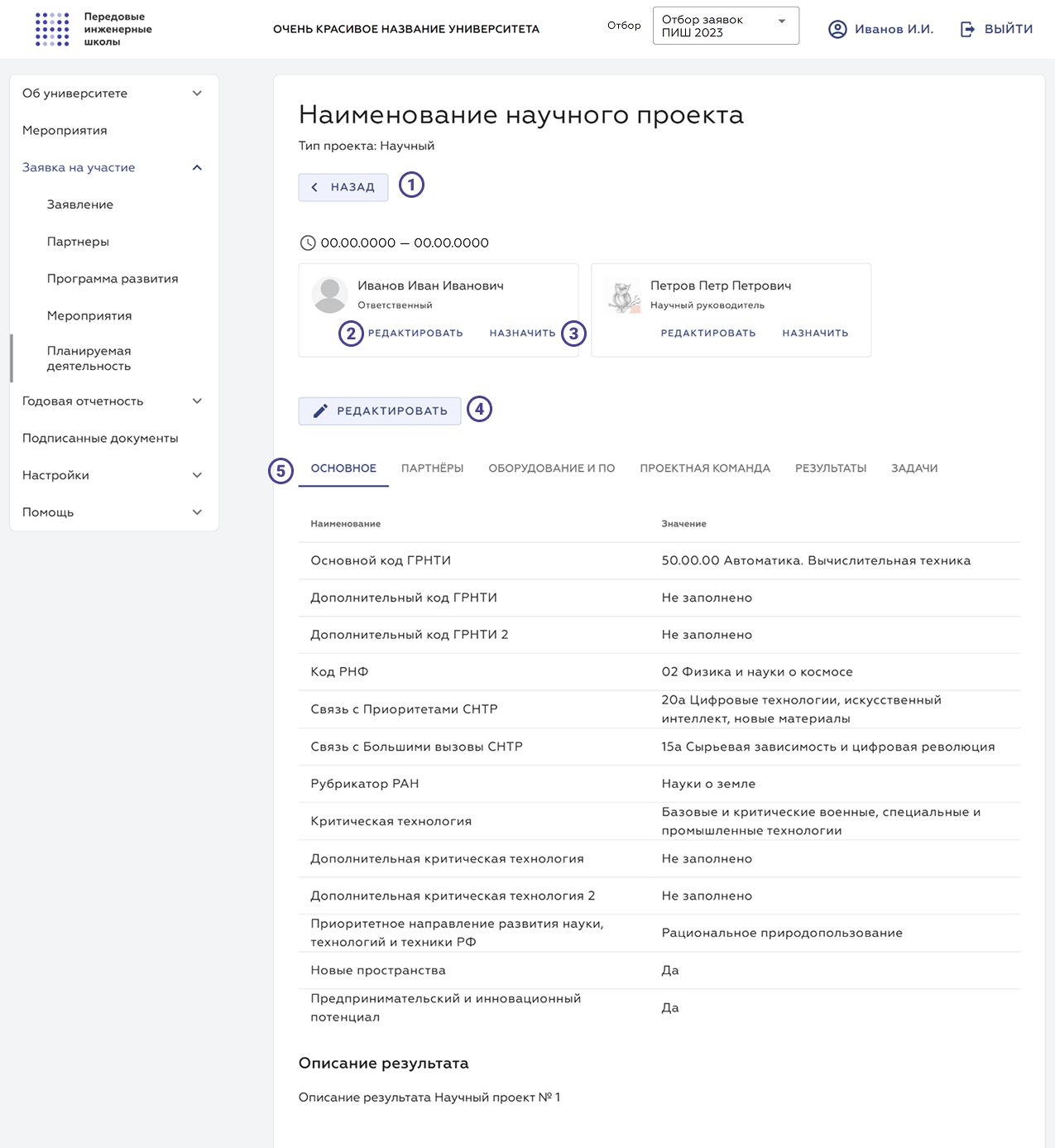
Редактирование основной информации о научном проекте
На странице доступны следующие элементы интерфейса (Рисунок 3):
- Кнопка «Назад» — при нажатии на кнопку пользователь перейдёт к основной информации НП.
- Поле «Название» — текстовое поле для указания название НП.
- Поле «Описание проекта» — текстовое поле для описания НП.
- Поле «Описание результата» — текстовое поле для описания результатов выполнения НП.
- Поле «Основной код ГРНТИ» — поле для выбора одного из значений справочника «Государственный рубрикатор научно-технической информации».Обратите внимание!
Данное поле является обязательным для заполнения.
- Поле «Дополнительный код ГРНТИ» — поле для выбора одного из значений справочника «Государственный рубрикатор научно-технической информации».
- Поле «Дополнительный код ГРНТИ 2» — поле для выбора одного из значений справочника «Государственный рубрикатор научно-технической информации».
- Поле «Классификатор OECD» — поле для выбора одного из значений справочника «Классификатор OECD».
- Поле «Связь с Приоритетами СНТР» — поле для выбора одного из значений справочника «Приоритеты стратегии научно-технологического развития Российской Федерации».
- Поле «Связь с Большими вызовами СНТР» — поле для выбора одного из значений справочника «Большие вызовы стратегии научно-технологического развития Российской Федерации».
- Поле «Код РНФ» — поле для выбора одного из значений справочника «Классификатор российского научного фонда».
- Поле «Критическая технология» — поле для выбора одного из значений справочника «Перечень критических технологий Российской Федерации».
- Поле «Дополнительная критическая технология» — поле для выбора одного из значений справочника «Перечень критических технологий Российской Федерации».
- Поле «Дополнительная критическая технология 2» — поле для выбора одного из значений справочника «Перечень критических технологий Российской Федерации».
- Поле «РАН развития науки, технологий и техники РФ» — поле для выбора одного из значений справочника.
- Поле «Рубрикатор РАН» — поле для выбора одного из значений справочника.
- Поля «От» и «До» — поля для указания даты начала и окончания проекта.
- Чекбокс «Результаты научного проекта имеют предпринимательский и инновационный потенциал» — позволяет обозначить пользователю, что результаты выполнения проекта результаты имеют соответствующий потенциал.
- Чекбокс «Запланировано создание новых научных пространств» — позволяет обозначить пользователю, что в рамках выполнения НП запланировано создание новых научных пространств.
- Кнопка «Сохранить» — при нажатии указанные данные научного проекта сохраняются, а пользователь будет направлен на страницу с информацией о НП.
Рисунок 3 — Редактирование основной информации о научном проекте
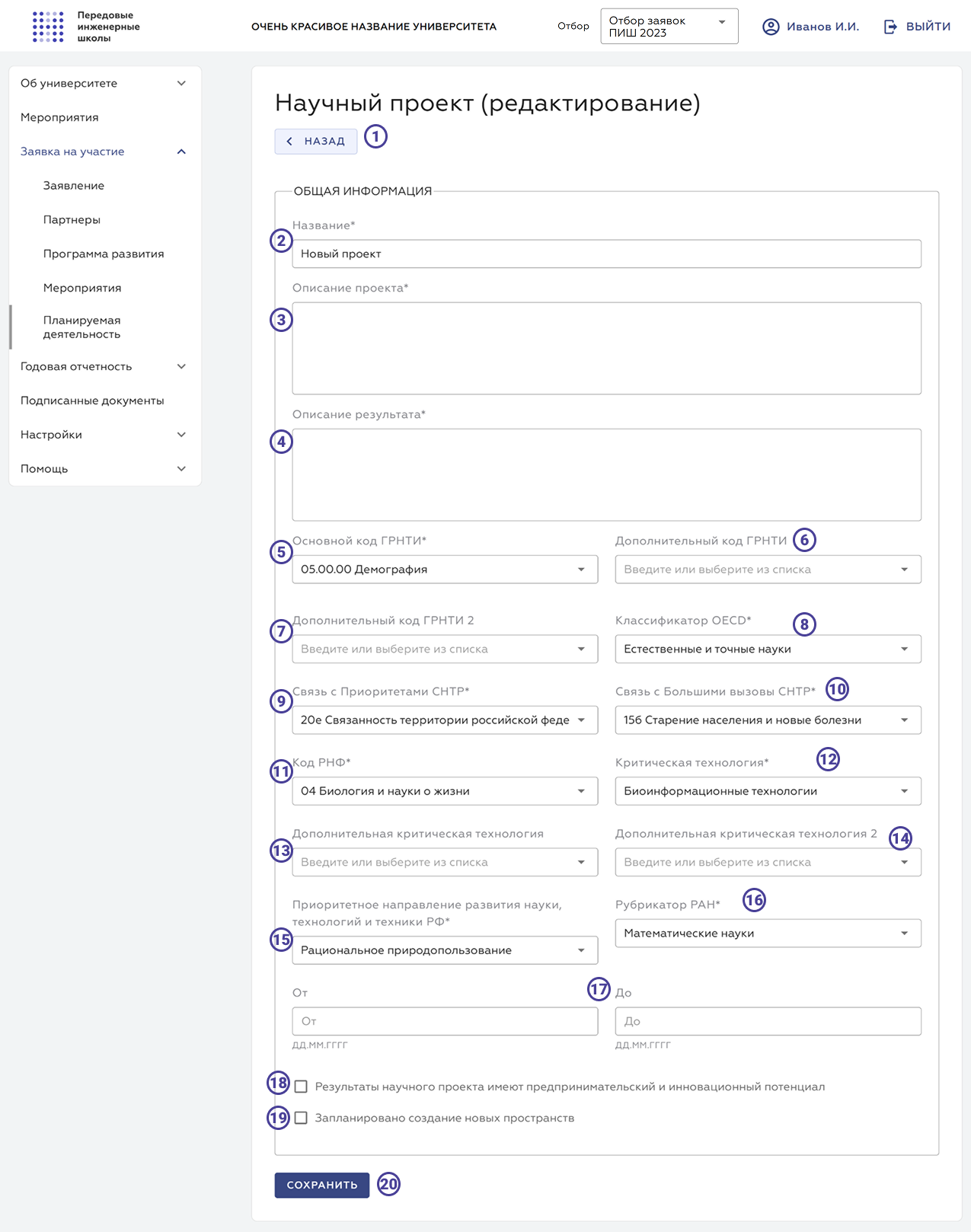
Образовательные программы
На странице доступны следующие элементы интерфейса (Рисунок 4):
- Кнопка «Назад» — при нажатии на кнопку пользователь перейдёт к списку образовательных программ.
- Иконка «Карандаш» — при нажатии откроется страница для редактирования информации о пользователе.
- Кнопка «Назначить» — при нажатии на кнопку пользователю будет предложено выбрать ответственного или научного руководителя образовательной программы из списка зарегистрированных в системе пользователей (более подробно о работе с пользователями читайте по ссылке).
- Кнопка «Редактировать» — при нажатии на кнопку пользователь перейдёт к странице редактирования основной информации об образовательной программе, которая отображается во вкладке «Основное» на данной странице.
- Блок вкладок — позволяет переключаться между следующими типами информации:
Рисунок 4 — Основная информация об образовательной программе
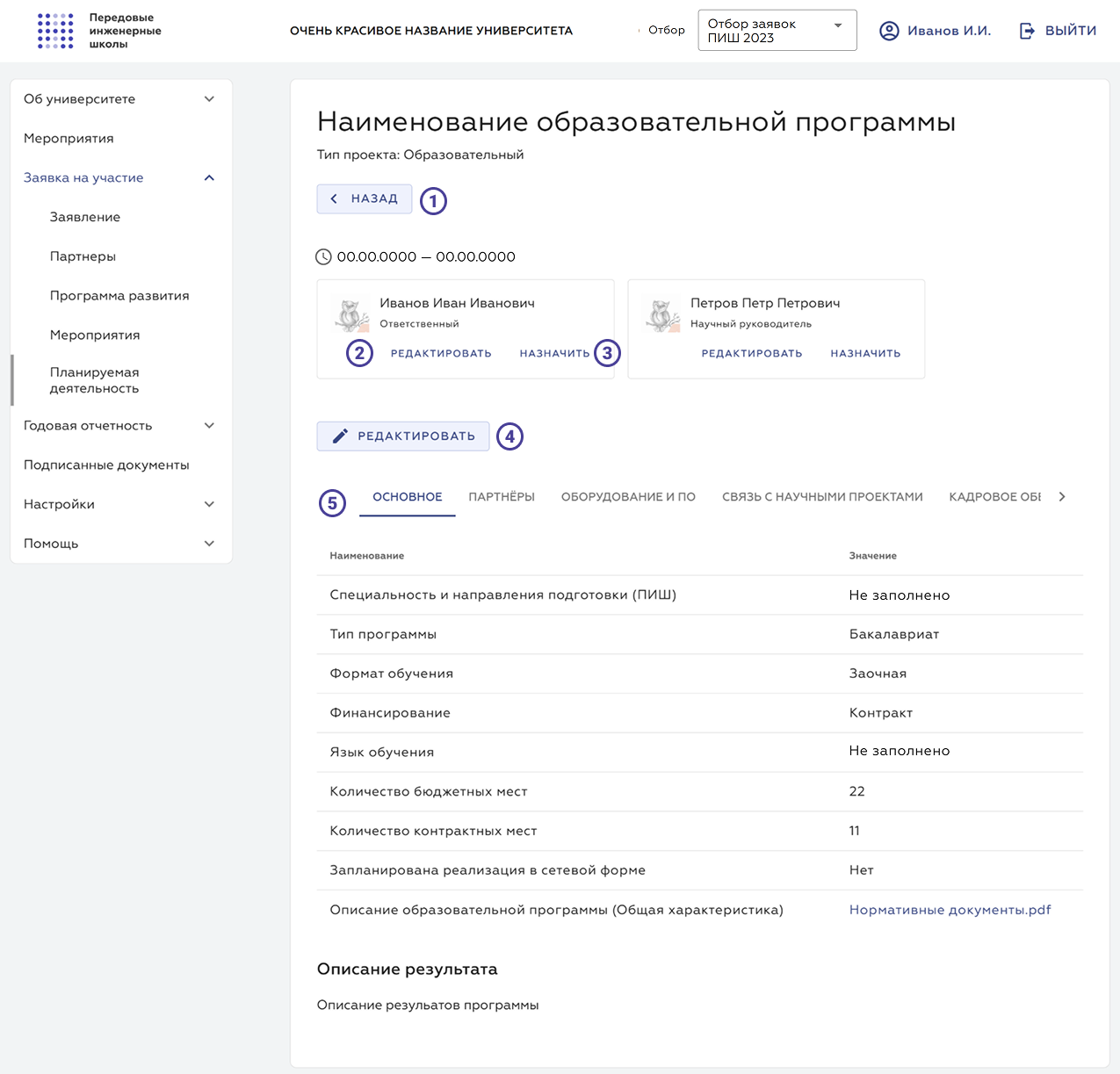
Редактирование основной информации об образовательной программе
На странице доступны следующие элементы интерфейса (Рисунок 5):
- Кнопка «Назад» — при нажатии на кнопку пользователь перейдёт к странице с основной информацией об образовательной программе.
- Поле «Название образовательной программы» — текстовое поле для указания наименования образовательной программы.
- Поле «Специальность и направления подготовки (ПИШ)» — поле для выбора специальности и (или) направления подготовки в соответствии с нормативными документами конкурса.
- Поле «Тип программы» — поле для выбора типа программы.
- Поле «Формат обучения» — поле для указания формата обучения.
- Поле «Финансирование» — поле для указания финансирования.
- Поле «Язык обучения» — поле для указания языка обучения.
- Поле «Количество бюджетных мест» — поле для указания количества бюджетных мест.
- Поле «Количество контрактных мест» — поле для указания количества контрактных мест.
- Поле «Описание образовательной программы» — поле позволяющее загрузить с компьютера пользователя файл, содержащий внутреннюю нормативную документацию университета по реализуемой образовательной программе.
- Поле «О программе» — поле для описания учебно-методических результатов.
- Поле для введения планируемой даты реализации.
- Чекбокс «Запланировано создание новых образовательных пространств» — данный элемент позволяет пользователю обозначить, что в рамках реализации образовательной программы запланировано создание новых образовательных пространств.
- Чекбокс «Запланирована реализация в сетевой форме» — данный элемент позволяет пользователю обозначить, что в рамках реализации образовательной программы запланирована реализация в сетевой форме.
- Кнопка «Сохранить» — при нажатии указанные данные образовательной программы сохранятся.
Рисунок 5 — Редактирование основной информации об образовательной программе
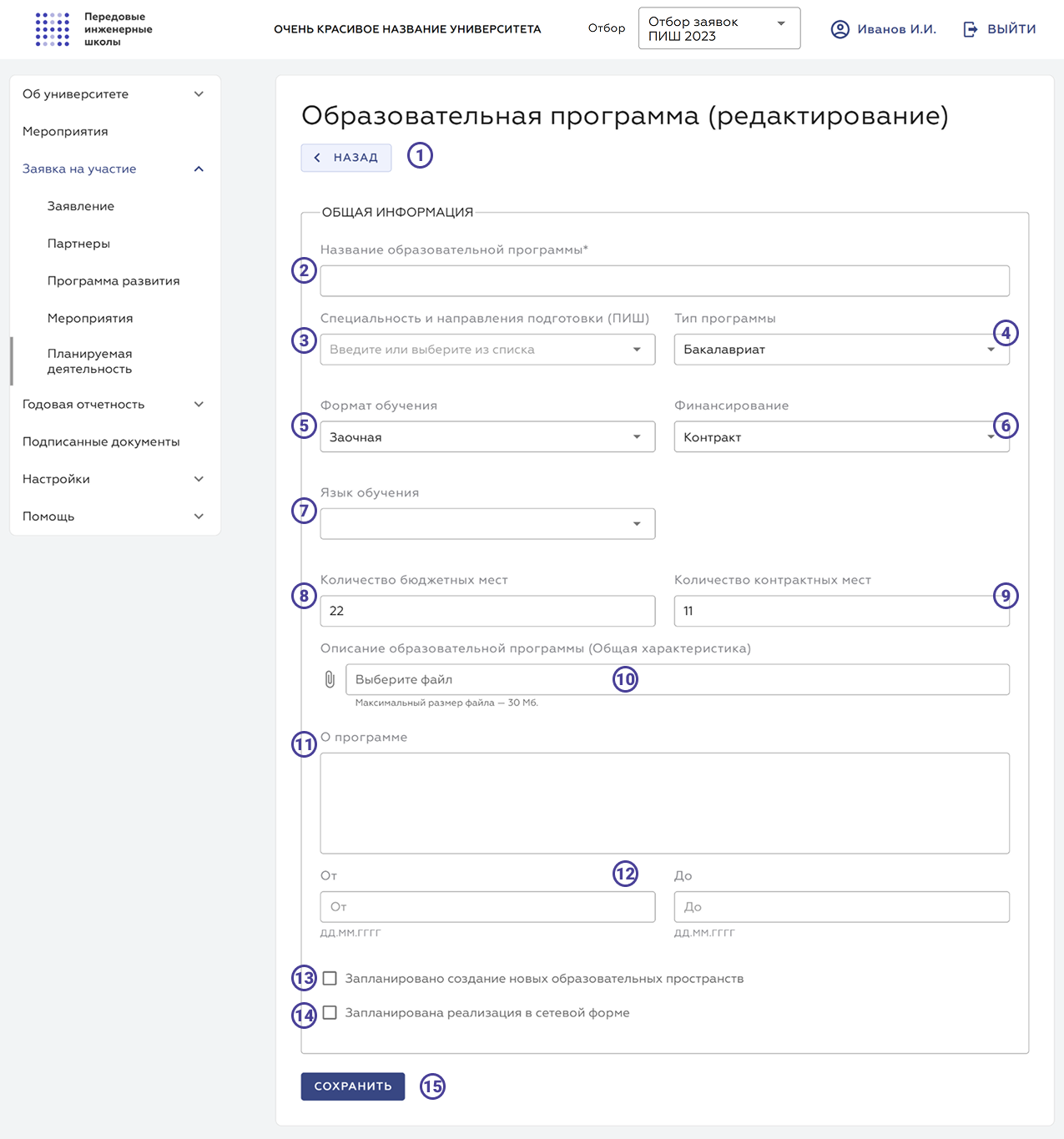
Связь с научными проектами
Вкладка «Связь с научными проектами» является уникальной для образовательных проектов. Содержание всех остальных вкладок является идентичным.
На вкладке доступны следующие элементы интерфейса (Рисунок 6):
- Иконка «Удалить» — удаляет связь научного проекта с образовательной программой (сам научный проект не удаляется).
- Поле «Научный проект» — позволяет выбрать один из внесённых ранее научных проектов.
- Кнопка «Добавить» — при нажатии на кнопку выбранный научный проект добавится в список.
Рисунок 6 — Элементы интерфейса вкладки «Связь с научными проектами»
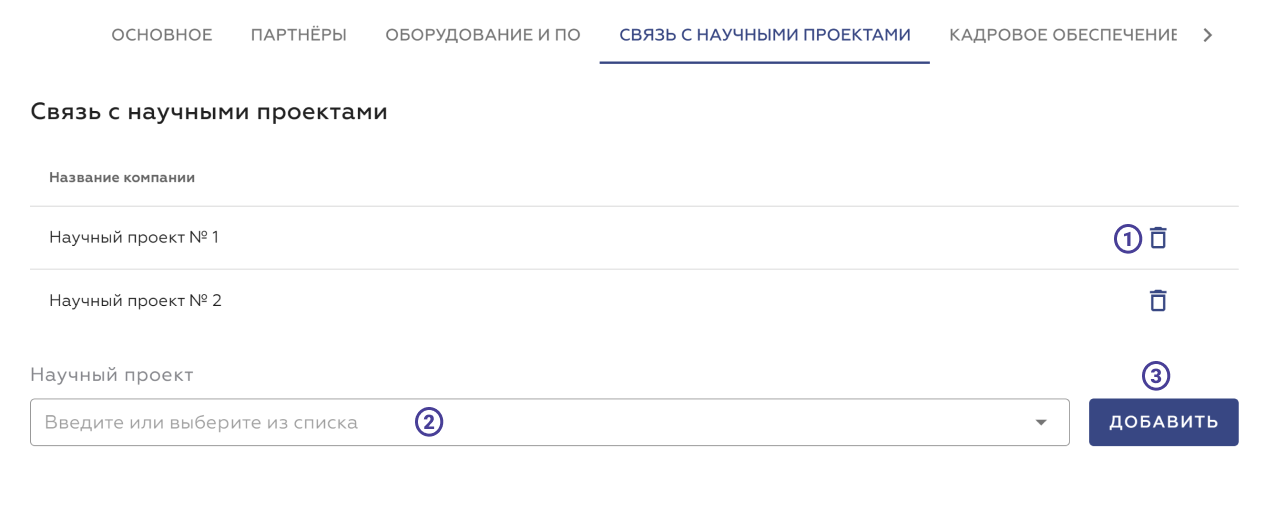
Общие элементы интерфейса
Данные вкладки будут идентичны для научных проектов и образовательных программ.
Партнёры
На вкладке доступны следующие элементы интерфейса (Рисунок 7):
- Иконка «Удалить» — удаляет связь партнёра с научным проектом или образовательной программой (сам партнёр не удаляется).
- Поле «Организация-партнёр» — позволяет выбрать одного из внесённых предварительно в соответствующем разделе партнёров.
- Кнопка «Добавить» — при нажатии на кнопку выбранный партнёр добавится в список.
Рисунок 7 — Элементы интерфейса вкладки «Партнёры»
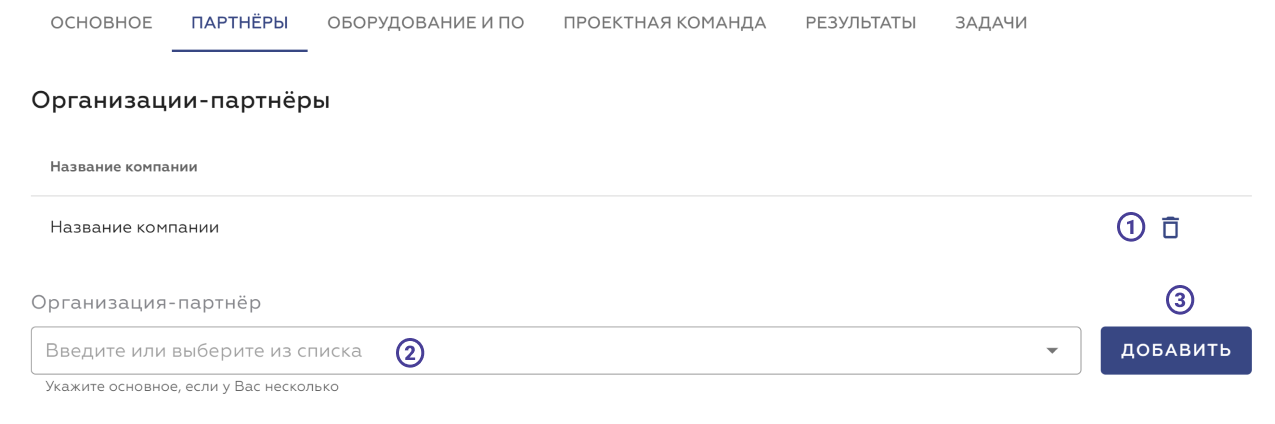
Оборудование и ПО
На вкладке доступны следующие элементы интерфейса (Рисунок 8):
- Иконка «Карандаш» — при нажатии пользователь переходит на страницу редактирования информации об оборудовании или программном обеспечении.
- Иконка «Удалить» — удаляет оборудование или программное обеспечение.
- Кнопка «Добавить» — при нажатии пользователь переходит на страницу добавления оборудования или программного обеспечения.
Рисунок 8 — Элементы интерфейса вкладки «Оборудование и ПО»
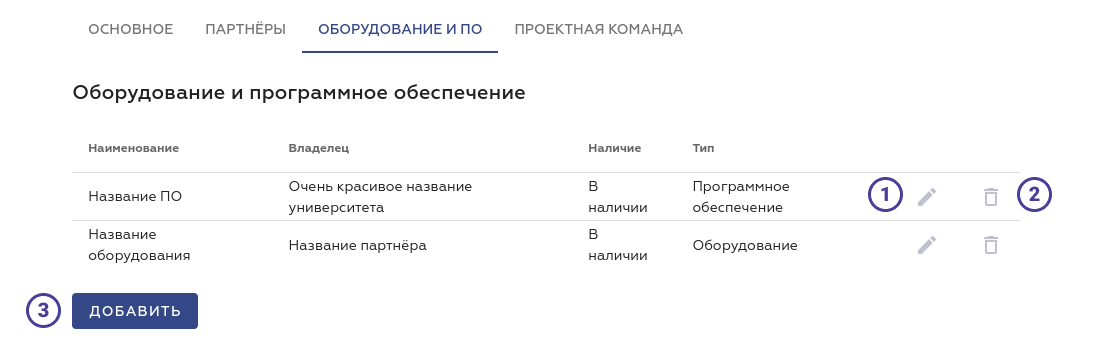
Добавление/редактирование оборудования/ПО
На странице доступны следующие элементы интерфейса (Рисунок 9):
- Кнопка «Назад» — при нажатии на кнопку пользователь перейдёт на предыдущую страницу.
- Поле «Название» — текстовое поле для указания названия.
- Поле «Тип» — выбор из категорий «оборудование» или «программное обеспечение».
- Поле «Наличие» — выбор из категорий «в наличии», «будет приобретено» или «будет арендовано».
- Поле «Владелец» — университет или один из партнёров научного проекта/образовательной программы.
- Кнопка «Создать» / «Сохранить» — при нажатии на кнопку создаётся новое оборудование или ПО или сохраняются данные существующего (зависит от того, создаётся или редактируется оборудование или ПО).
Рисунок 9 — Страница добавления/редактирования оборудования/ПО
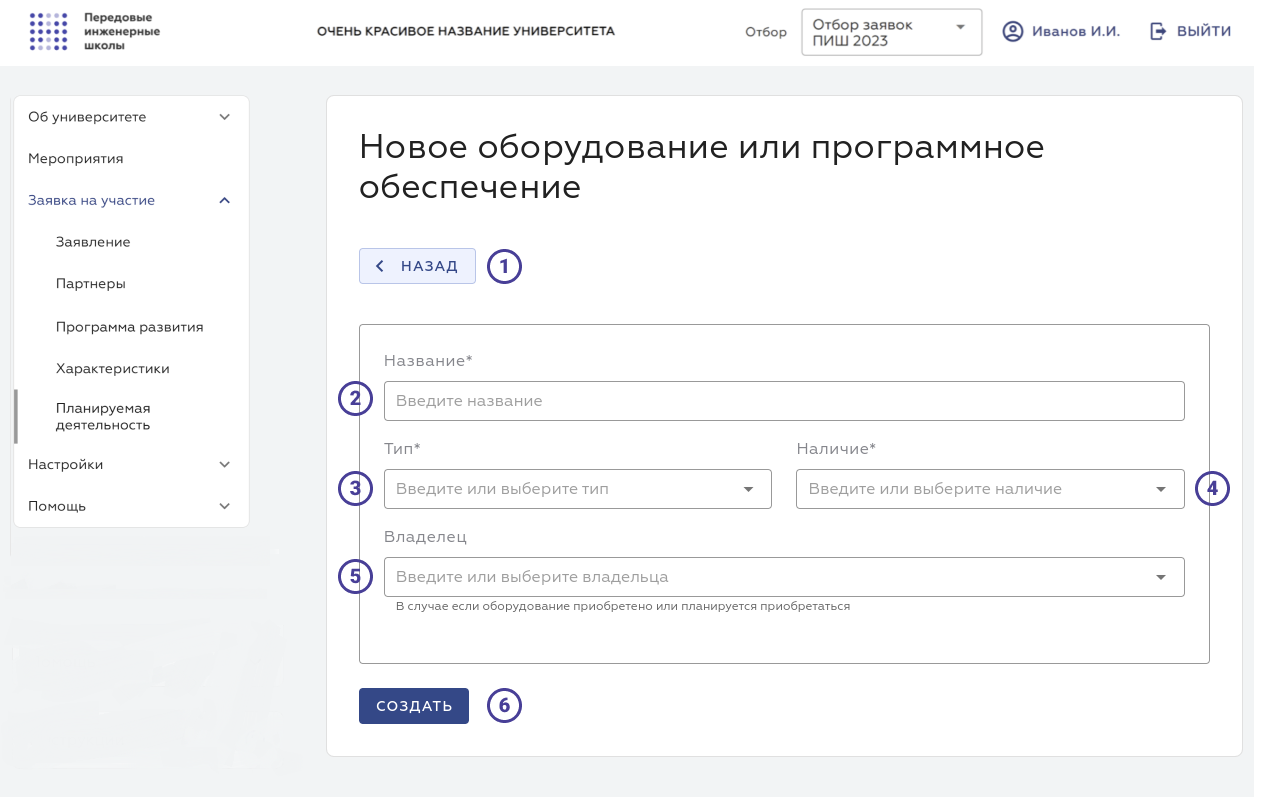
Кадровое обеспечение/Проектная команда
Во вкладке доступны следующие элементы интерфейса (Рисунок 10):
- Иконка «Просмотр» — при нажатии пользователю откроется информация с данными пользователя.
- Иконка «Карандаш» — при нажатии пользователю открывается страница для редактирования информации о пользователе.
- Иконка «Удалить» — удаляет пользователя из научного проекта или образовательной программы (удаление данных пользователя из системы не происходит).
- Кнопка «Добавить» — при нажатии пользователь переходит на страницу добавления кадров.
Рисунок 10 — Элементы интерфейса вкладки «Кадровое обеспечение»
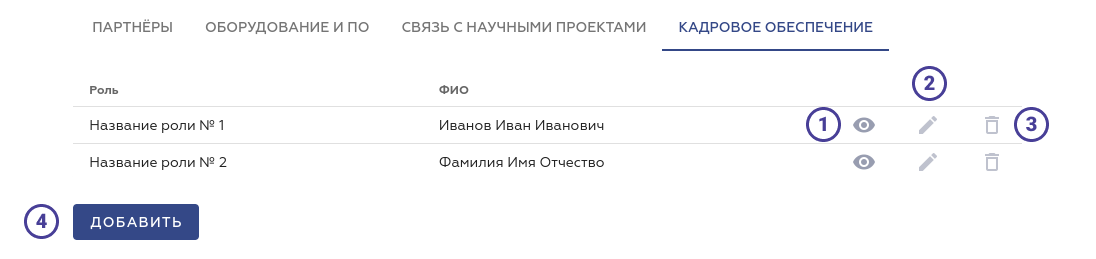
Добавление кадров
При добавлении кадров из числа сотрудников университета на странице доступны следующие элементы интерфейса (Рисунок 11):
- Кнопка «Назад» — при нажатии на кнопку пользователь вернется во вкладку «Кадровое обеспечение».
- Блок «Тип пользователя» — позволяет выбрать является ли новый член кадрового обеспечения сотрудником университета или сотрудником одного из партнёров, участвующих в реализации научного проекта/образовательной программы.
- Кнопка «Добавить нового пользователя» — при нажатии откроется страница для добавления нового пользователя.
- Поле «Роль» — текстовое поле для указания роли в рамках научного проекта/образовательной программы.
- Поле «Пользователь» — выбор из списка существующих в системе пользователей.
- Кнопка «Добавить» — сохраняет введённые данные и возвращает текущего пользователя на предыдущую страницу.
Рисунок 11— Добавление кадров из числа сотрудников университета
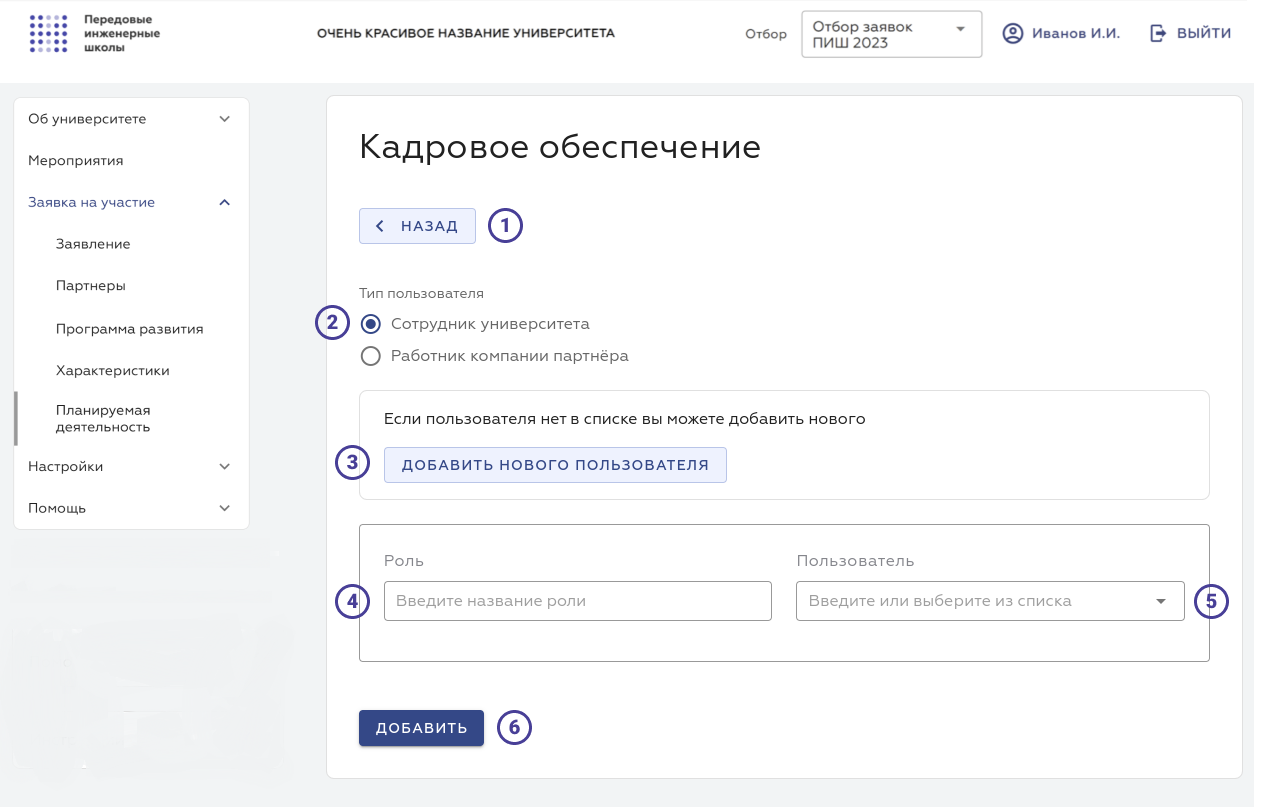
При добавлении кадров из числа работников компании партнера на странице доступны следующие элементы интерфейса (Рисунок 12):
- Кнопка «Назад» — при нажатии на кнопку пользователь вернется во вкладку «Кадровое обеспечение».
- Блок «Тип пользователя» — позволяет выбрать является ли новый член кадрового обеспечения сотрудников университета или сотрудников одного из партнёров, участвующих в реализации научного проекта/образовательной программы.
- Поле «Организация» — позволяет выбрать компанию-партнёра, относящуюся к научному проекту/образовательной программе (более подробно о привязке партнёров читайте в соответствующем подразделе).
- Кнопка «Добавить нового пользователя» — при нажатии откроется страница для добавления нового пользователя.
- Поле «Роль» — текстовое поле для указания роли в рамках научного проекта/образовательной программы.
- Поле «Пользователь» — выбор из списка существующих в системе пользователей.
- Кнопка «Добавить» — сохраняет введённые данные и возвращает текущего пользователя на предыдущую страницу.
Рисунок 12 — Добавление кадров из числа сотрудников партнёров
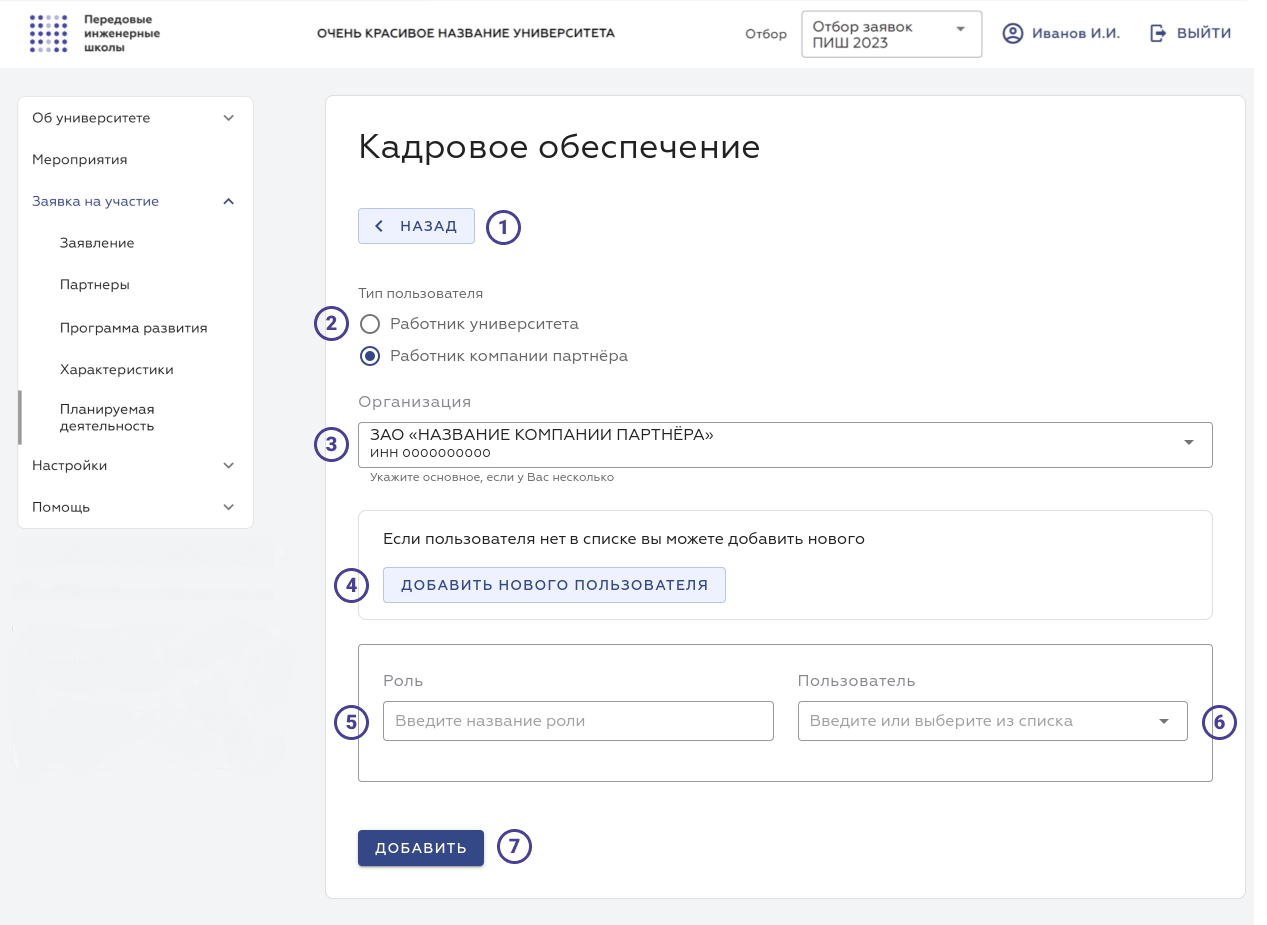
В поле «Организация», при добавлении работника компании-партнера, будет открываться список организаций, которые относятся к конкретному научному проекту или образовательной программе.
Добавление/редактирование пользователя
В интерфейсе присутствуют следующие элементы (Рисунок 13):
- Поле «Имя» — текстовое поле для указания имени.
- Поле «Фамилия» — текстовое поле для указания фамилии.
- Поле «Отчество» — текстовое поле для указания отчества.
- Поле «Страна» — поле для выбора гражданства.
- Поле «Регион» — текстовое поле для указания региона проживания.
- Поле «Город» — текстовое поле для указания города проживания.
- Поле «Пол» — поле для выбора пола.
- Поле «Дата рождения» — поле для указания даты рождения.
- Поле «ИНН» — текстовое поле для указания ИНН физического лица.
- Поле «Файл с фотографией» — поле позволяющее загрузить с компьютера пользователя файл фотографии. К загрузке допускаются только файлы, являющиеся изображениями: jpg, jpeg, png, gif. Размер изображений не должен превышать 1МБ.
- Поле «Адрес эл. почты» — текстовое поле для указания адреса электронной почты.
- Поле «Контактный телефон» — текстовое поле для указания номера телефона.
- Поле «Учёное звание» — поле для указания учёного звания.
- Поле «Учёная степень» — поле для указания учёной степени.
- Поле «ORCID» — текстовое поле для указания ORCID.
- Поле «Scopus ID» — текстовое поле для указания Scopus ID автора.
- Поле «Researcher ID» — текстовое поле для указания Researcher ID автора.
- Поле «РИНЦ (authorId)» — текстовое поле для указания РИНЦ (authorId) автора
- Поле «Согласие на обработку ПД» — поле позволяющее загрузить с компьютера пользователя файл с копией согласия на обработку персональных данных.
- Кнопка «Сохранить» — сохраняет введённые данные о пользователе.
Рисунок 13 — Интерфейс добавление/редактирование пользователя
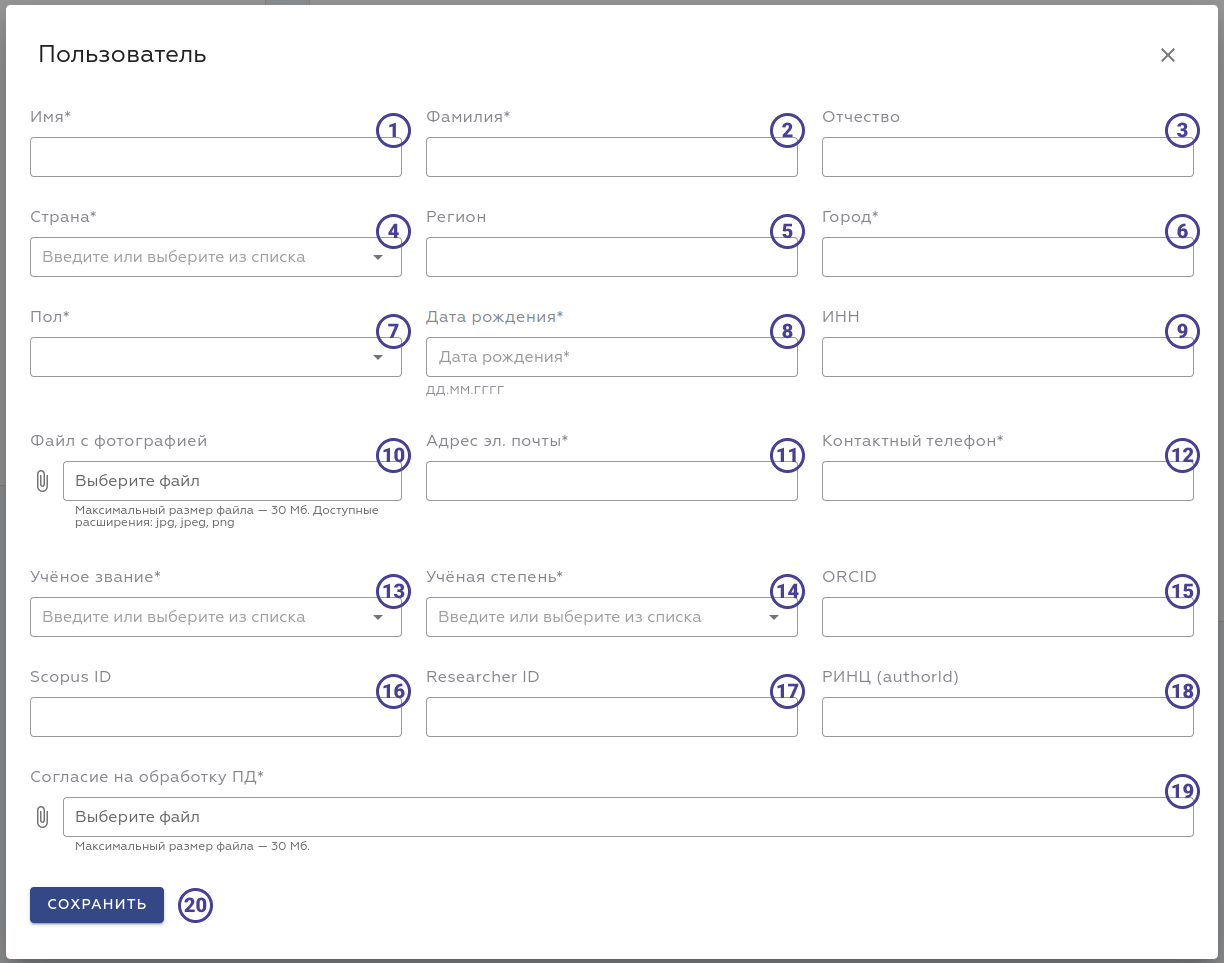
Результаты
Вкладка «Результаты» отражает информацию о результатах (Рисунок 14), которая вводится при создании задачи во вкладке «Задачи» (Рисунок 15).
Рисунок 14 – вкладка Результаты
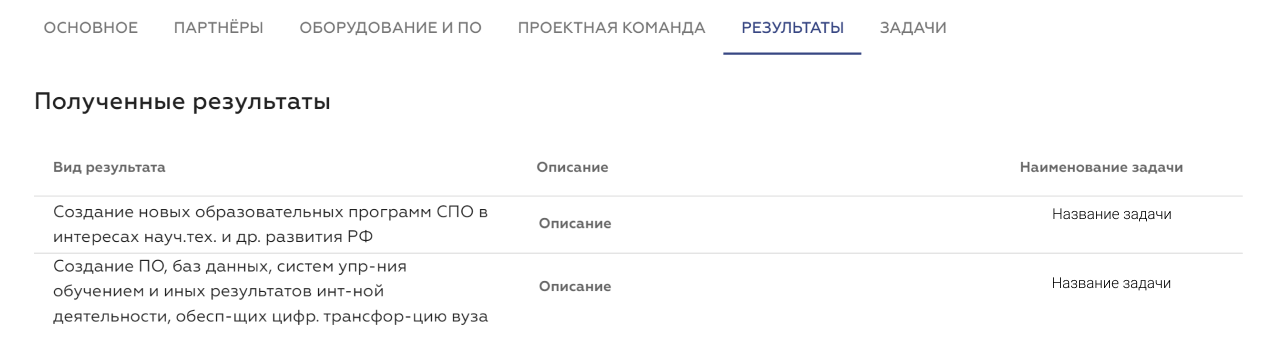
Задачи
Во вкладке «Задачи» пользователю будут доступны следующие элементы интерфейса (Рисунок 15):
- Кнопка «Добавить задачу» — при нажатии пользователь перейдёт на страницу для создания задачи;
- Поисковая строка — можно ввести название и найти необходимую задачу;
- Кнопка «Просмотр» — при нажатии пользователь перейдёт на страницу просмотра подробной информации о задаче;
- Кнопка «Карандаш» — при нажатии пользователь перейдёт на страницу редактирования задачи;
- Кнопка «Удалить» — при нажатии на кнопку задача удаляется.
Рисунок 15 — вкладка Задачи
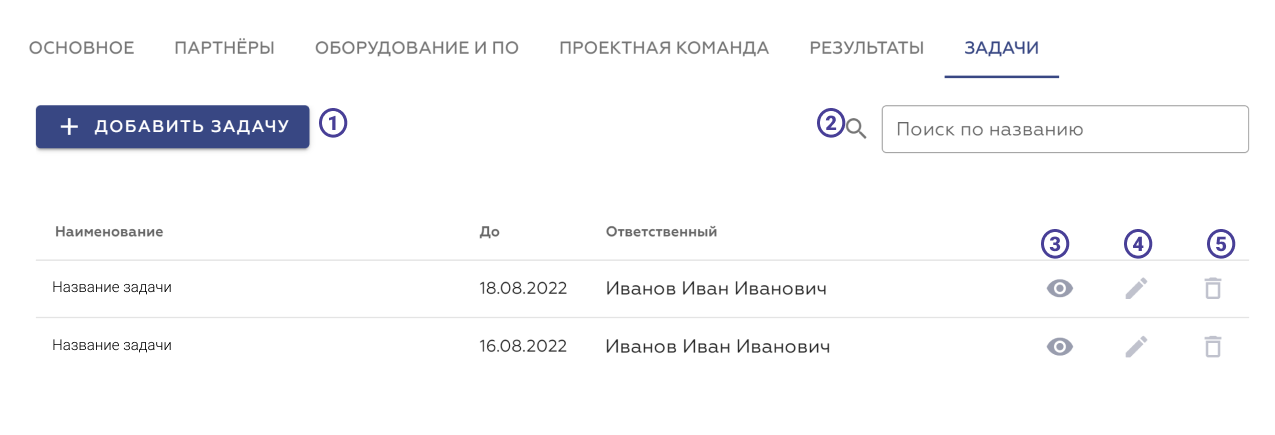
Добавление/редактирование задачи
На странице создания задачи пользователь должен заполнить следующую информацию (Рисунок 16):
- Блок «Общая информация» — данный блок включает в себя наименование задачи, описание задачи и ответственного за задачу;
- Блок «Плановая реализация» — здесь необходимо ввести даты плановой реализации;
- Блок «Участники консорциума» — пользователь должен ввести данные об участниках, включая ИНН, полное наименование и вклад в реализацию задачи;
- Кнопка «Удалить» — позволяет пользователю удалить участника консорциума;
- Блок «Ожидаемый результат» — пользователь выбирает вид результата из списка и описывает ожидаемый результат;
- Блок «Политика» — пользователь должен выбрать политику из списка и ее влияние.
- Кнопка «Создать»/«Сохранить» — зависит от того, создает ли пользователь новую задачу или редактирует существующую.
Рисунок 16 — добавление/редактирование задачи
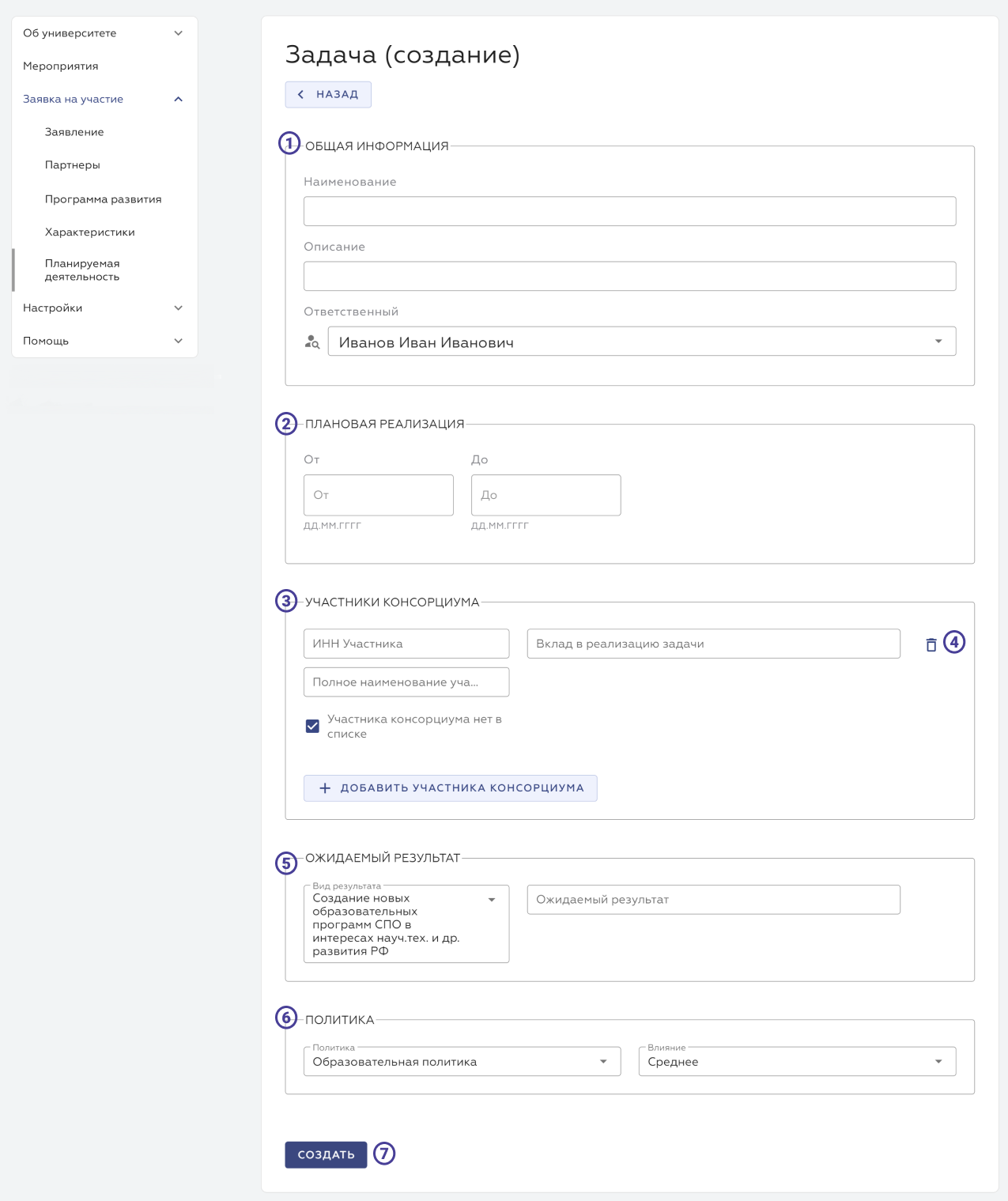
Подробная информация о задачах
На странице пользователю будут доступны следующие элементы интерфейса (Рисунок 17):
- Кнопка «Назад» — при нажатии на кнопку пользователь перейдёт к предыдущей странице.
- Иконка «Карандаш» — при нажатии на кнопку пользователю откроется страница для редактирования пользователя.
- Кнопка «Назначить» — при нажатии на кнопку пользователю будет предложено выбрать ответственного или научного руководителя из зарегистрированных в системе пользователей.
- Кнопка «Редактировать задачу» — при нажатии пользователь прейдёт на страницу редактирования задачи.
- Блок вкладок — позволяет переключаться между следующими типами информации:
- Основная информация — вкладка отражает основную информацию о задаче, которая была введена пользователем при создании/редактировании задачи.
- Участники консорциума — вкладка отражает участников консорциума, которых добавил пользователь при создании/редактировании задачи.
- Финансы
Рисунок 17 — Подробная информация о задачах
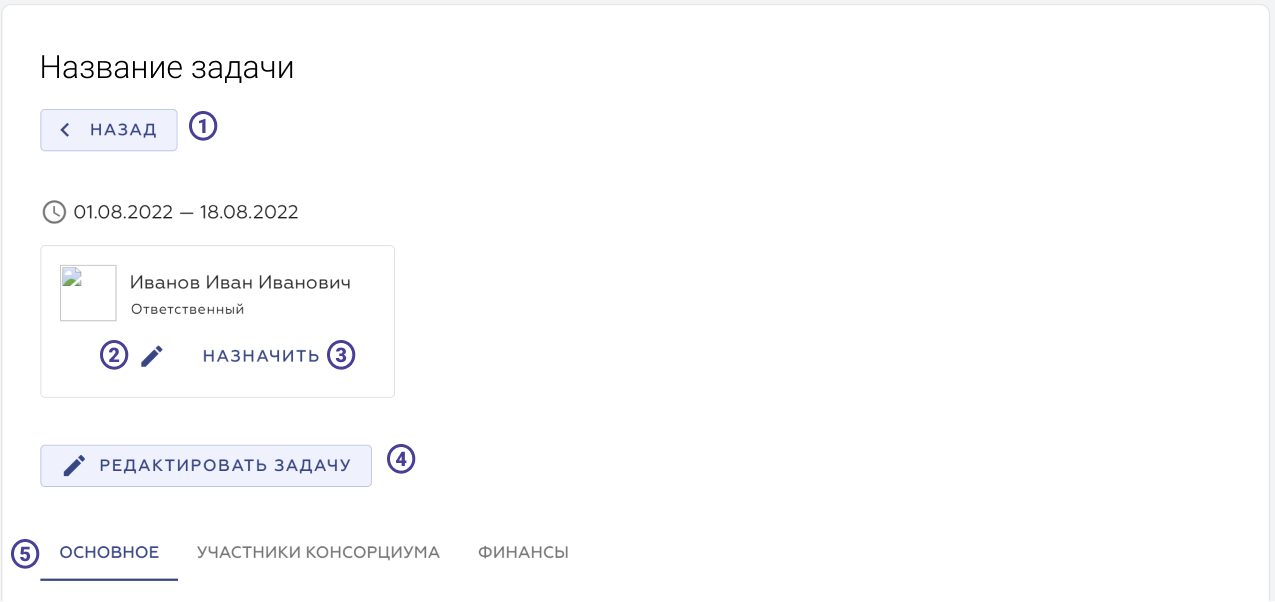
Финансы
На странице пользователю будут доступны следующие элементы интерфейса (Рисунок 18):
- Кнопка «Добавить» — при нажатии откроется страница для создания нового элемента финансов.
- Загруженный документ — при нажатии пользователь может скачать и просмотреть загруженный ранее договор.
- Иконка «Редактировать» — при нажатии пользователь прейдёт на страницу редактирования элемента финансов.
Рисунок 18 — вкладка Финансы
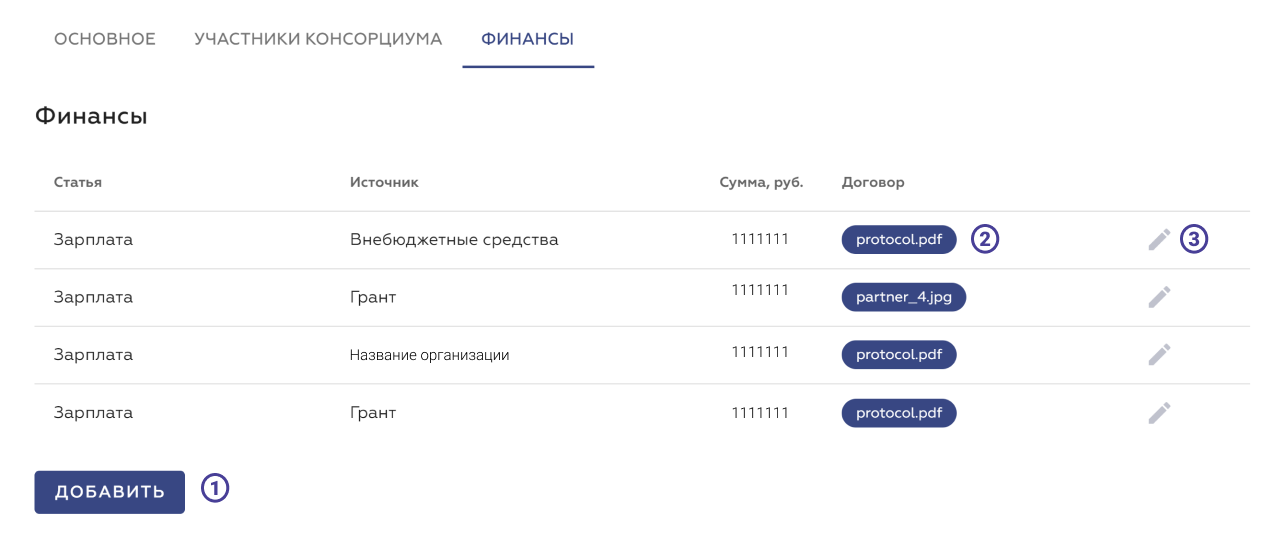
Добавление/редактирование финансов
На странице пользователю будут доступны следующие элементы интерфейса (Рисунок 19):
- Кнопка «Назад» — при нажатии на кнопку пользователь перейдёт к предыдущей странице.
- Блок радиокнопок «Источник финансирования» — здесь необходимо выбрать организацию, которая является источником финансирования.
- Поле «Статья» — здесь необходимо выбрать к какой статье относится элемент финансов.
- Поле «Источник» — здесь необходимо выбрать источник финансирования.
- Поле «Сумма, руб.» — здесь необходимо ввести сумму финансирования в тысячах рублей без знаков после запятой.
- Поле «Договор» — в данном поле необходимо загрузить договор.
- Кнопка «Создать» — при нажатии сохранит введённые данные.
Рисунок 19 — добавление/редактирование финансов