Работа с пользователями
В личном кабинете реализована ролевая модель для пользователей системы, которая позволяет гибко сформировать команду университета для выполнения задач, связанных с заполнением и введением данных по проекту.
Основные концепции
Процесс авторизации и регистрации пользователей в личном кабинете подробно описан на соответствующей странице документации. На данной странице описываются действия, которые необходимо осуществить, чтобы создать команду пользователей университета для работы.
Формирование пользователей системы
- Регистрация первого представителя университета — любой представитель университета, имеющий ЭП, связанную с университетом, может выполнить авторизацию в личном кабинете в качестве первого пользователя от университета. В большинстве случаев предполагается, что это будет ректор университета, однако это не является обязательным требованием. Первый пользователь получает право создавать пользователей и назначить роль «Администратор» одному из созданных пользователей.
- Создание администратора — первый пользователь системы должен создать второго пользователя системы и назначить ему роль «Администратор». Рекомендуется создавать и присваивать соответствующую роль одному из сотрудников университета, связанных с работой в сфере информационных технологий университета.
- Создание всех необходимых пользователей — после получения роли «Администратор» соответствующий сотрудник университета может создать всех необходимых пользователей и распределить им права в рамках личного кабинета.
Для университетов, участвующих в программе «Приоритет 2030», важно знать и помнить:
- Все пользователи в рамках личных кабинетов программ связаны друг с другом: блокировка пользователя в одном кабинете приводит к блокировке и в другом; корректировка данных пользователя в одном кабинете, в т.ч. пароля, меняет данные пользователя и в другом.
- Роли «Ректор», «Администратор» и «Гл. бухгалтер» автоматически применяются к перенесённым пользователям из личного кабинета «Приоритет 2030».
- Доступы к разным частям заявки университета из программы «Приоритет 2030» автоматически не переносятся. Доступ в рамках программы «Передовые инженерные школы» необходимо указать самостоятельно (см. соответствующий подраздел на данной странице).
Роли, доступные в системе
Каждый пользователь может обладать одной или несколькими ролями в рамках системы.
- Ректор — пользователю с данной ролью доступны интерфейсы, позволяющие согласовывать и подписывать электронной подписью (ЭП) документы от лица университета.
- Гл. бухгалтер — пользователю с данной ролью необходимо подписать ЭП «Справку для участия в отборе».
- Администратор — пользователю с данной ролью доступны интерфейсы, позволяющие управлять пользователями.
- Другое — все остальные сотрудники университета, которые зарегистрированы в системе. Доступность тех или иных разделов и элементов интерфейса в системе определяется пользователем с ролью «Администратор».
Важные особенности некоторых ролей в системе:
- Роли «Ректор» и «Гл. бухгалтер» могут быть присвоены только одному пользователю, связанному с университетом (по отдельности или вместе, но обычно это разные сотрудники университета).
- Роль «Администратор» может быть передана только текущим администратором университета, при этом передающий роль теряет соответствующие полномочия в рамках системы.
Интерфейсы управления пользователями
Пользователю с ролью «Администратор» доступны интерфейсы, позволяющие создавать пользователей и управлять ими.
Список пользователей
При переходе в подраздел «Настройки → Пользователи» выводится список пользователей системы.
На странице доступны следующие элементы интерфейса (Рисунок 1):
- Кнопка «Добавить» — при нажатии пользователь перейдёт на страницу добавления нового пользователя.
- Кнопка «Изменить» — при нажатии пользователь перейдёт на страницу редактирования данных пользователя.
- Иконка «Ключик» — сигнализирует о том, что пользователю доступен вход с использованием ЭП. Более подробно об авторизации и регистрации пользователей в системе читайте на соответствующей странице документации.
- Иконка «Стоп» — сигнализирует о том, что пользователь заблокирован в системе.
Рисунок 1 — Список пользователей
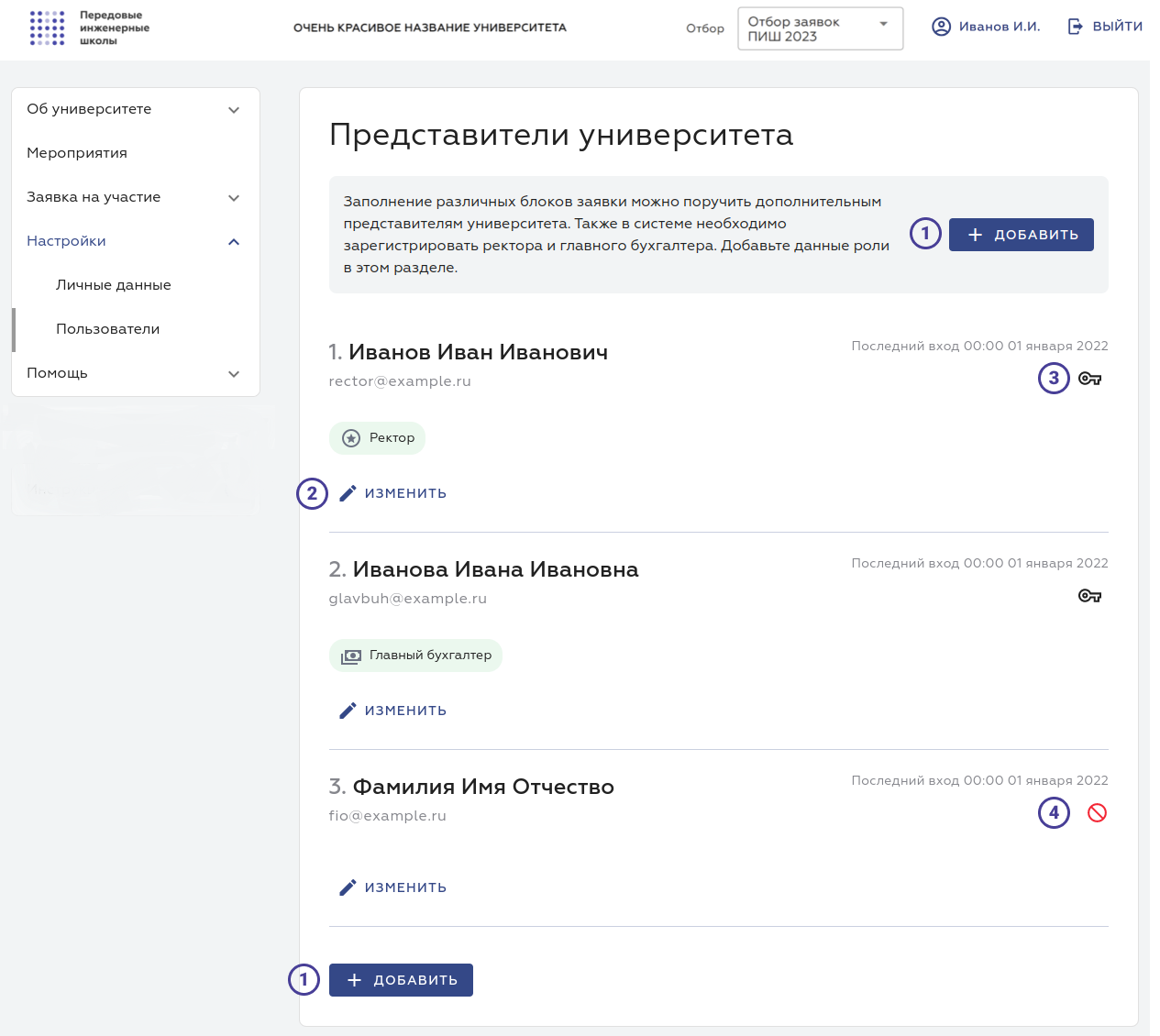
Редактирование данных пользователя
На странице доступны следующие элементы интерфейса (Рисунок 2):
Кнопка «Сделать Администратором» — позволяет пользователю, обладающему в данный момент ролью «Администратор», передать её редактируемому пользователю. Данная кнопка доступна только пользователю с ролью «Администратор».
Поле «Фамилия» — текстовое поле для указания фамилии пользователя.
Поле «Имя» — текстовое поле для указания имени пользователя.
Поле «Отчество» — текстовое поле для указания отчества пользователя (при наличии).
Поле «Фотография» — при нажатии на элемент у пользователя появится возможность загрузить файл с фотографией. К загрузке допускаются только файлы, являющиеся изображениями: jpg, jpeg, png, gif. Размер изображения не должен превышать 1МБ.
Список «Основная роль в рамках реализации» — выбор основной роли пользователя в рамках личного кабинета.
Блок чекбоксов «Дополнительные роли» — данный элемент интерфейса позволяет администратору проставить дополнительные роли пользователю в рамках личного кабинета.
Поле «Номер телефона» — поле для ввода номера контактного телефона.
Поле «Номер рабочего телефона» — поле для ввода номера рабочего телефона.
Поле «Должность» — текстовое поле для ввода должности с указанием наименования подразделения.
Поле «Электронная почта» — поле с указанным адресом электронной почты пользователя.
Обратите внимание, что даже пользователь с ролью «Администратор» не может изменить значение данного поля. Данные этого поля может поменять только сам пользователь, воспользовавшись интерфейсами, доступными ему в персональном разделе.
Блок чекбоксов «Доступ» — при проставлении данных элементов, пользователю будут открываться доступы в разделы и возможность их редактирования.
Кнопка «Сохранить» — сохранит данные пользователя.
Кнопка «Отмена» — перенаправит пользователя к списку пользователей, не сохраняя данные.
Кнопка «Заблокировать» — заблокирует пользователя в личном кабинете.
Рисунок 2 — Редактирование данных пользователя
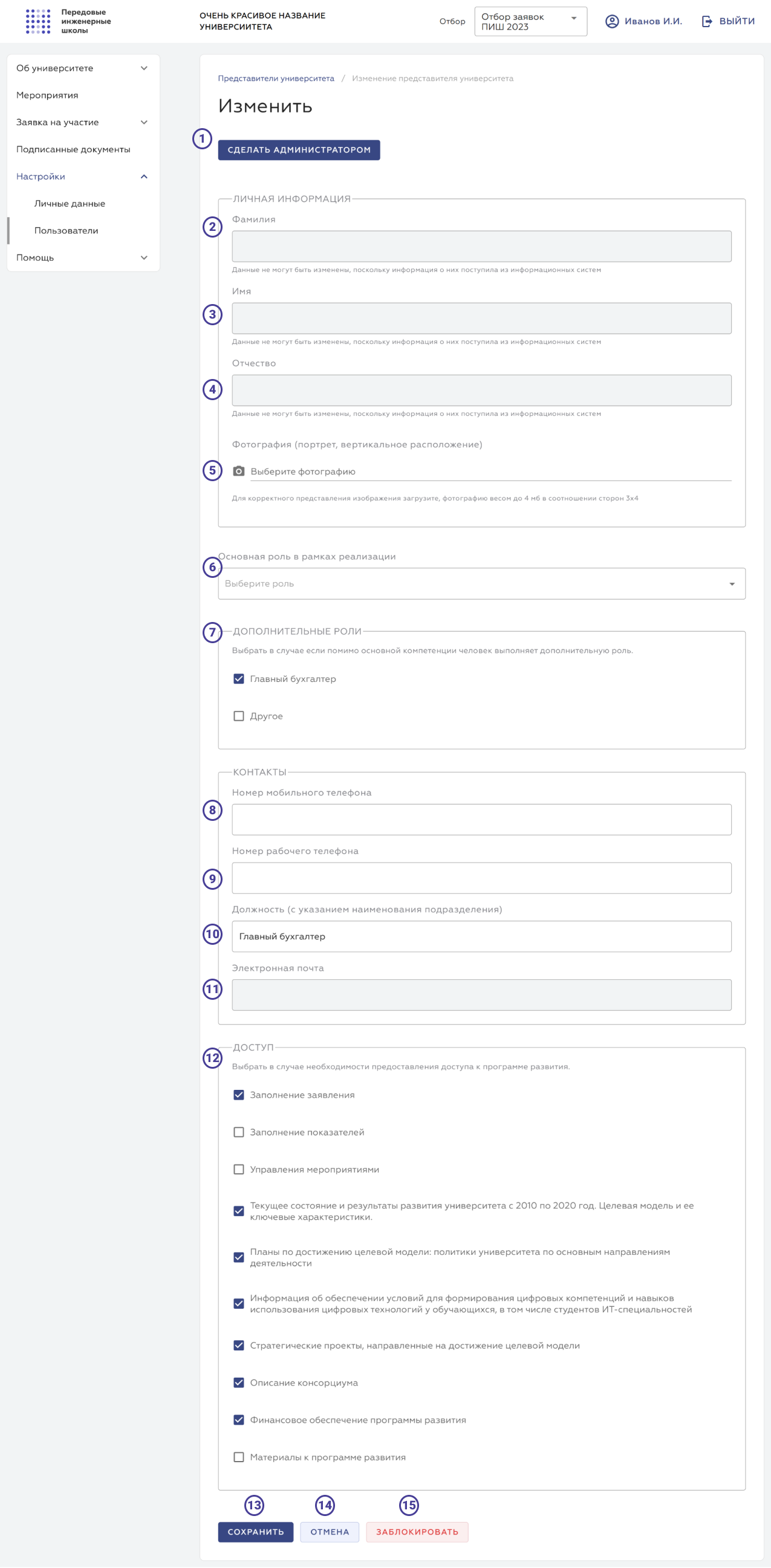
Добавление пользователя
Интерфейс добавления пользователей практически полностью совпадает с уже изученным интерфейсом редактирования данных пользователя за исключением некоторых различий:
- Нельзя передать роль «Администратор» ещё не созданному пользователю.
- Нельзя заблокировать ещё не созданного пользователя.