Доверенности
Раздел «Доверенности» позволяет создавать машиночитаемые доверенности активным пользователям Личного кабинета. С доверенностью пользователь БЕЗ роли «Ректор» сможет подписывать документы в Личном кабинете.
Раздел находится в левом меню Личного кабинета в разделе «Настройки» и доступен только пользователям с ролью «Ректор» или «Администратор».
Создавать доверенности могут пользователи с ролью «Ректор» и «Администратор», но «Администратор» не может создать доверенность себе для собственного использования.
Если пользователю с ролью «Администратор» необходимо создать доверенность, то ее должен создать «Ректор». После создания «Администратор» сможет самостоятельно заполнить ее в Личном кабинете. Подписывать доверенности может только пользователь с ролью «Ректор».
Доверенность имеет 6 статусов:
- Черновик – пользователь создал доверенность, сохранил данные, но еще не отправил на подписание;
- Готова к подписанию – пользователь нажал кнопку «К подписанию»;
- Ожидает подписания – пользователь отправил доверенность на подписание;
- Активна – ректор подписал доверенность;
- Истекла – срок действия доверенности истёк, она более недействителна;
- Отозвана – университет отозвал доверенность.
Выпуск доверенности
Чтобы перейти в раздел «Доверенности» откройте соответствующий раздел в левом меню Личного кабинета.
На странице пользователю будут доступны следующие элементы интерфейса:
- Кнопка «Выпустить новую доверенность» – при нажатии на кнопку открывается окно для выбора пользователя, которому необходимо создать доверенность;
- Кнопка «Просмотреть» – при нажатии пользователь перейдёт на страницу просмотра данных доверенности, редактирование данных в этом режиме невозможно;
- Кнопка «Редактировать» – данная кнопка открывает страницу для редактирования данных доверенности;
- Кнопка «Удалить» – позволяет пользователю удалить доверенность до момента подписания.
Кнопки «Редактировать» и «Удалить» будут доступны только до момента отправки доверенности на подписание, после отправки на подписание, пользователь сможет только просмотреть доверенность.
Рисунок 1 – раздел «Доверенности»
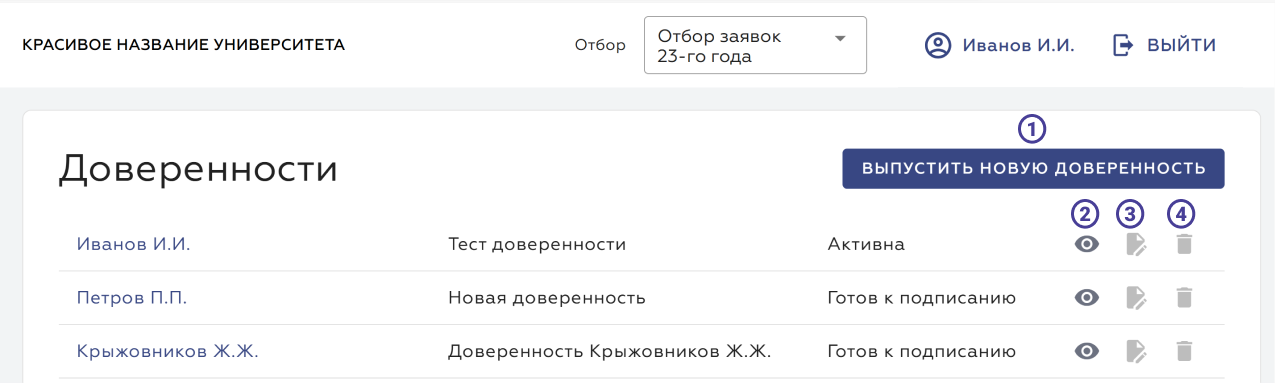
При нажатии на кнопку «Выпустить новую доверенность» пользователю откроется окно, в котором будут доступны следующие элементы интерфейса:
- Поле для выбора сотрудника – при нажатии откроется список активных пользователей Личного кабинета;
- Кнопка «Назад» – при нажатии пользователь вернётся на предыдущую страницу;
- Кнопка «Создать» – при нажатии сформируется файл доверенности с некоторыми предзаполненными данными, статус доверенности станет «Черновик».
Рисунок 2 – выбор пользователя
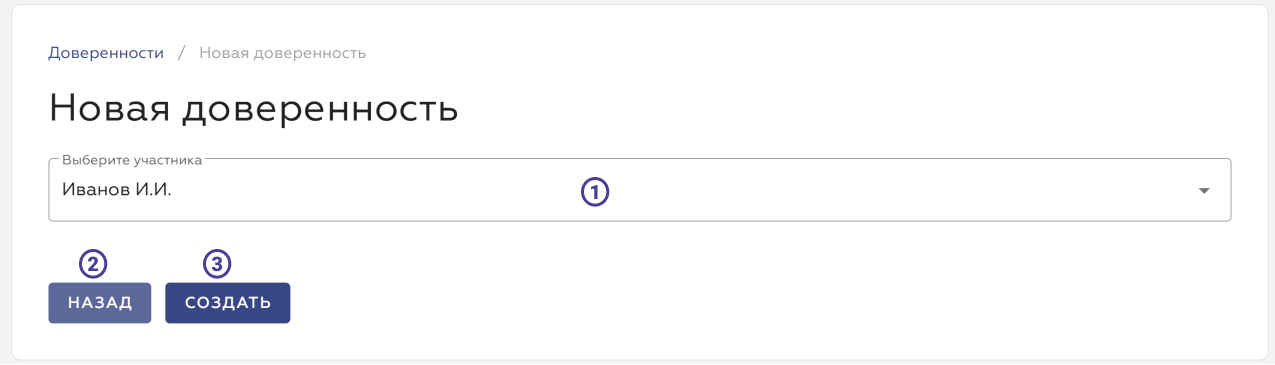
На странице редактирования доверенности пользователю будут доступны следующие элементы интерфейса:
- Поле «Номер доверенности» – поле для указания внутреннего номера доверенности;
- Поле «Активна с» – поле для указания даты, начиная с которой будет активна доверенность;
- Поле «Активна до» – поле для указания даты окончания действия доверенности;
- Поле «Дата рождения пользователя» – дата рождения заполняется автоматически на основе данных Личного кабинета пользователя, которому выдают доверенность (при наличии ранее заполненных данных);
- Поле «СНИЛС» – поле заполняется автоматически на основе данных Личного кабинета пользователя, которому выдают доверенность (при наличии ранее заполненных данных);
- Поле «ИНН» – поле заполняется автоматически на основе данных Личного кабинета пользователя, которому выдают доверенность (при наличии ранее заполненных данных);
- Поле «Серия паспорта» – поле заполняется автоматически на основе данных Личного кабинета пользователя, которому выдают доверенность (при наличии ранее заполненных данных);
- Поле «Номер паспорта» – поле заполняется автоматически на основе данных Личного кабинета пользователя, которому выдают доверенность (при наличии ранее заполненных данных);
- Поле «Дата выдачи паспорта» – поле заполняется автоматически на основе данных Личного кабинета пользователя, которому выдают доверенность (при наличии ранее заполненных данных);
- Поле «Код подразделения» – поле заполняется автоматически на основе данных Личного кабинета пользователя, которому выдают доверенность (при наличии ранее заполненных данных);
- Поле «Паспорт выдан» – поле заполняется автоматически;
- Чекбокс «Отчеты Приоритет» – при проставлении чекбокса пользователь, которому выдали доверенность, сможет подписывать в Личном кабинете отчетные формы от имени вуза в рамках программы «Приоритет – 2030»;
- Чекбокс «Программа развития Приоритет» – при проставлении чекбокса пользователь, которому выдали доверенность сможет подписывать программу развития в Личном кабинете от имени вуза в рамках программы «Приоритет – 2030»;
- Чекбокс «Отчеты ПИШ» – при проставлении чекбокса пользователь, которому выдали доверенность, сможет подписывать в Личном кабинете отчетные формы от имени вуза в рамках проекта «Передовые инженерные школы»;
- Чекбокс «Программа развития ПИШ» – при проставлении чекбокса пользователь, которому выдали доверенность сможет подписывать программу развития в Личном кабинете от имени вуза в рамках проекта «Передовые инженерные школы»;
- Кнопка «Назад» – при нажатии перенесет пользователя на предыдущую страницу, если данные не были сохранены, то заполненная информация будет утеряна;
- Кнопка «Сохранить» – при нажатии сохранит заполненные данные и откроет режим просмотра доверенности;
- Кнопка «Удалить» – при нажатии удалит доверенность.
Рисунок 3 – редактирование доверенности
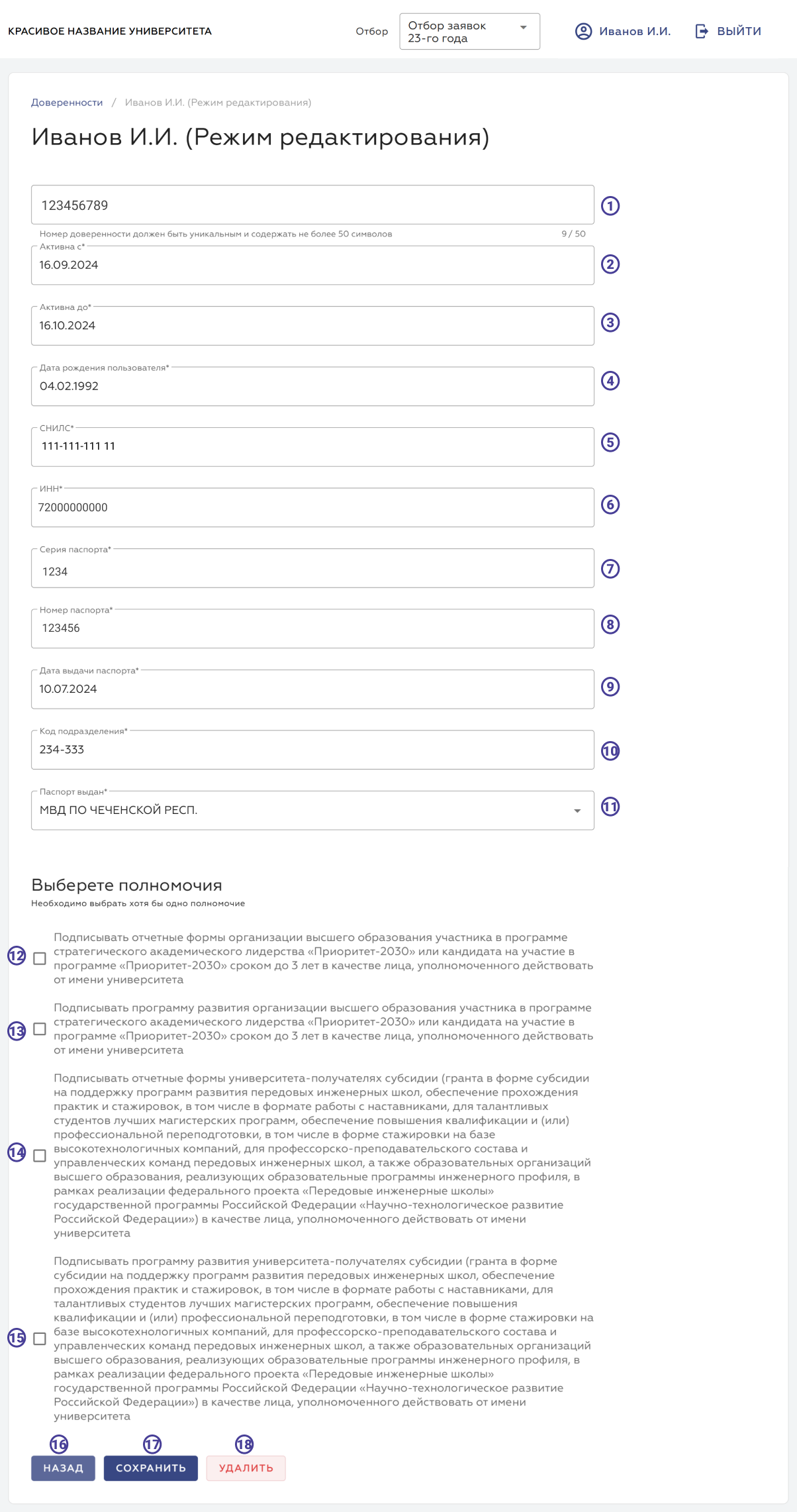
После сохранения доверенности пользователю откроется страница просмотра данных, которые он ранее заполнил. На странице будут доступны следующие элементы интерфейса:
- Кнопка «Назад» – при нажатии пользователь вернется на основную страницу раздела «Доверенности»;
- Кнопка «Редактировать» – при нажатии переведёт пользователя в режим редактирования;
- Кнопка «К подписанию» – при нажатии откроет пользователю окно, где пользователю будет предложено отправить документ на подписание (Рисунок 5).
Рисунок 4 – страница просмотра данных доверенности
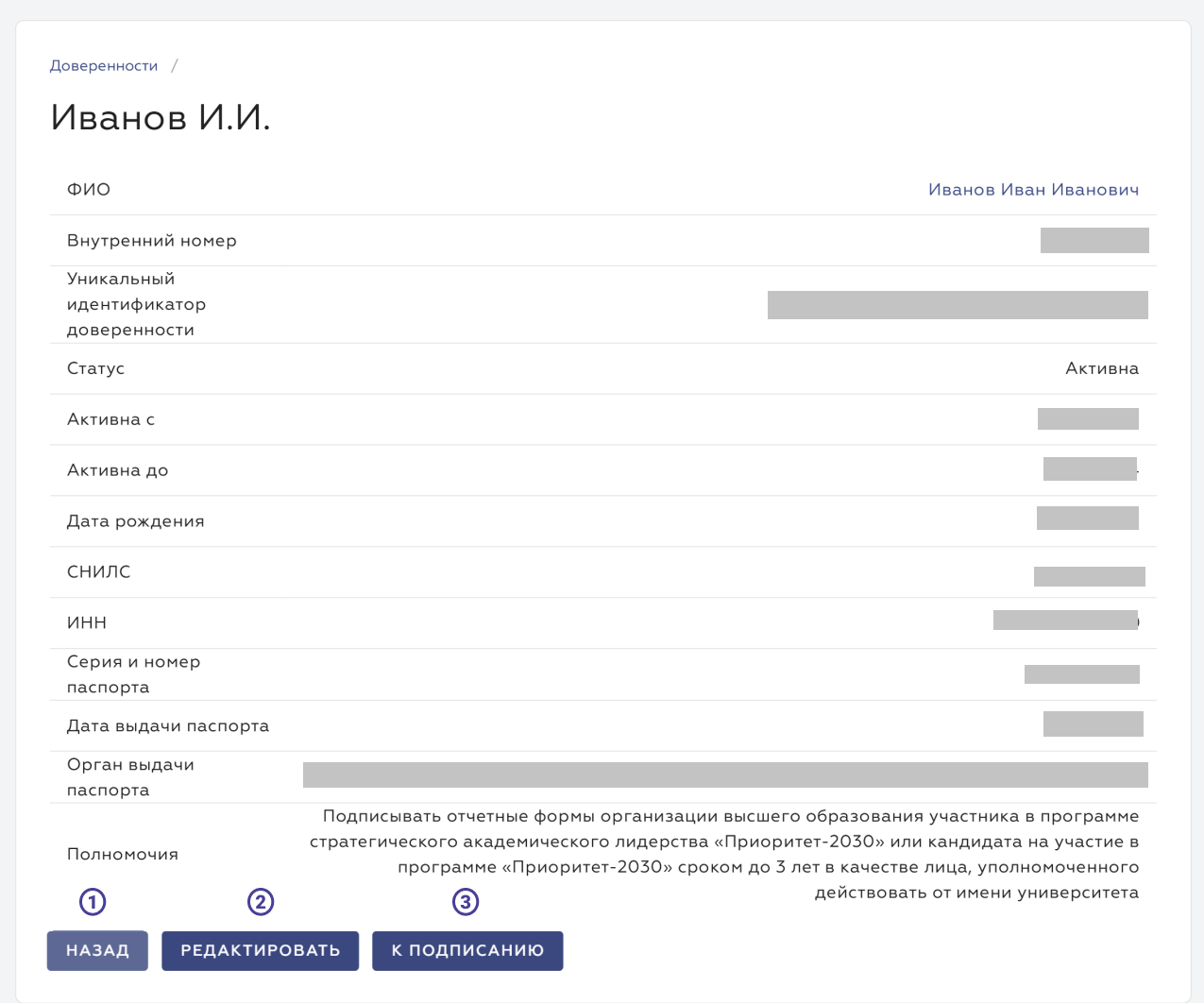
Рисунок 5 – окно подтверждение подписания
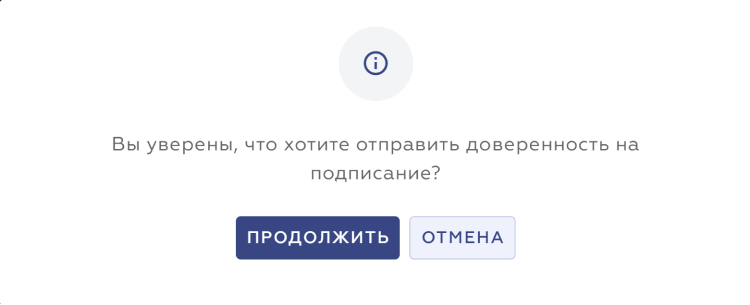
После нажатия кнопки «Продолжить» пользователю сформируется ссылка ➀ (Рисунок 6), при нажатии на которую он перейдет на сервис для подписания доверенности.
Рисунок 6 – ссылка для перехода на сервис подписания доверенности
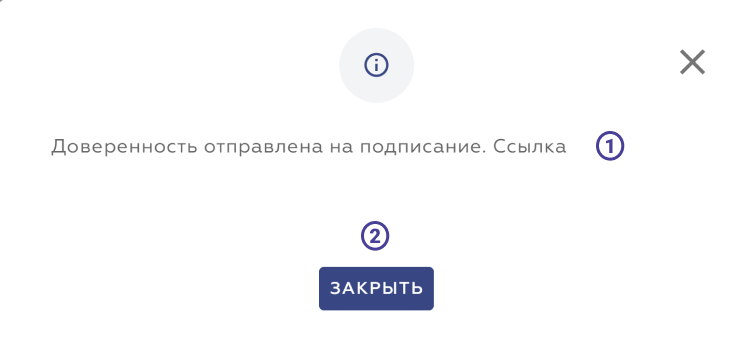
Если пользователь по какой-либо причине закроет окно, ссылку на подписание доверенности можно будет найти в режиме просмотра информации о доверенности ➀.
Рисунок 7 – ссылка на подписание при просмотре информации о доверенности
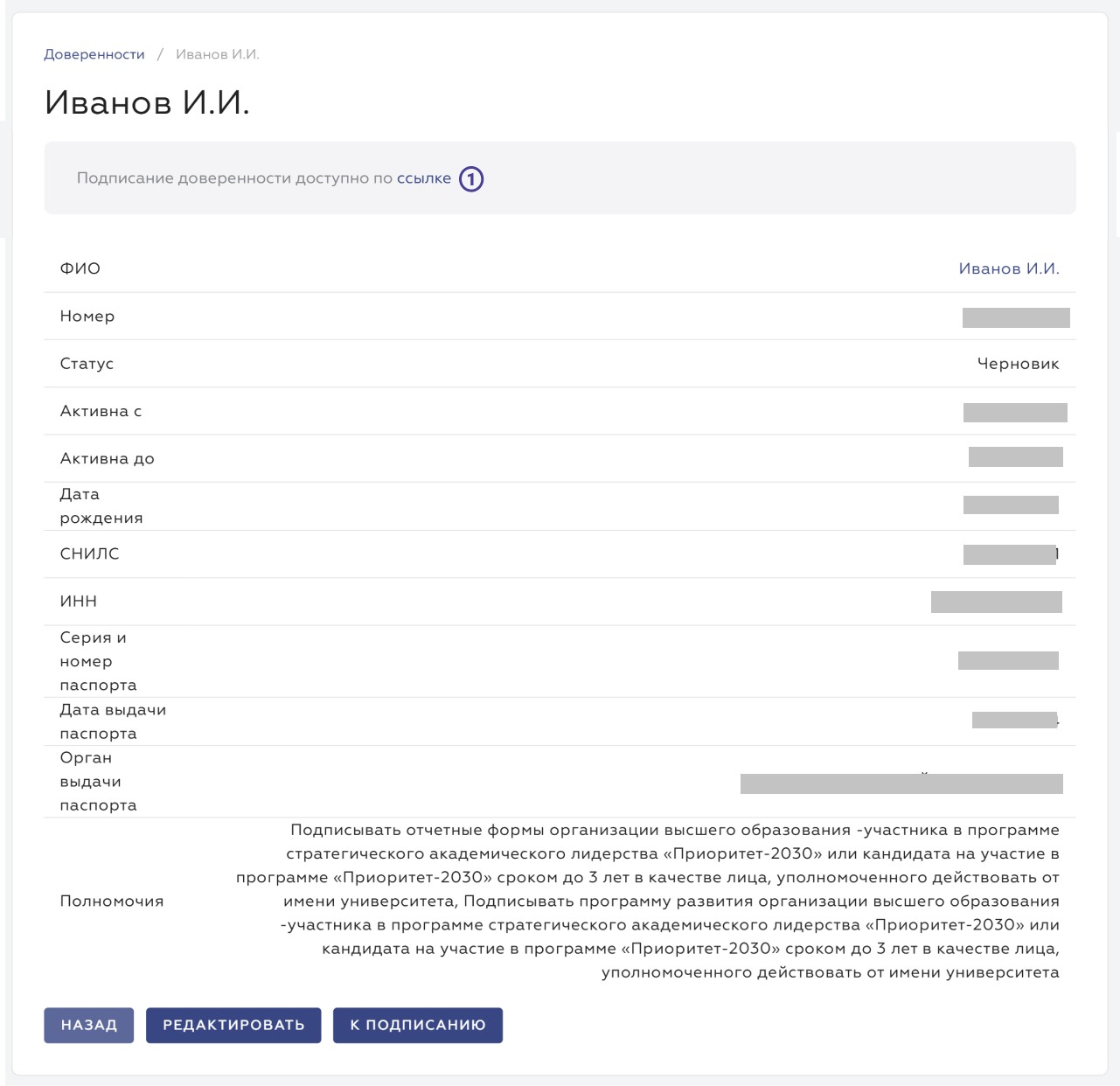
После того как ректор перейдет по ссылке для подписания доверенности, на открывшейся странице пользователю ОБЯЗАТЕЛЬНО необходимо проверить документ на корректность заполненных данных. После проверки пользователю необходимо нажать кнопку «Подписать сейчас» ➀, после чего откроется окно для выбора необходимого файла подписи.
Рисунок 8 – подписание доверенности
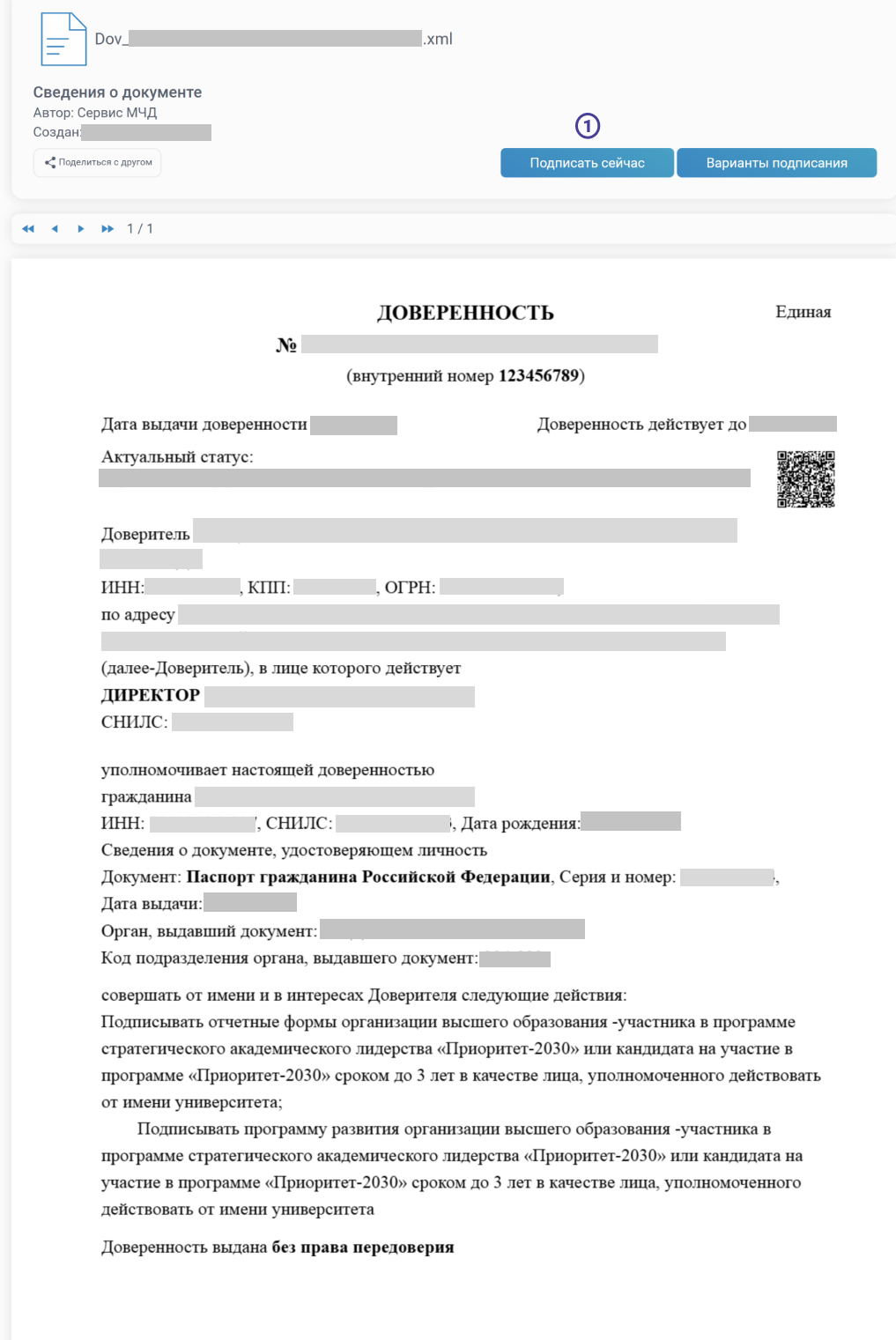
После подписания доверенности полномочия активируются в личном кабинете через 15 минут.
После этого пользователь, которому выдали доверенность, сможет подписывать электронной подписью документы в соответствии с выданными полномочиями. Для этого необходимо выполнить следующие действия в момент подписания:
Для использования вашей электронной подписи для подписания форм в личном кабинете необходимо установить открытый ключ подписи. Для установки обратитесь в контакт-центр ФГАНУ «Социоцентр» по почте support@engineers2030.ru или через форму «Служба поддержки» в разделе «Помощь».
- Выбрать доступный пользователю сертификат в поле «Выберите сертификат для подписи»;
- Выбрать выданную пользователю доверенность в поле «Выберите доверенность»;
- Нажать кнопку «Подписать».
Рисунок 9 – подписание документов пользователем с использованием доверенности
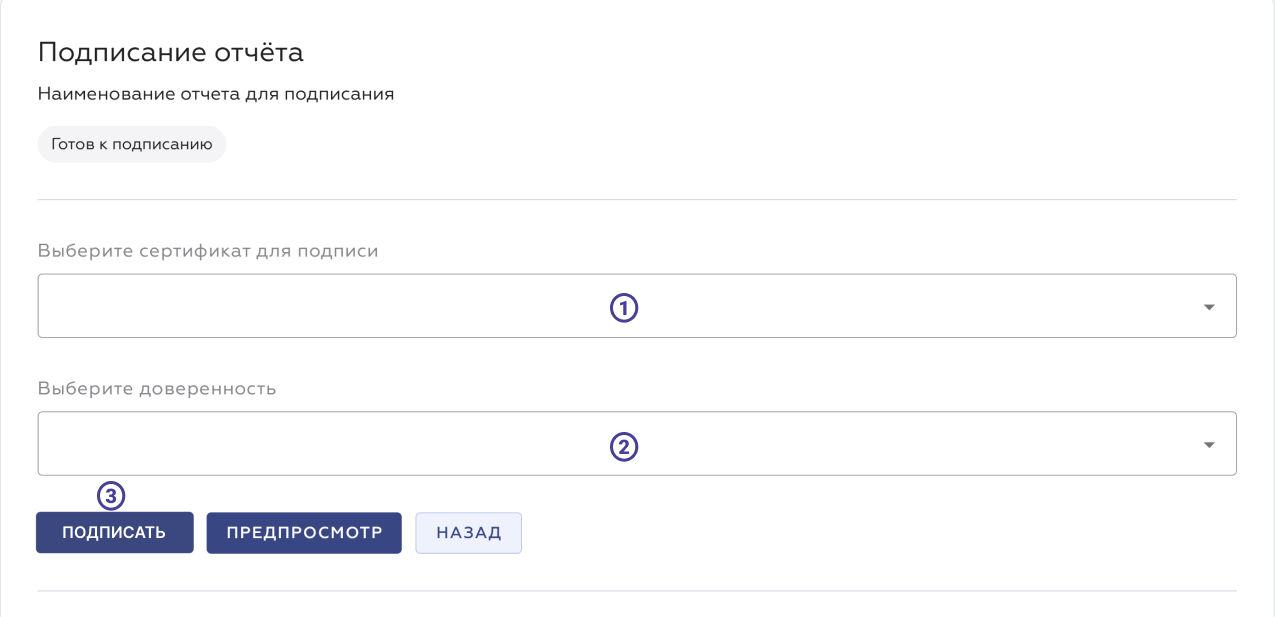
Проверка доверенности
Для проверки актуальности доверенности необходимо обратиться к Единому блокчейн хранилищу машиночитаемых доверенностей.
На странице необходимо выполнить следующие действия:
- Ввести уникальный номер доверенности – номер доверенности можно посмотреть в Личном кабинете на странице с информацией о доверенности в поле «Уникальный идентификатор доверенности» (Рисунок 4);
- Нажать кнопку «Просмотр результата».
Рисунок 10 – проверка доверенности
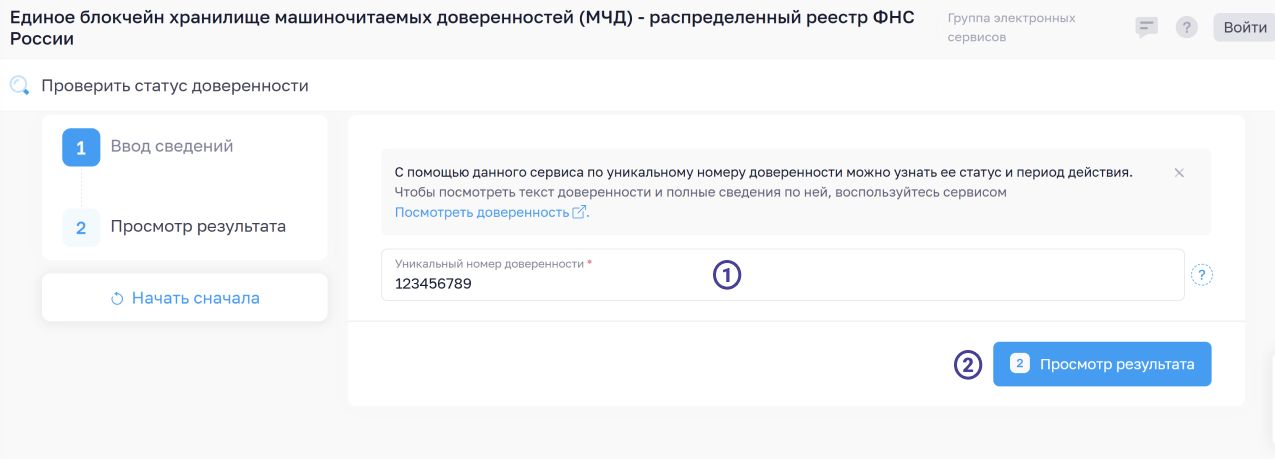
После выполнения всех действий откроется окно с результатами проверки.
Рисунок 11 – пример результата проверки
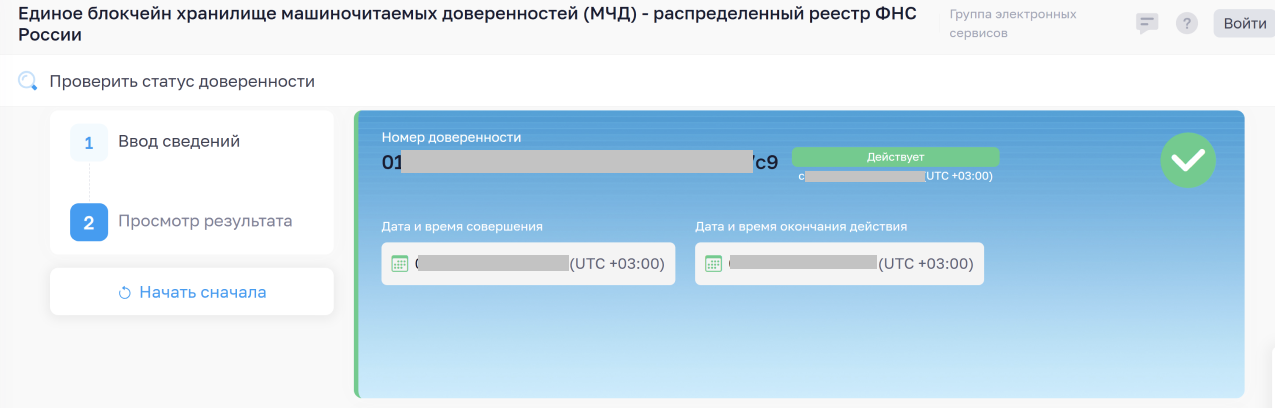
Отмена доверенности организацией
Если университет хочет отменить действие доверенности ректору необходимо сформировать заявление на отмену доверенности на странице ➀ и загрузить его в реестр ➁.
Рисунок 12 – как отменить доверенность
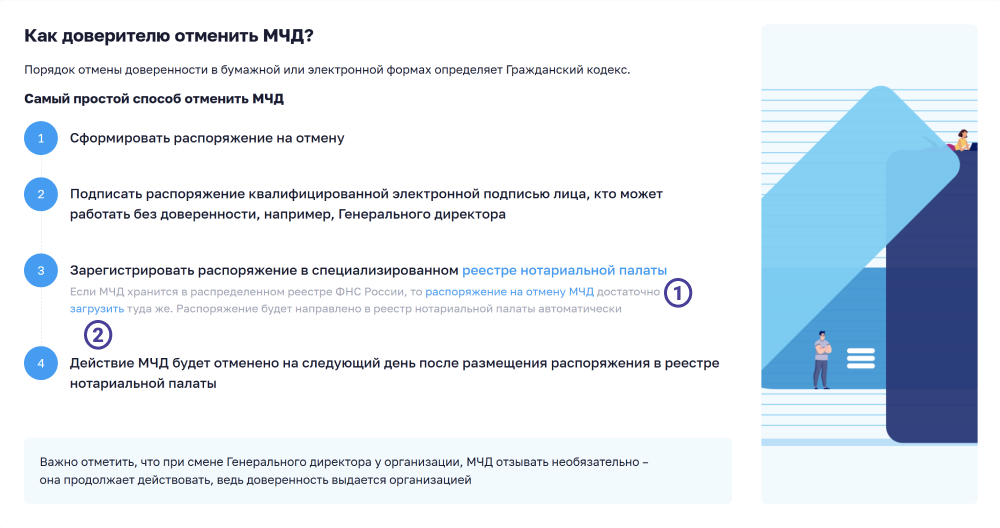
На странице ректору необходимо выбрать «Заявление на отмену между организациями» ➀ и нажать кнопку «Ввод сведений» ➁.
Рисунок 13 – страница заявления на отмену доверенности
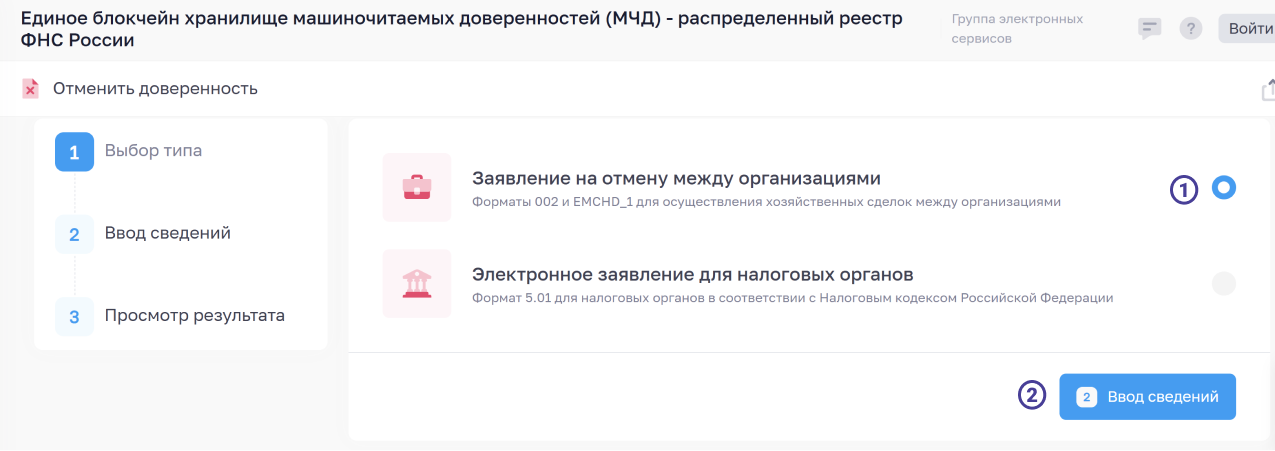
После нажатия на кнопку откроется окно для заполнения сведений о доверенности. Здесь пользователю необходимо указать уникальный идентификатор доверенности ➀, который находится в личном кабинете в разделе с информацией о доверенности. Нажать кнопку «Готово» ➁ и «Следующий раздел» ➂.
Рисунок 14 – сведения о доверенности
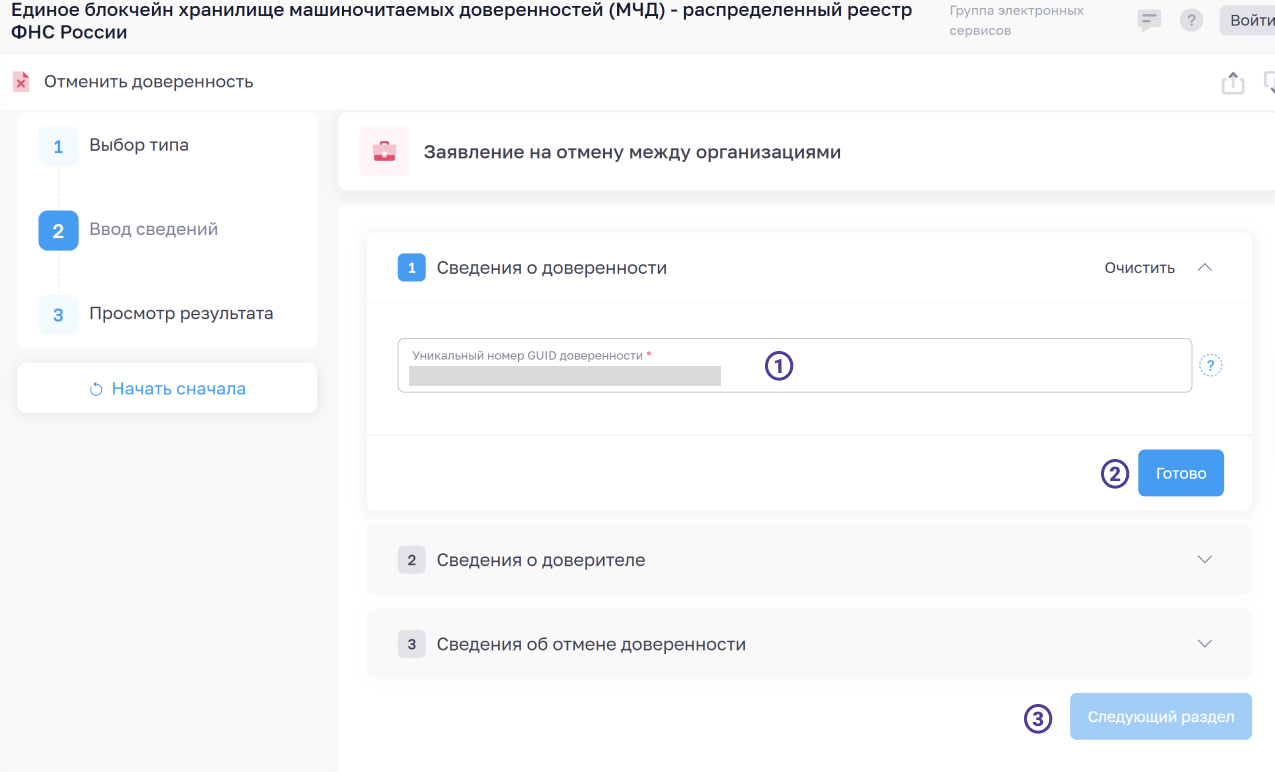
В разделе «Сведения о доверителе» пользователь заполняет информацию об университете:
- Категория доверителя – здесь ректору необходимо выбрать вариант «Российское юридическое лицо»;
- ИНН – необходимо указать ИНН университета;
- КПП – необходимо указать КПП университета;
- ОГРН – необходимо указать ОГРН университета.
После заполнения информации нужно нажать кнопку «Далее» ➄ и «Следующий раздел».
Рисунок 15 – сведения о доверителе
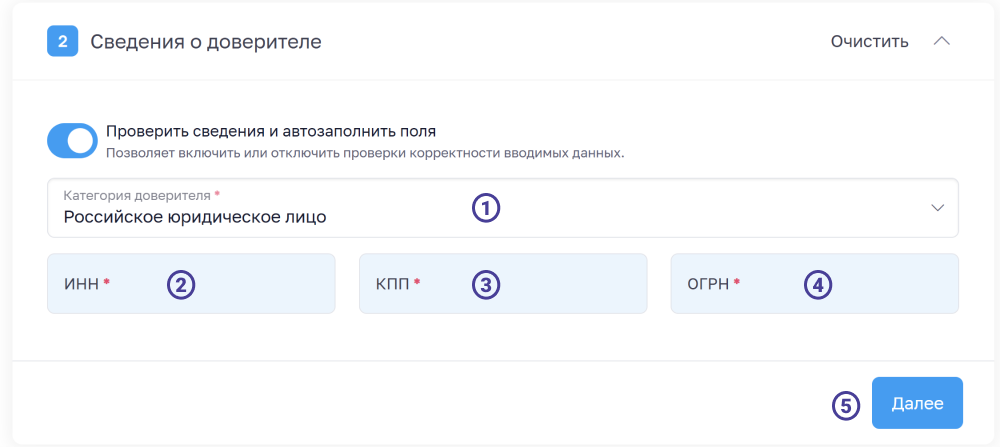
В разделе «Сведения об отмене доверенности» пользователь должен указать причину отмены доверенности ➀ и нажать кнопку «Готово» ➁.
Рисунок 16 – причина отмены доверенности
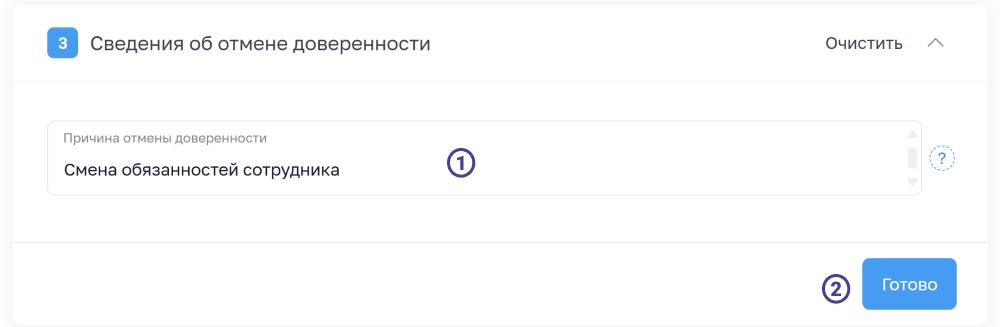
После заполнения всех разделов станет активна кнопка «Просмотр результата». При нажатии на кнопку откроется страница, где пользователь может скачать заявление на отказ в формате XML при помощи кнопки «Сформировать XML», которое далее необходимо подписать открепленной электронной подписью ректора.
Рисунок 17 – выгрузка XML файла заявления
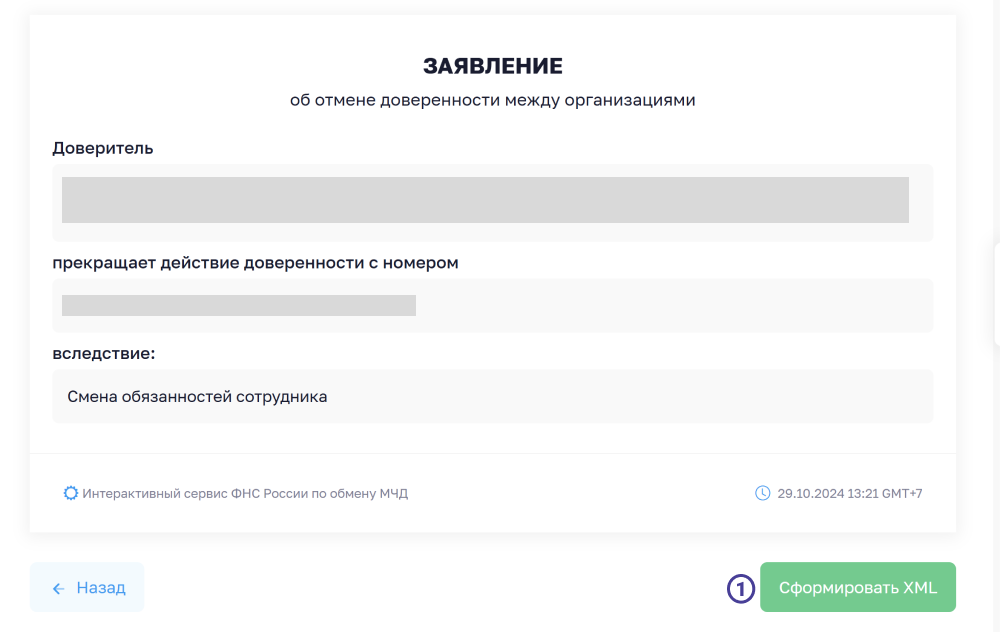
Подписать заявление можно в приложении криптографической утилиты вашего крипто-провайдера, например «Инструменты КриптоПро». Можно также воспользоваться онлайн-сервисами подписания, но рекомендуем использовать десктопные приложения.
Пример подписания заявления в утилите «Инструменты КриптоПро»:
- Необходимо перейти в раздел «Создание подписи»;
- Нажать кнопку «Показать расширенные».
Рисунок 18 – создание подписи
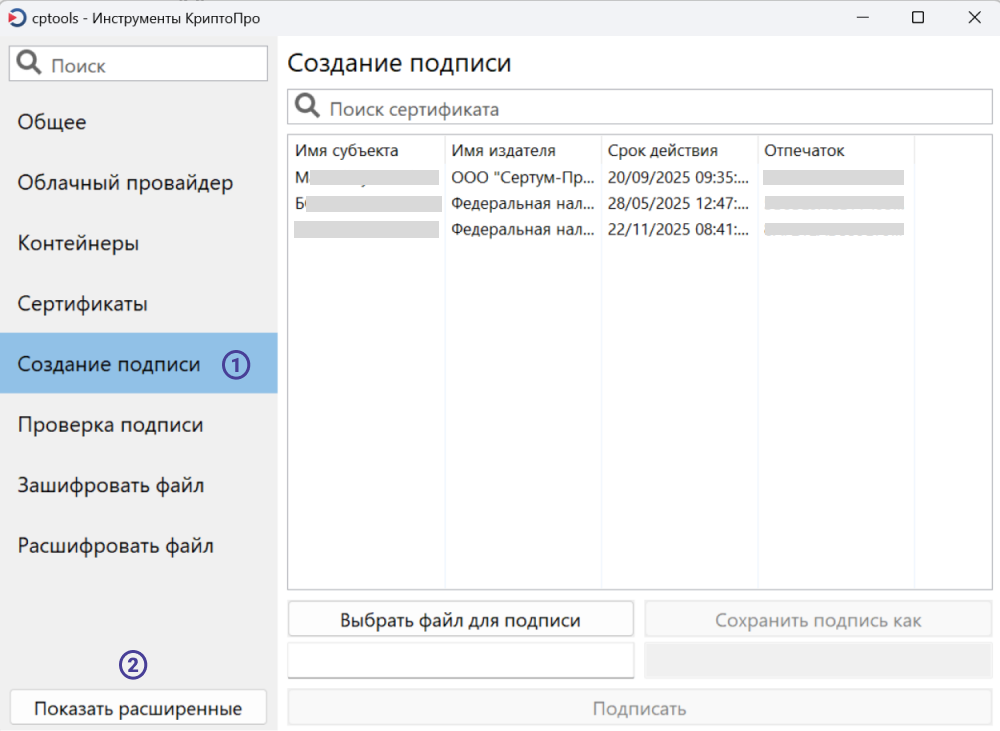
При нажатии кнопки «Показать расширенные» появится возможность создать отсоединенную подпись. В окне справа необходимо выполнить следующие действия:
- Нажать чек-бокс «Создать отсоединённую подпись»;
- Нажать кнопку «Выбрать файл для подписи» – здесь пользователь должен загрузить ранее сформированный XML файл заявления в предыдущем шаге;
- Нажать кнопку «Сохранить подпись как» – здесь пользователь может выбрать место куда сохранится подписанный файл;
- Выбрать подписанта документа – здесь пользователь должен выбрать сертификат для подписи;
- Нажать кнопку «Подписать».
Рисунок 19 – подписание файла
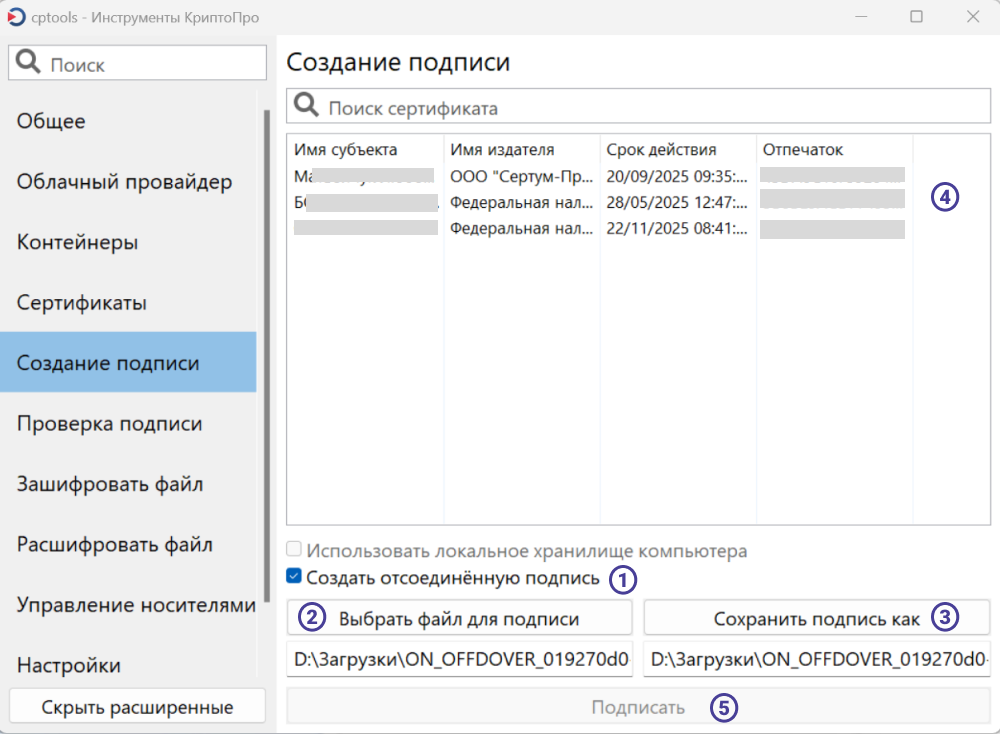
Подписав заявление, пользователь может перейти в реестр для его загрузки.
Загрузка заявления в реестр
Подписанное заявление об отзыве доверенности необходимо загрузить в реестр.
Для отправки заявления перейдите на страницу и заполните два поля:
- Исходный файл – сформированный файл заявления без электронной подписи;
- Файл с подписью – файл заявления, подписанный электронной подписью.
После загрузки файлов нажмите кнопку «Загрузить» ➂.
Передаваемые документы должны быть подписаны открепленной квалифицированной электронной подписью ректора.
В случае, если после подписания доверенности ректор университета сменился, новый руководитель может подписать заявление на отзыв своей электронной подписью.
Рисунок 20 – загрузка файлов для отмены доверенности
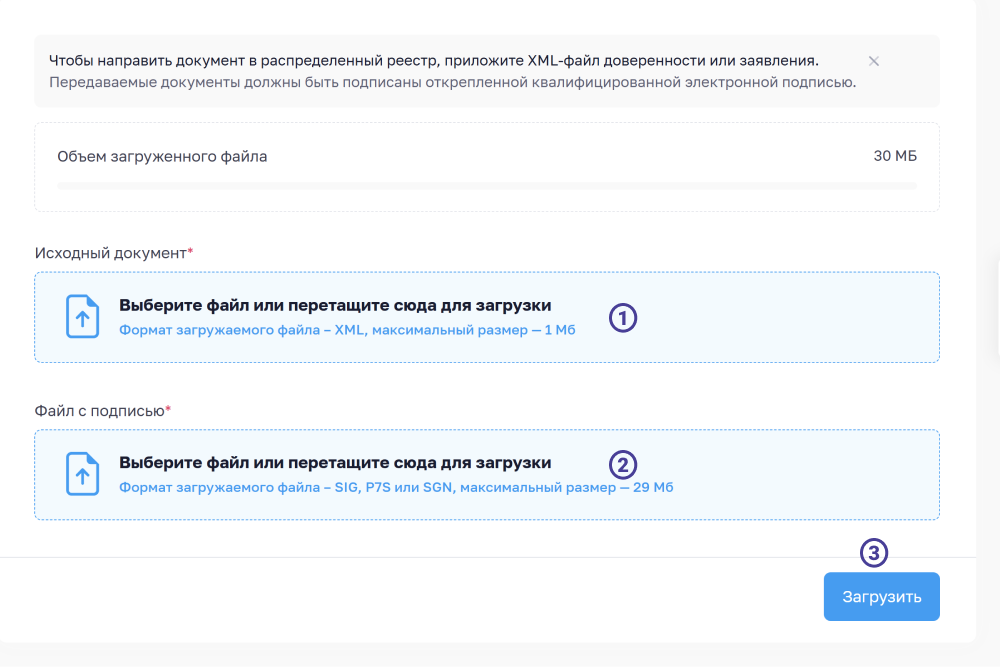
После окончания загрузки на странице появится информация об успешной загрузке в реестр, через 15 минут в Личном кабинете университета статус доверенности сменится на «Отозвана». С доверенностью в статусе «Отозвана» пользователь больше не сможет подписывать документы вместо ректора.
Рисунок 21 – отозванная доверенность в личном кабинете
