Заполнение заявления
На главной странице заявления присутствует два информационных блока:
Рисунок № 1 — Главная страница «Заявления»
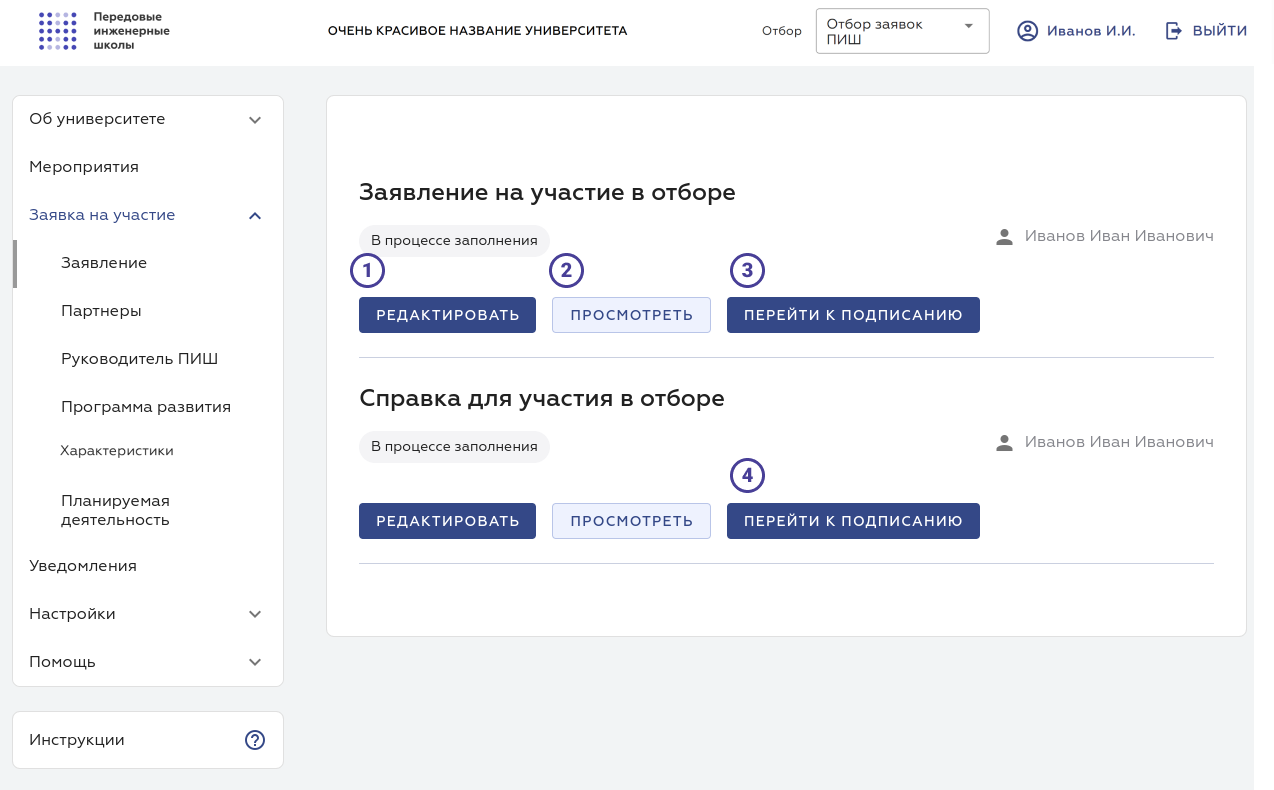
На странице доступны следующие элементы интерфейса:
- Кнопка «Редактировать» — по нажатии пользователь перейдёт на страницу редактирования текущей введённой информации по блоку «Заявление на участие в отборе» или «Справка для участия в отборе»
- Кнопка «Посмотреть» — по нажатии пользователь перейдёт на страницу просмотра текущей введённой информации по блоку «Заявление на участие в отборе» или «Справка для участия в отборе»
- Кнопка «Перейти к подписанию» — по нажатии на кнопку пользователь перейдёт на страницу «Подписание» заявления на участие в отборе. Данная кнопка доступна только пользователям с ролью «Ректор» (более подробно про роли пользователей можно прочитать в разделе «Работа с пользователями» документации).
- Кнопка «Перейти к подписанию» — по нажатии на кнопку пользователь перейдёт на страницу «Подписание» справка для участия в отборе. Данная кнопка доступна только пользователям с ролью «Ректор» и «Главный бухгалтер» (более подробно про роли пользователей можно прочитать в разделе «Работа с пользователями» документации).
Документ «Справка для участия в отборе» необходимо подписать пользователем с ролью «Ректор» и «Главный бухгалтер». Порядок подписания пользователями документа не важен.
Также важно, что кнопки «Перейти к подписанию» становится доступны пользователям с соответствующими ролями, когда документы приобретают статус «В процессе заполнения» после сохранения.
Заявление на участие в отборе
Заявление на участие в отборе делится на два информационных блока:
- Необходимые согласия на участие в конкурсе
- Основная информация
Редактирование заявления
Рисунок № 2 — Страница «Заявление на участие в отборе» в режиме редактирования
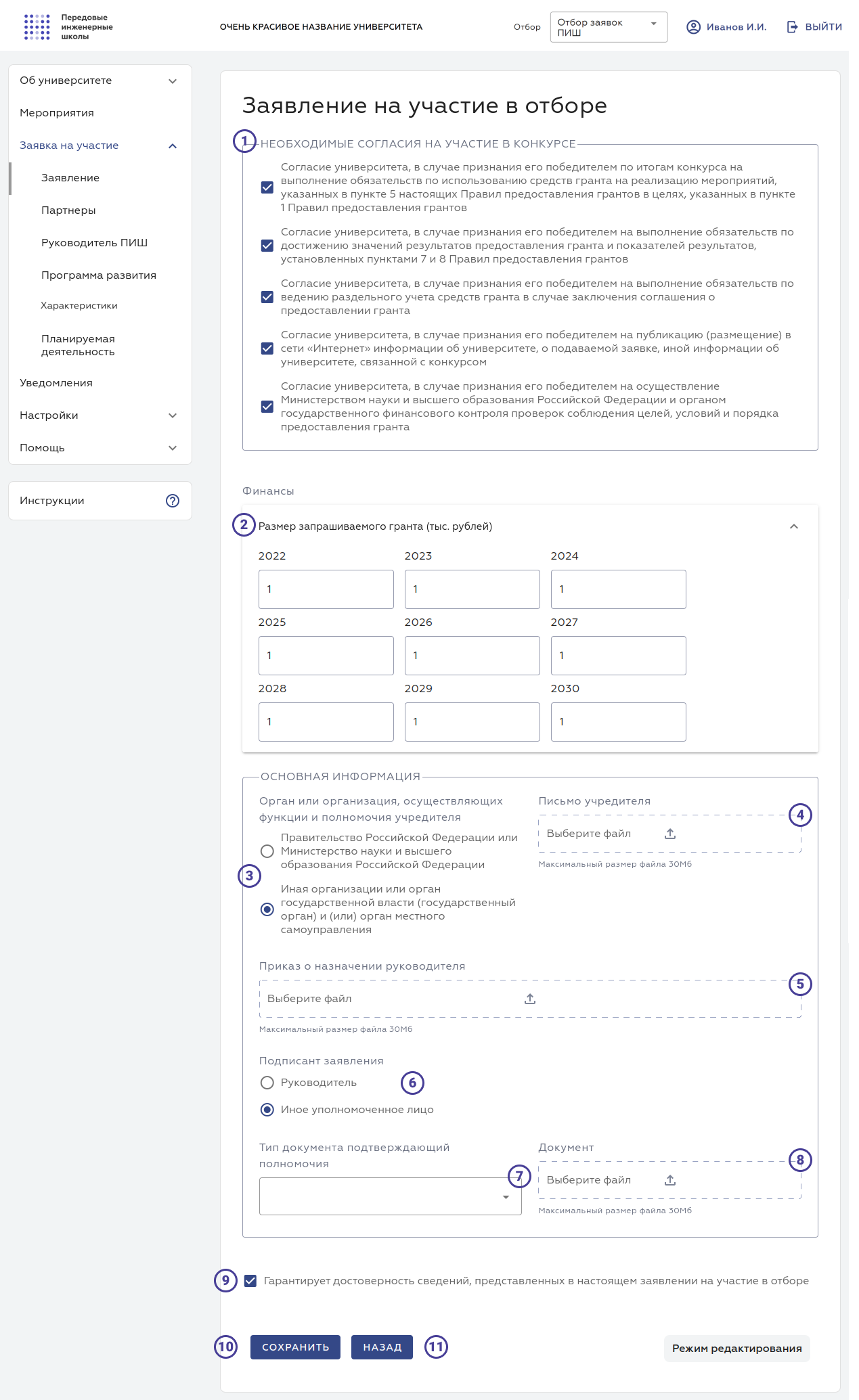
На странице доступны следующие элементы интерфейса:
- Блок чекбоксов — позволяет проставить галочки напротив согласий, необходимых для участия в конкурсе.
- Блок полей ввода «Финансы» — в блоке пользователю доступны поля вводу с 2022 до 2030 годов, в которых необходимо целыми числами указать бюджет в тыс. руб.
- Блок радиокнопок — позволяет выбрать из двух значений «Орган или организация, осуществляющая функции и полномочия учредителя». Обратите внимание! Выбор значения «Иная организации или орган государственной власти (государственный орган) и (или) орган местного самоуправления» потребует загрузить дополнительно «Письмо учредителя» (см. пункт 3 данного списка).
- Загрузка файла с письмом учредителя — данный элемент позволяет загрузить файл с компьютера.
- Загрузка файла с приказом о назначении руководителя — данный элемент позволяет загрузить файл с компьютера.
- Блок радиокнопок — позволяет выбрать, кем будет подписываться весь комплект документов, отправляемый на конкурс. Обратите внимание! В случае выбора «Иное уполномоченное лицо» потребуется дополнительно указать «Тип документа, подтверждающий полномочия», и загрузить копию самого документа (см. пункты 6 и 7 данного списка).
- Выбор типа документа, подтверждающего полномочия — позволяет выбрать тип из конечного списка.
- Загрузка файла с копией документа — данный элемент позволяет загрузить файл с компьютера.
- Чекбокс — позволяет поставить необходимую галочку.
- Кнопка «Сохранить» — по нажатии на кнопку данные страницы сохранятся.
- Кнопка «Назад» — по нажатии на кнопку пользователь перейдёт на главную страницу «Заявления».
Просмотр заявления
На данной странице находятся весь набор данных касающийся информации об участнике, но в отличии от режима редактирования все элементы относящиеся к данным не доступны пользователю для редактирования.
Рисунок № 3 — Страница «Заявление на участие в отборе» в режиме просмотра
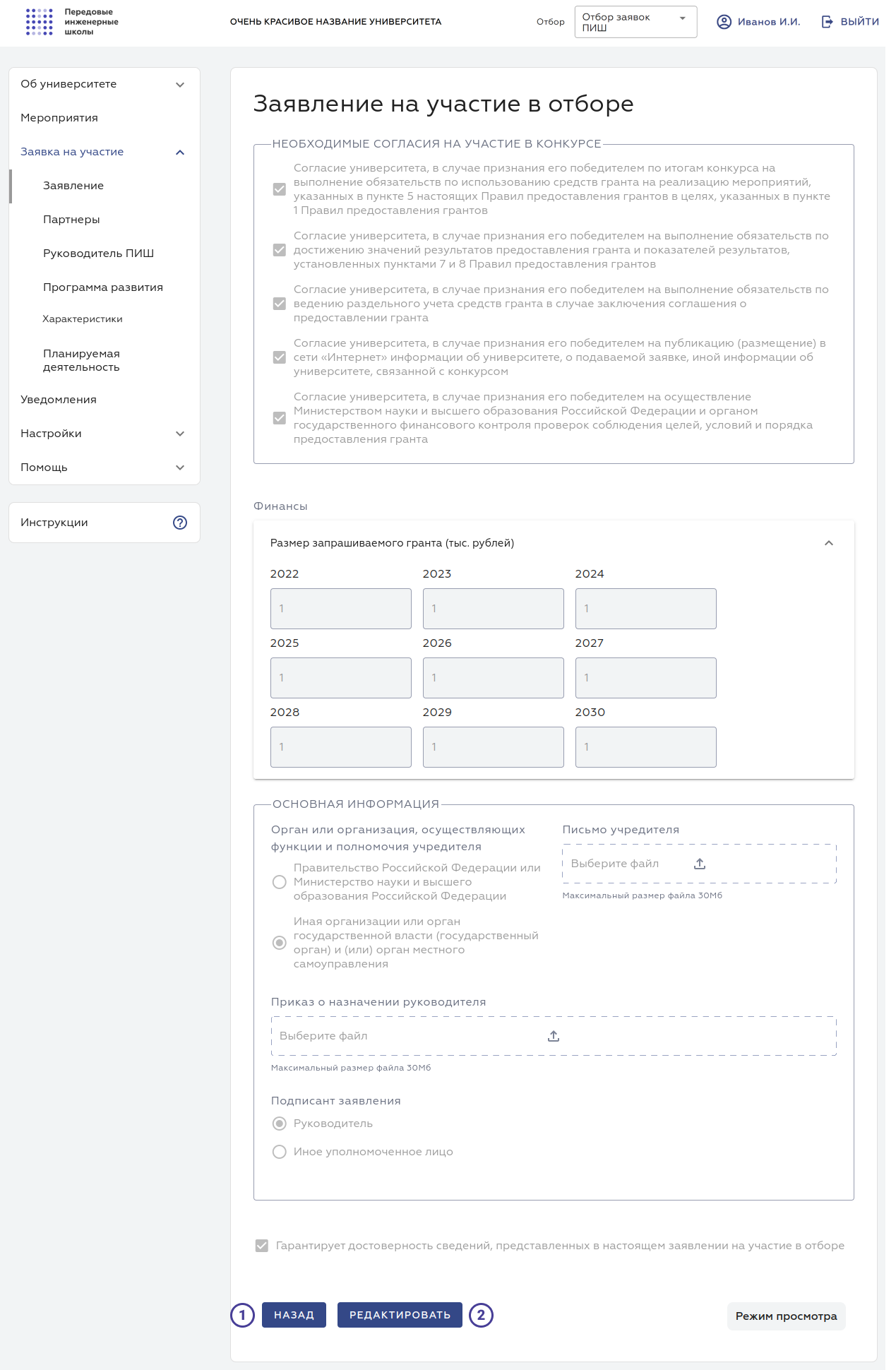
На странице доступны следующие элементы интерфейса:
- Кнопка «Назад» — по нажатии на кнопку пользователь перейдёт на главную страницу «Заявления».
- Кнопка «Редактировать» — по нажатии на кнопку пользователь перейдёт на главную страницу «Заявление на участие в отборе» в режиме редактирования.
Справка для участия в отборе
Редактирование справки
Рисунок № 4 — Страница «Справка для участия в отборе» в режиме редактирования
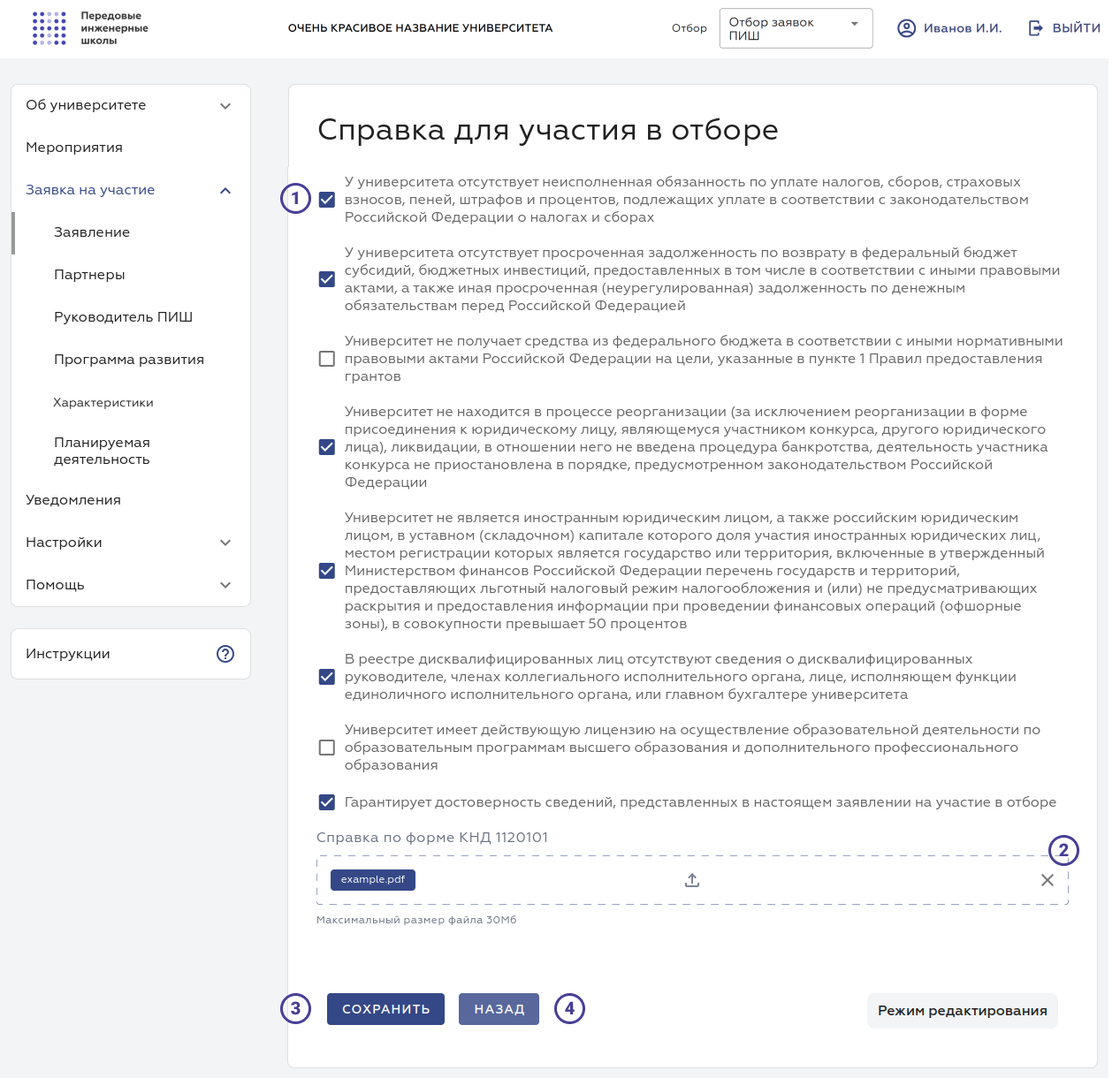
На странице доступны следующие элементы интерфейса:
- Блок чекбоксов — позволяет проставить соответствие университета требованиям, а также указать гарантию достоверности сведений.
- Загрузка справки по форме КНД 1120101 — данный элемент позволяет загрузить файл с компьютера.
- Кнопка «Сохранить» — по нажатии на кнопку данные страницы сохранятся.
- Кнопка «Назад» — по нажатии на кнопку пользователь перейдёт на главную страницу «Заявления».
Просмотр справки
Рисунок № 5 — Страница «Справка для участия в отборе» в режиме просмотра
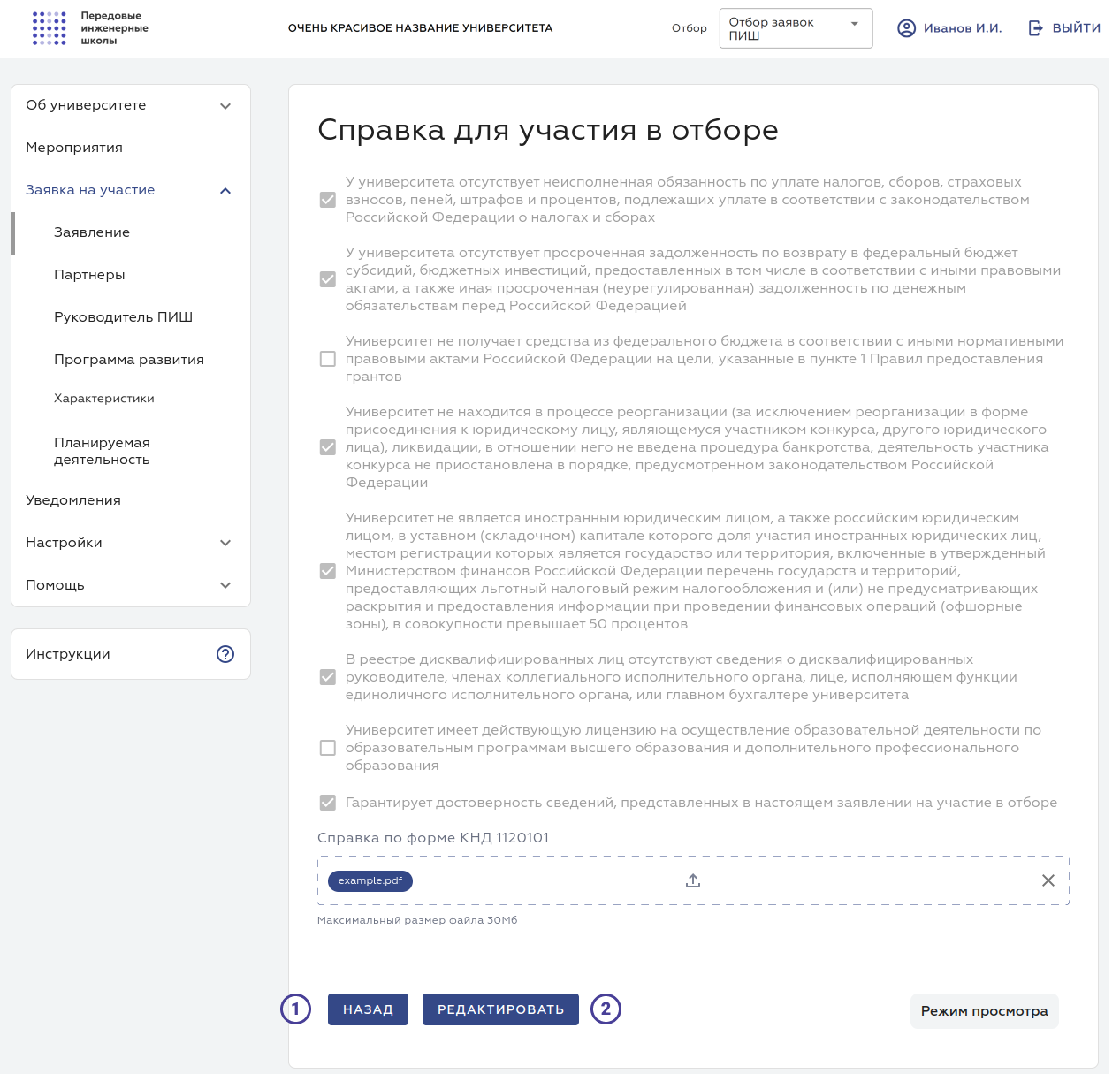
На странице доступны следующие элементы интерфейса:
- Кнопка «Назад» — по нажатии на кнопку пользователь перейдёт на главную страницу «Заявления».
- Кнопка «Редактировать» — по нажатии на кнопку пользователь перейдёт на главную страницу «Справка для участия в отборе» в режиме редактирования.
Подписание документов
Рисунок № 6 — Страница подписание документов
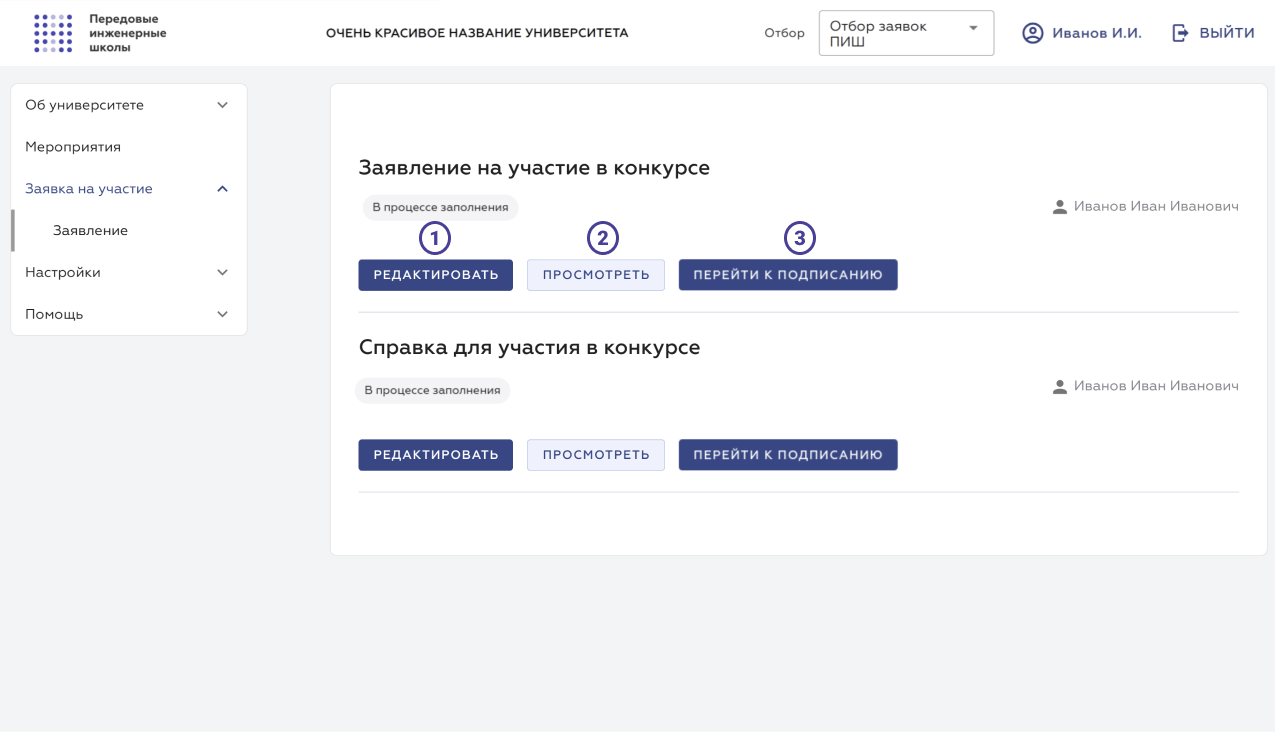
- Поле «Выберите сертификат для подписи» — позволяет выбрать один из сертификатов доступных на локальном компьютере пользователя. Подробнее о настройке «КриптоПро ЭЦП Browser plug-in» можно прочитать по ссылке.
- Кнопка «Подписать» — по нажатии на кнопку произойдёт подписание документа электронно цифровой подписью выбранной в выпадающем списке «Выберите сертификат для подписи» (см. пункт 1 данного списка).
- Кнопка «Просмотреть» — по нажатии на кнопку пользователь скачает pdf-документ, который будет подписан по нажатию на кнопку «Подписать» (см. пункт 2 данного списка).