Работа с пользователями
В рамках личного кабинета кабинета реализована ролевая модель для пользователей системы, которая позволяет гибко сформировать команду университета для выполнения задач, связанных с заполнением и ведением данных проекта.
Основные концепции
Процесс авторизации и регистрации пользователей в личном кабинете подробно описан на соответствующей странице документации. На данной странице мы для начала остановимся на последовательности действий, которые вам позволят создать необходимых для работы команды университета пользователей.
Формирование пользователей системы
- Регистрация первого представителя университета — любой представитель университета, имеющий ЭЦП, связанную с университетом, может выполнить авторизацию в личном кабинете в качестве первого пользователя от университета. В большинстве случаев предполагается, что это будет ректор университета, но это не является обязательным требованием. Первый пользователь является особенным, т. к. он получает право создавать пользователей и назначить права «Администратора» одному из вновь созданных пользователей.
- Создание администратора — предполагается, что первый пользователь системы ― это один из руководителей университета, который должен создать второго пользователя системы и назначить ему права «Администратора». Рекомендуется создавать и присваивать соответствующую роль одному из сотрудников университета, связанных с работой в сфере информационных технологий университета.
- Создание всех необходимых пользователей — после получения прав «Администратора» соответствующий сотрудник университета может создать всех необходимых пользователей и распределить им права в рамках личного кабинета.
Для университетов, участвующих в программе «Приоритет 2030», важно знать и помнить:
- Все пользователи в рамках личных кабинетов программ связаны друг с другом: блокировка пользователя в одном кабинете приводит к блокировке в другом; корректировка данных пользователя в одном кабинете, в т. ч. пароля, меняет данные пользователя и в другом.
- Роли «Ректор», «Администратор» и «Гл. бухгалтер» автоматически применились к перенесённым пользователям из личного кабинета «Приоритет 2030».
- Доступы к разным частям заявки университета из программы «Приоритет 2030» автоматически не переносятся. Доступ в рамках программы «Передовые инженерные школы» необходимо выставить самостоятельно (см. соответствующий подраздел на данной странице).
Роли, доступные в системе
Помните, что каждый пользователь может обладать одной или несколькими ролями в рамках системы.
- Ректор — пользователю с данной ролью доступны интерфейсы, позволяющие согласовывать и подписывать электронной цифровой подписью (ЭЦП) документы от лица университета.
- Гл. бухгалтер — пользователь с данной ролью может подписать ЭЦП «Справку для участия в отборе».
- Администратор — пользователю с данной ролью доступны интерфейсы, позволяющие управлять пользователями.
- Другое — все остальные сотрудники университета, имеющие активного пользователя в системе. Доступность тех или иных разделов и элементов интерфейса системы определяется пользователем с ролью «Администратор» в соответствующих элементах интерфейса управления пользователями.
Важные особенности некоторых ролей в системе:
- Роли «Ректор» и «Гл. бухгалтер» могут быть присвоены только одному пользователю, связанному с университетом (по отдельности или вместе, но обычно это разные сотрудники университета).
- Роль «Администратор» может быть передана только текущим администратором университета, при этом передающий роль теряет соответствующие полномочия в рамках системы.
Интерфейсы управления пользователями
Пользователю с ролью «Администратор» доступны интерфейсы, позволяющие создавать пользователей и управлять ими.
Список пользователей
При переходе в подраздел «Настройки → Пользователи» выводится список пользователей системы.
Рисунок № 1 — Список пользователей
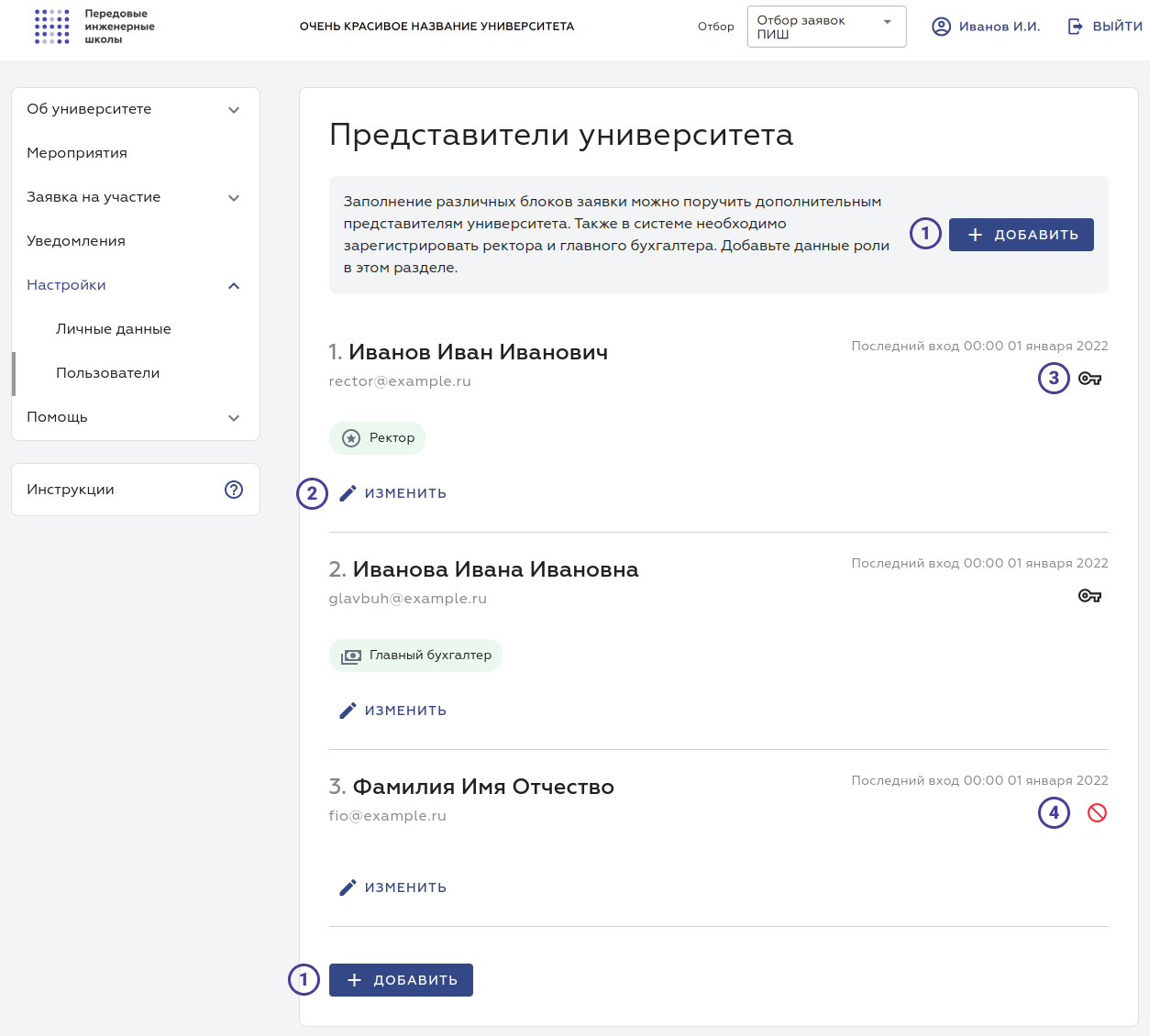
На странице доступны следующие элементы интерфейса:
- Кнопка «Добавить» — по нажатии пользователь перейдёт на страницу добавления нового пользователя.
- Кнопка «Изменить» — по нажатии пользователь перейдёт на страницу редактирования данных пользователя.
- Иконка «Ключик» — сигнализирует о том, что пользователю доступен вход с использованием ЭЦП. Более подробно об авторизации и регистрации пользователей в системе читайте на соответствующей странице документации.
- Иконка «Стоп» — сигнализирует о том, что пользователь заблокирован в системе.
Редактирование данных пользователя
Рисунок № 2 — Редактирование данных пользователя
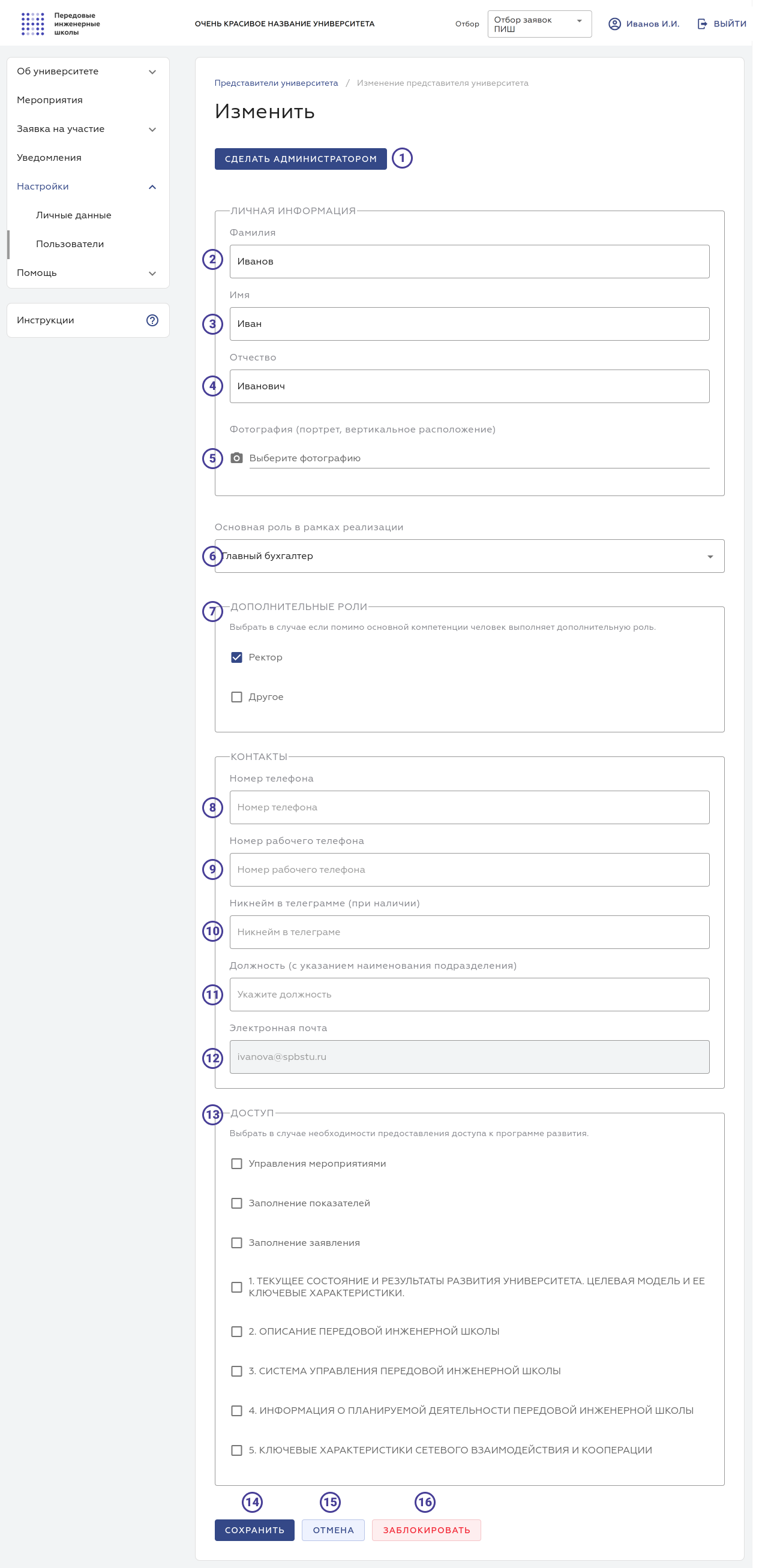
На странице доступны следующие элементы интерфейса:
- Кнопка «Сделать Администратором» — позволяет пользователю, обладающему в данный момент ролью «Администратор», передать её редактируемому пользователю. Соответственно, данная кнопка доступна только пользователю с ролью «Администратор» либо первому пользователю личного кабинета до присвоения данной роли одному из пользователей.
- Поле «Фамилия» — текстовое поле для указания фамилии пользователя.
- Поле «Имя» — текстовое поле для указания имени пользователя.
- Поле «Отчество» — текстовое поле для указания отчества пользователя (при наличии).
- Поле «Фотография» — при нажатии на элемент у пользователя появится возможность загрузить файл с фотографией. К загрузке допускаются только файлы являющиеся изображениями: jpg, jpeg, png, gif.
- Список «Основная роль в рамках реализации» — выбор основной роли пользователя в рамках личного кабинета. Обозначение основной роли ― в большей степени организационный момент. Единственное техническое ограничение — роль, выбранная в качестве основной, недоступна для выбора в блоке «Дополнительные роли» (см. ➆ на Рисунке № 2).
- Блок чекбоксов «Дополнительные роли» — данный элемент интерфейса позволяет администратору проставить дополнительные роли пользователю в рамках личного кабинета.
- Поле «Номер телефона» — поле для ввода номера контактного телефона. Поле имеет маску для ввода.
- Поле «Номер рабочего телефона» — поле для ввода номера рабочего телефона.
- Поле «Никнейм в телеграме» — поле для ввода никнейма (имени пользователя) в мессенджере Телеграмм. См. настройки профиля в мессенджере, имя пользователя указано с «@».
- Поле «Должность» — текстовое поле для ввода должности с указанием наименования подразделения.
- Поле «Электронная почта» — поле с указанным адресом электронной почты пользователя. Обратите внимание, что даже пользователь с ролью «Администратор» не может изменить значение данного поля. Данные этого поля может поменять только сам пользователь, воспользовавшись интерфейсами, доступными ему в персональном разделе.
- Блок чекбоксов «Доступ» — в зависимости от галочек, стоящих в данном блоке, пользователю доступны следующие разделы и возможности системы:
- Управление мероприятиями — даёт возможность пользователю управлять мероприятиями университета.
- Заполнение показателей — даёт возможность пользователю работать с показателями университета.
- Заполнение заявления — даёт возможность пользователю работать с разделом «Заявление».
- Текущее состояние и результаты развития университета. Целевая модель и её ключевые характеристики. — даёт возможность пользователю работать с данными соответствующего подраздела программы развития.
- Описание передовой инженерной школы — даёт возможность пользователю работать с данными соответствующего подраздела программы развития.
- Система управления передовой инженерной школы — даёт возможность пользователю работать с данными соответствующего подраздела программы развития.
- Информация о планируемой деятельности передовой инженерной школы — даёт возможность пользователю работать с данными соответствующего подраздела программы развития.
- Ключевые характеристики сетевого взаимодействия и кооперации — даёт возможность пользователю работать с данными соответствующего подраздела программы развития.
- Кнопка «Сохранить» — сохранит данные пользователя и перенаправит вас к списку пользователей.
- Кнопка «Отмена» — перенаправит вас к списку пользователей, не сохраняя данные.
- Кнопка «Заблокировать» — заблокирует пользователя в личном кабинете.
Доступ к разделу «Планируемая деятельность» и заведённым проектам имеют пользователи с ролью «Ректор» и «Администратор», а также пользователи, которым в рамках проектов присвоена роль ответственного за проект. Более подробнее читайте в соответствующем разделе документации.
Добавление пользователя
Интерфейс добавления пользователей практически полностью совпадает с уже изученным интерфейсом редактирование данных пользователя и, чтобы не удлинять данную документацию, опишем только различия:
- Нельзя передать роль «Администратор» ещё не созданному пользователю.
- Нельзя заблокировать ещё не созданного пользователя.