Вход и регистрация
Работа с системой предполагает регистрацию первого представителя университета через электронную цифровую подпись (ЭЦП). ВВ подавляющем большинстве случаев таким представителем является руководитель организации (пользователь с ролью «Ректор»). Далее все остальные пользователи системы вводятся первым пользователем или пользователем с правами «Администратор» (создаётся в том же порядке). Более подробно о работе с пользователями читайте в разделе «Работа с пользователями».
Обратите внимание
В случае если университет ранее участвовал в программе «Приоритет 2030», пользователь с ролью «Ректор» уже присутствует в личном кабинете ПИШ.
Рисунок № 1 — Интерфейсы, связанные с авторизацией и регистрацией
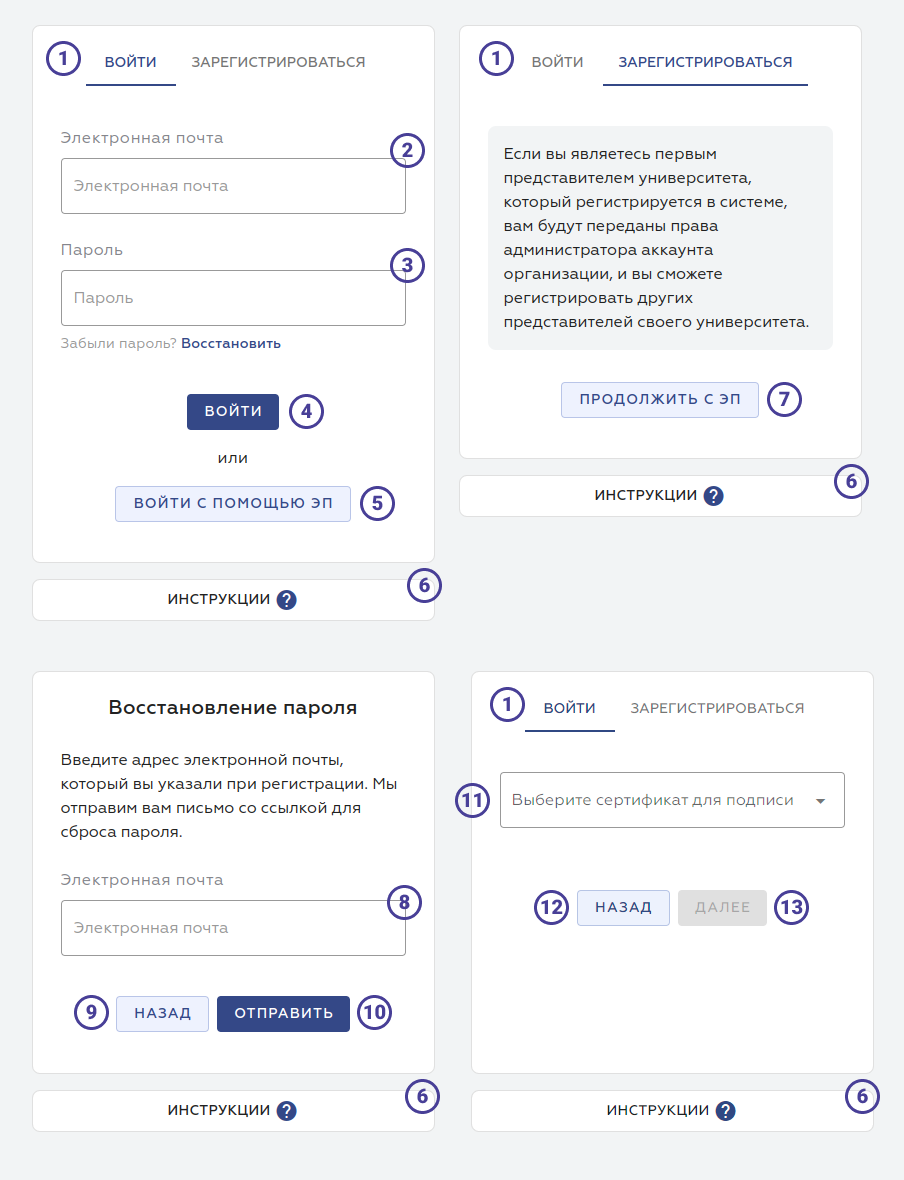
На странице доступны следующие элементы интерфейса:
- Вкладки — дают возможность переходить между:
- Войти — элементы интерфейса, связанные со входом.
- Зарегистрироваться — элементы интерфейса, связанные с регистрацией.
- Поле «Электронной почта» — предназначено для ввода электронной почты пользователя системы.
- Поле «Пароль» — предназначено для ввода пароля пользователя системы.
- Кнопка «Вход» — при нажатии и условии корректного ввода пары адреса электронной почты и пароля пользователь будет авторизован и переведён на одну из закрытых страниц личного кабинета. В случае ошибок интерфейс подскажет причину, по которой не произошло авторизации.
- Кнопка «Войти с помощью ЭП» — нажатие на кнопку переводит интерфейс в режим попытки авторизации с использованием ЭЦП. Корректная работа в этом режиме подразумевает установку дополнительного программного обеспечения на компьютер и браузер пользователя. Следуйте инструкциям системы.
- Кнопка «Инструкции» — отправит пользователя к данной документации.
- Кнопка «Продолжить с ЭП» — нажатие на кнопку переводит интерфейс в режим попытки авторизации с использованием ЭЦП. Корректная работа в этом режиме подразумевает установку дополнительного программного обеспечения на компьютер и браузер пользователя. Следуйте инструкциям системы.
- Поле «Электронная почта» — предназначено для ввода электронной почты пользователя системы, на которую будет отправлена информация о том, как сбросить пароль.
- Кнопка «Назад» — по нажатии на кнопку интерфейс будет переведёт в режим входа в систему.
- Кнопка «Отправить» — инициирует механизм отправки на почту, введённую в поле «Электронная почта» (пункт № 8 данного списка), информации, необходимой и достаточной для сброса пароля пользователя. Обратите внимание! В целях безопасности данных система никак не отреагирует на ввод электронной почты, которая не принадлежит ни одному пользователю системы.
- Поле выбора сертификата — в данном поле пользователь может выбрать действующий сертификат ЭЦП.
- Кнопка «Назад» — по нажатии на кнопку интерфейс будет переведёт в предшествующий режим.
- Кнопка «Далее» — после выбора корректного сертификата ЭЦП (см. пункт 11 данного списка) кнопка становится активной, и пользователь может продолжить работу с системой путём нажатия на данную кнопку, авторизовавшись в системе с использованием выбранного ЭЦП.