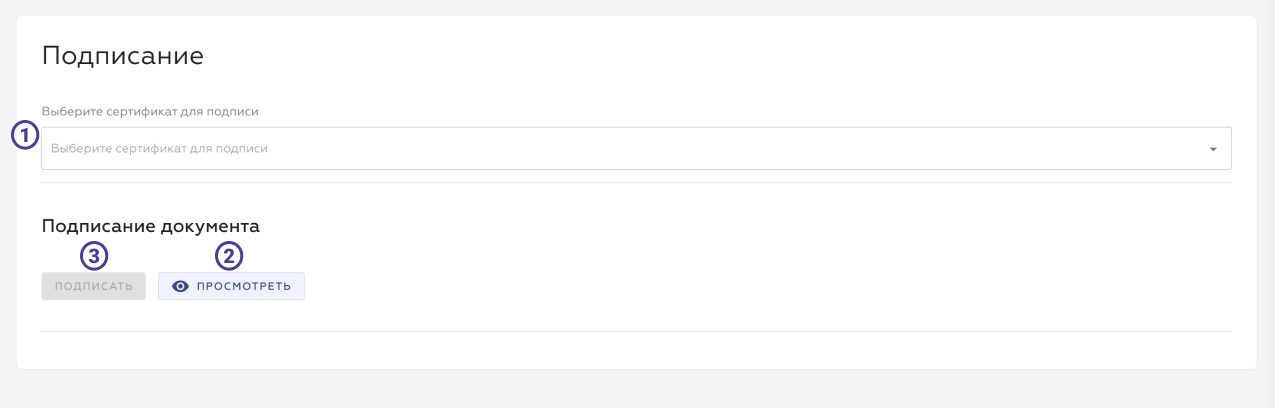Предложить корректировку
В разделе «Корректировки» пользователь может внести необходимые корректировки, для этого необходимо нажать кнопку «Предложить корректировку» ➀ (рис.1).
Рисунок № 1 – Главная страница раздела «Корректировки»
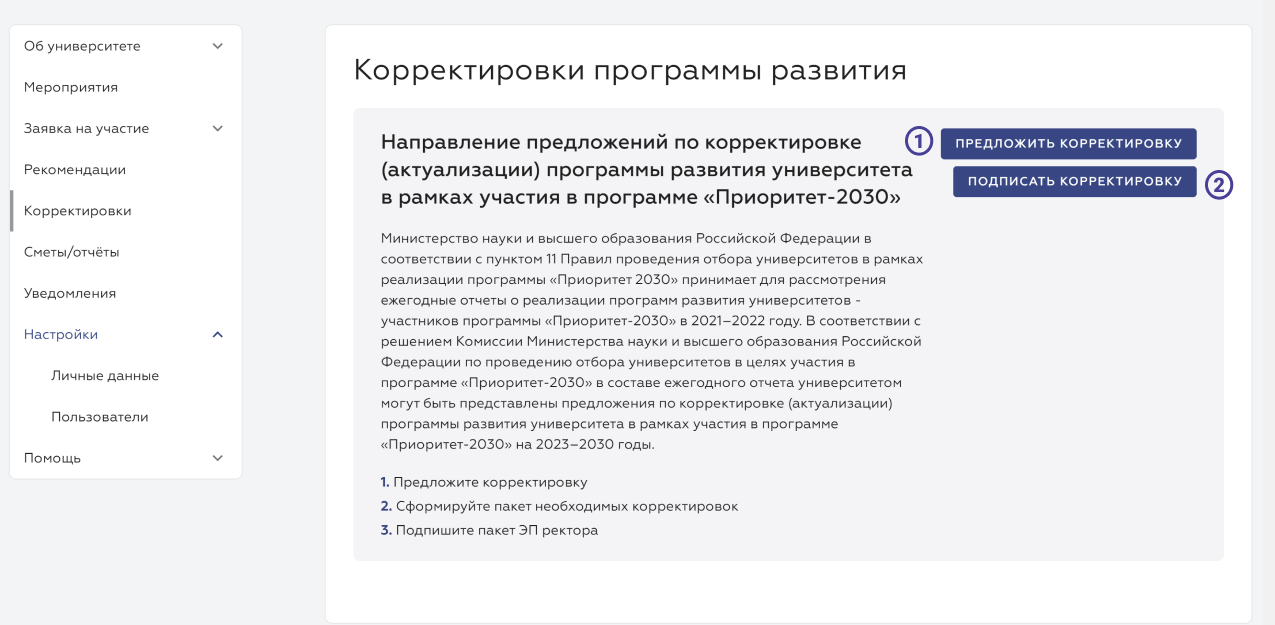
После нажатия кнопки пользователю откроется страница для заполнения основной информации по корректировке (рис.2).
Пользователь должен заполнить:
- Предмет корректировки – пользователю откроется список, где он может выбрать предмет корректировки;
- После выбора одного из предметов корректировки в зависимости от того, что выбрал пользователь, откроется поле для заполнения ➁;
- Описание корректировки – пользователь описывает предполагаемую корректировку. Объём текста не должен превышать 1000 символов;
- Обоснование необходимости проведения корректировки – пользователь должен описать обоснование для корректировки. Объём текста не должен превышать 1000 символов;
- Чекбокс гарантии достоверности сведений – пользователю необходимо проследить, чтобы галочка была проставлена.
После заполнения данных пользователь нажимает кнопку «Предложить» ➅. Чтобы вернуться на предыдущую страницу, необходимо нажать кнопку «Назад» ➆. Если пользователь не нажмёт кнопку «Предложить» и сразу нажмёт кнопку «Назад» , то данные по корректировке не сохранятся.
Рисунок № 2 – страница для введения данных по корректировке
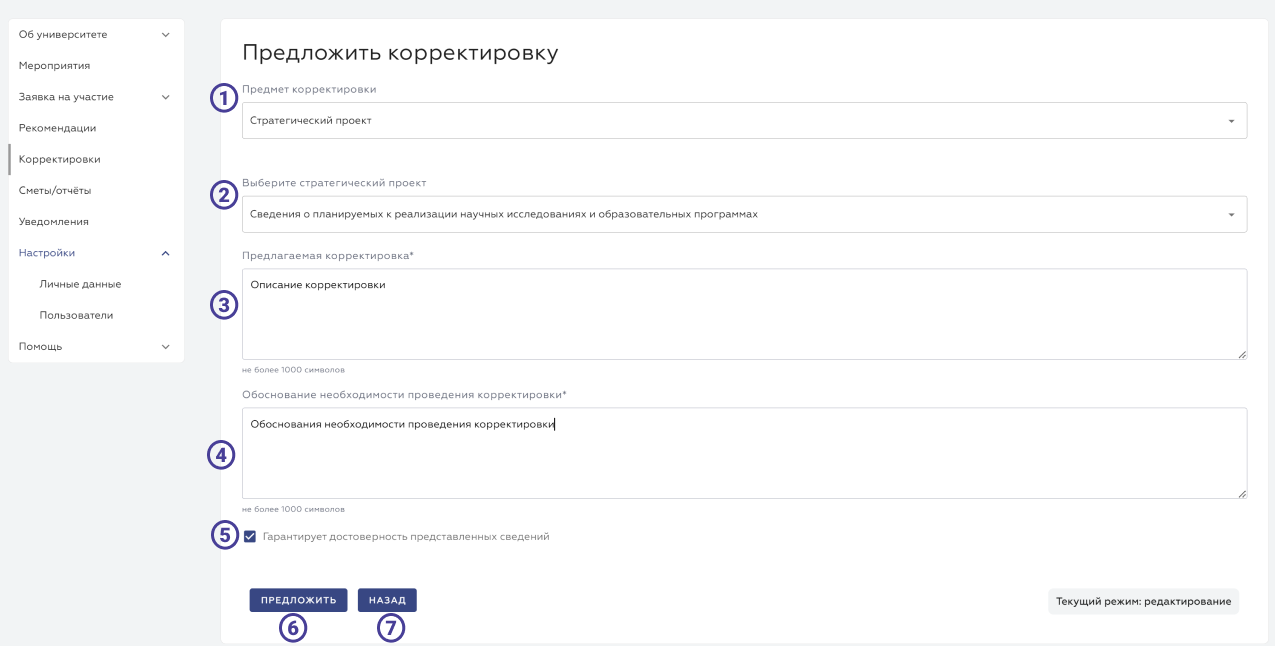
После возвращения на основную страницу раздела «Корректировки» появится предложенная пользователем корректировка (рис.3). Пользователь может посмотреть корректировку. Для этого необходимо нажать кнопку «Просмотреть» ➂.
Рисунок № 3 – Главная страница раздела «Корректировки» после сохранения корректировки
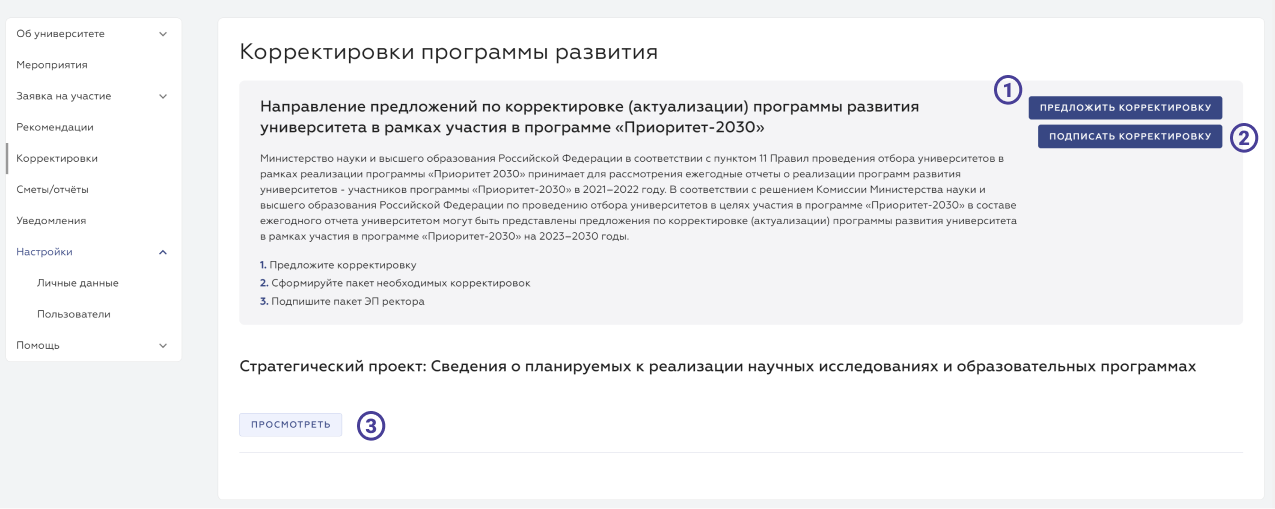
После нажатия кнопки «Просмотреть» пользователь перейдёт на страницу просмотра данных о корректировке. Здесь ему будет недоступно редактирование данных (рис.4).
Пользователям будут доступны следующие элементы интерфейса:
- Кнопка «Назад» ➀, при нажатии на которую пользователь перейдёт на предыдущую страницу;
- Кнопка «Удалить» ➁, при помощи которой пользователь может удалить предложенную корректировку (доступна только пользователю с ролью «Ректор»).
Рисунок № 4 – режим просмотра предложенной корректировки
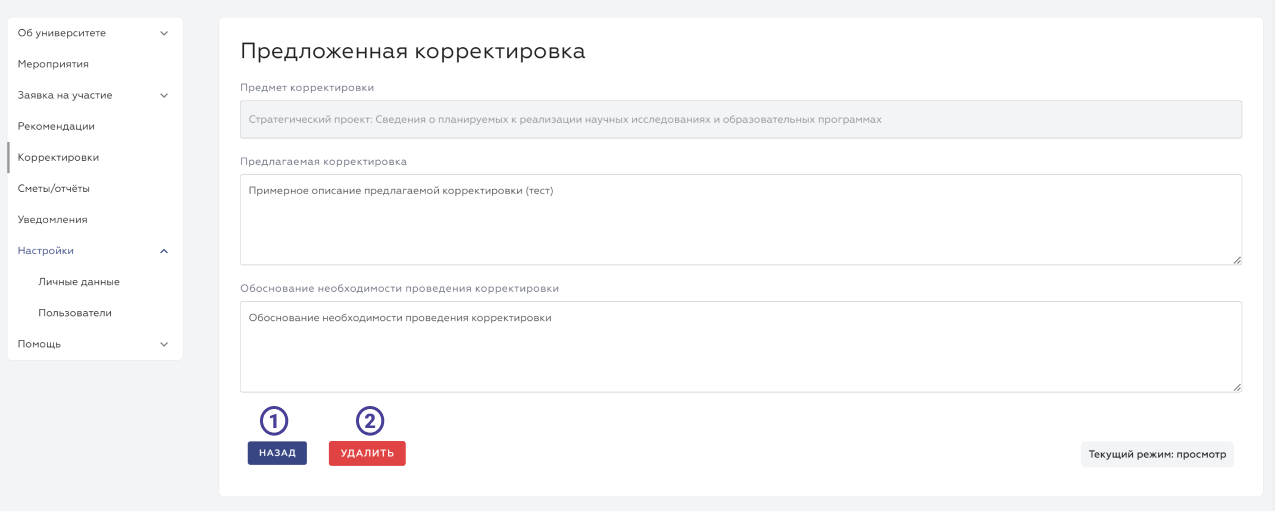
После того как корректировка была предложена, пользователю с ролью «Ректор» необходимо будет подписать корректировку. Для этого необходимо на главной странице раздела «Корректировки» нажать кнопку «Подписать корректировку». При нажатии на кнопку пользователь перейдёт на страницу подписания (рис.5). На странице подписания пользователю нужно выбрать сертификат для подписи ➀, после чего пользователь может ознакомиться с заполненной корректировкой в формате .pdf.➁ и подписать корректировку ➂.
Рисунок № 5 – страница подписания