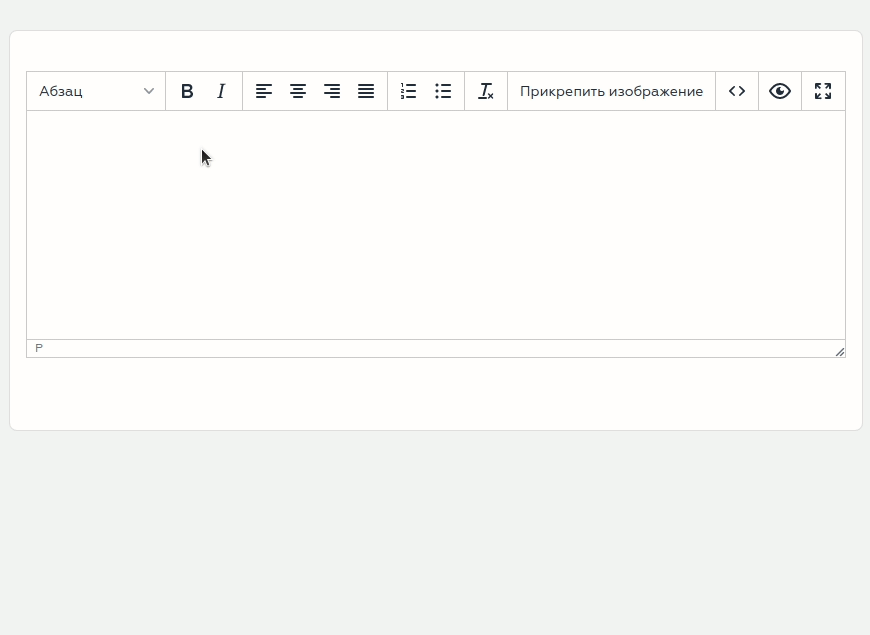Перечень организаций
Формируемый перечень/список организаций-партнёров влияет на данные в других разделах (например, на консорциумы в разделе «Планируемая деятельность»). Действия в данном подразделе разбиты на два этапа:
- Добавление организации в перечень/список — после выполнения данного действия организацию можно будет указывать в других разделах личного кабинета.
- Указание всех необходимых данных по партнёру согласно нормативной документации, путём редактирования данных о партнёре — после выполнения данного этапа партнёр становится полноправной частью программы развития университета.
При переходе в раздел пользователю открывается текущий список партнёров (Рисунок 1).
Страница со списком партнёров
На странице доступны следующие элементы интерфейса:
- Кнопка «Добавить компанию» — при нажатии пользователь перейдёт на страницу добавления партнёра.
- Кнопка «Редактировать» — при нажатии пользователь перейдёт на страницу редактирование партнёра.
Рисунок 1 — Список партнёров
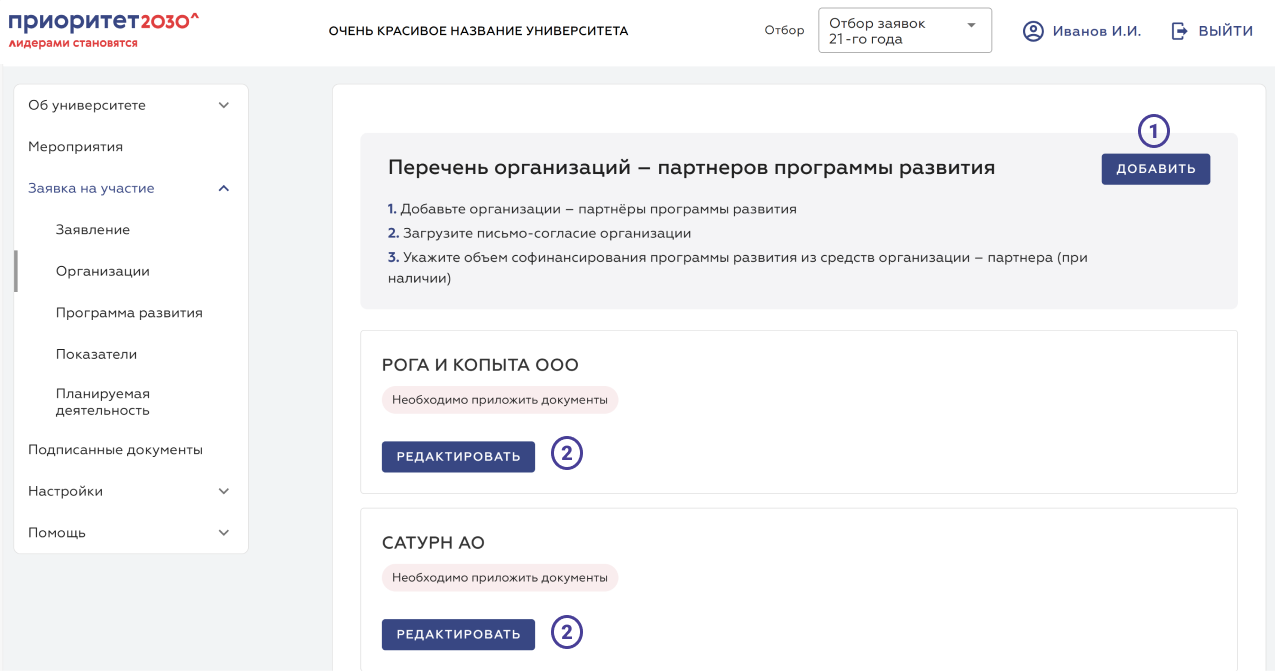
Добавление партнёра
На странице доступны следующие элементы интерфейса (Рисунок 2):
- Чекбокс «Иностранная организация» — при выборе данного чекбокса поле под номером 2 приобретает значение «Название организации».
- Поле «Организация/Название организации»:
- Организация (без галочки «Иностранная организация») — в поле организован поиск действующих организаций, зарегистрированных в РФ по ИНН и (или) названию.
- Название организации (при наличии галочки «Иностранная организация») — поле становится обычным текстовым полем для указания точного названия иностранной организации.
- Кнопка «Сохранить» — при нажатии указанные данные по новому партнёру сохранятся.
- Кнопка «Назад» — при нажатии пользователь будет направлен на страницу со списком партнёров. Если пользователь предварительно не нажал кнопку «Сохранить», то введенные данные будут утеряны.
Рисунок 2 — Интерфейс добавления партнёра
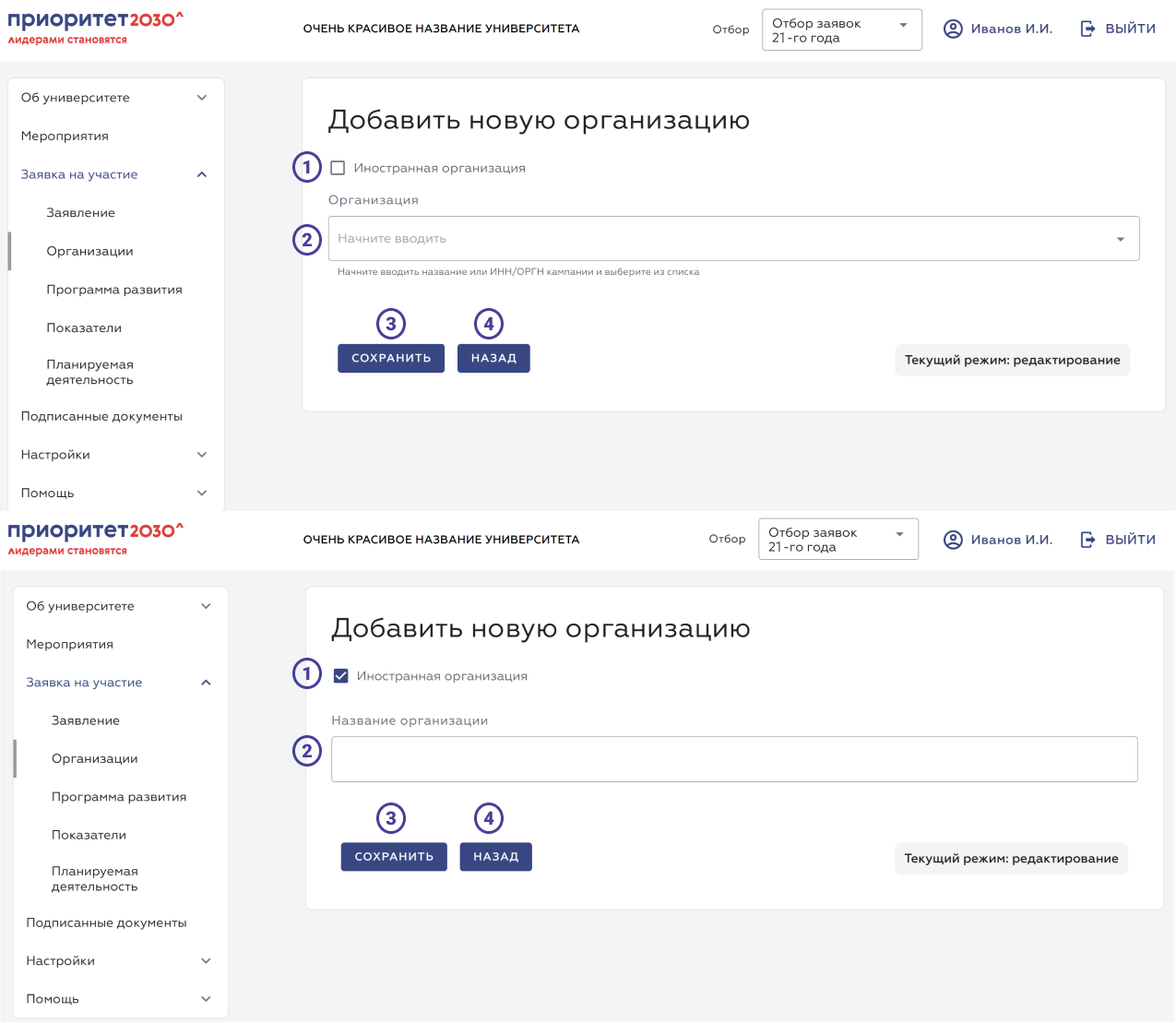
Редактирование партнёра
На странице доступны следующие элементы интерфейса (Рисунок 3):
- Поле «Тип организации» — выпадающий список, где пользователь может выбрать тип организации.
- Кнопка «Сохранить» — при нажатии указанные или скорректированные данные по партнёру сохранятся, после чего пользователь будет направлен на страницу со списком партнёров.
- Кнопка «Удалить» — при нажатии система попробует удалить соответствующего партнёра. В случае если партнёр не задействован ни в одном из консорциумов удаление произойдёт успешно, в противном случае система выдаст ошибку с указанием консорциума, в котором участвует партнёр.
- Кнопка «Назад» — при нажатии пользователь будет направлен на страницу со списком партнёров. Если пользователь предварительно не нажал кнопку «Сохранить», то введенные данные будут утеряны.
Рисунок 3 — Интерфейс редактирования партнёра
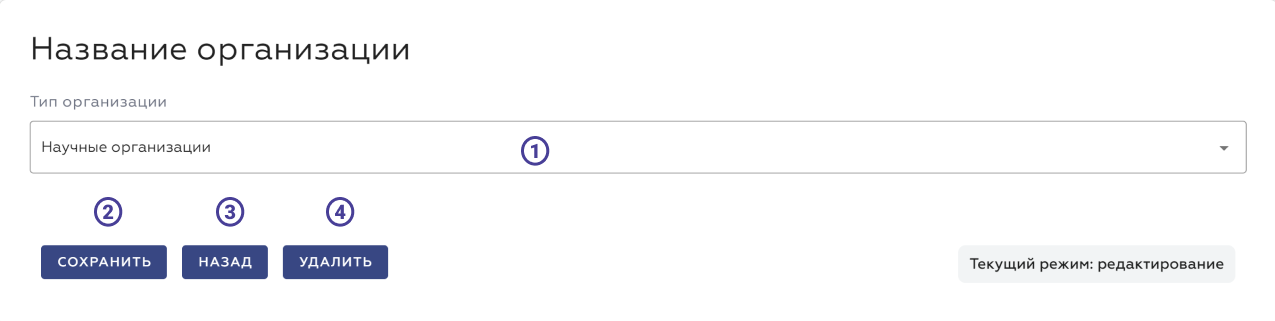
Редактирование партнера после заполнения консорциумов в разделе «Планируемая деятельность»
После того как пользователь заполнит консорциумы в разделе «Планируемая деятельность» и добавит участников консорциума в разделе «Организации», при редактировании организаций-партнеров ему станут доступны поля 2 и 3, которые позволяют подробно описать роли организации в консорциумах и стратегических проектах (Рисунок 4).
- Поле «Тип организации» — выпадающий список, где пользователь может выбрать тип организации.
- Блок «Роль участника в рамках решения задач консорциума» — wysiwyg-редактор, в котором необходимо описать роль участника в рамках решения задач консорциума.Обратите внимание!
Данный пункт отобразится в Приложении 6 печатной формы программы развития.
- Блок «Роль участника в реализации стратегического проекта» — wysiwyg-редактор, в котором необходимо описать роль участника в реализации стратегического проекта.
- Кнопка «Сохранить» — при нажатии указанные или скорректированные данные по партнёру сохранятся, после чего пользователь будет направлен на страницу со списком партнёров.
- Кнопка «Удалить» — при нажатии система попробует удалить соответствующего партнёра. В случае если партнёр не задействован ни в одном из консорциумов удаление произойдёт успешно, в противном случае система выдаст ошибку с указанием консорциума, в котором участвует партнёр.
- Кнопка «Назад» — при нажатии пользователь будет направлен на страницу со списком партнёров. Если пользователь предварительно не нажал кнопку «Сохранить», то введенные данные будут утеряны.
Рисунок 4 — Интерфейс редактирования партнера, после добавления его в стратегические проекты/консорциумы
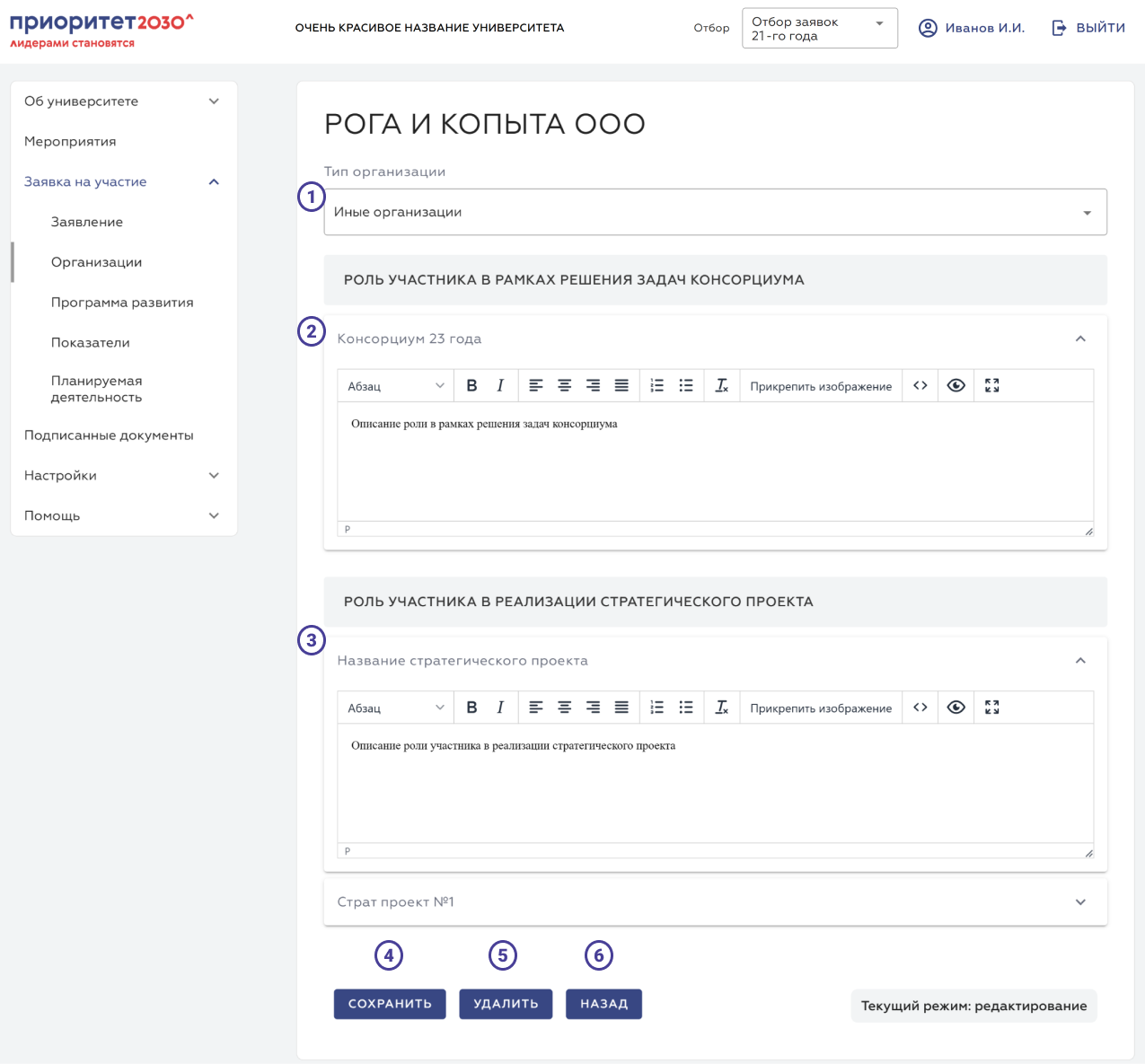
wysiwyg-редактор
На анимации 1 проиллюстрированы все действия, которые вы можете выполнить, используя элементы интерфейса wysiwyg-редактора.
Анимация 1 — Работа с wysiwyg-редактором