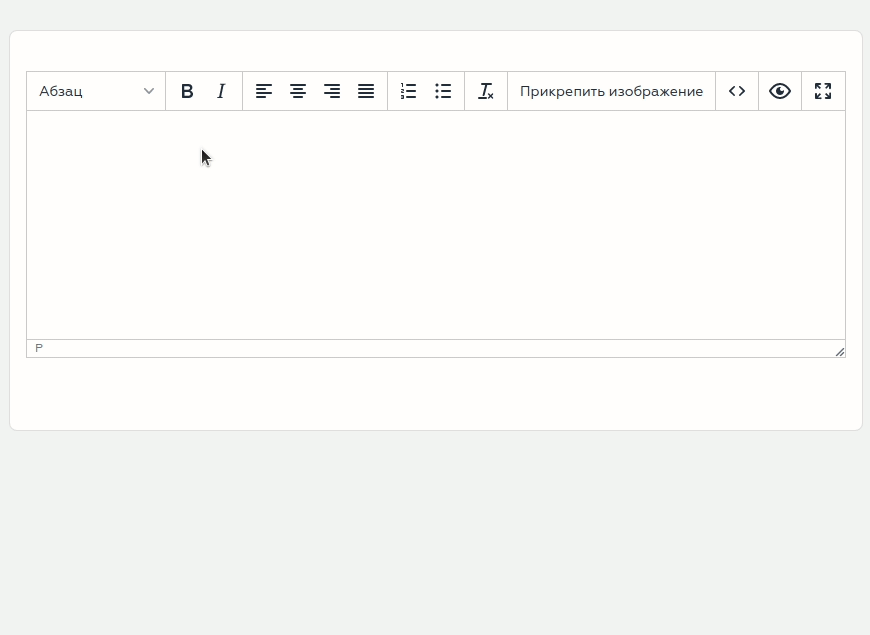Планируемая деятельность
При переходе в раздел пользователю становятся доступны интерфейсы для работы со стратегическими проектами и консорциумами.
На странице пользователю будут доступны следующие действия (Рисунок 1):
- Блок вкладок — позволяет переключаться между стратегическими проектами и консорциумами.
- Кнопка «Добавить стратегический проект» — при нажатии на кнопку откроется страница для создания стратегического проекта.
- Кнопка «Подробнее» — при нажатии пользователь перейдёт на страницу просмотра стратегического проекта.
Рисунок 1 — Вкладка «Стратегические проекты»
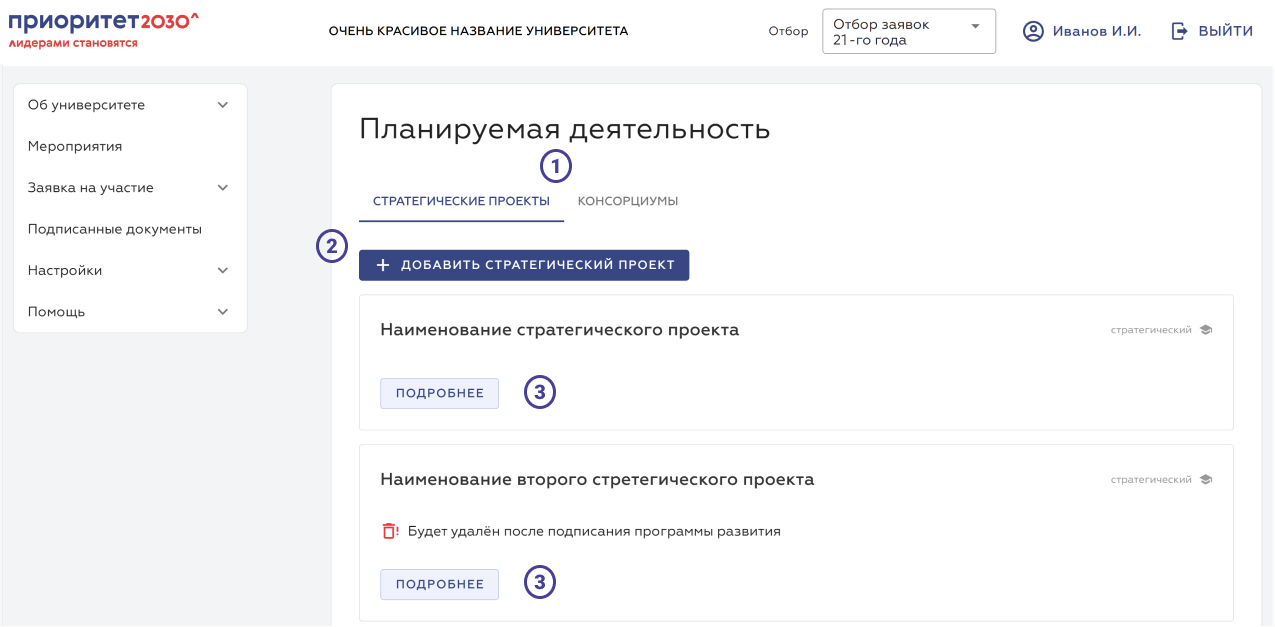
Создание стратегического проекта
Для создания стратегического проекта необходимо нажать кнопку «Добавить стратегический проект». Пользователю откроется страница, где необходимо будет ввести наименование стратегического проекта.
В системе можно создавать не более пяти стратегических проектов!
На странице доступны следующие элементы интерфейса (Рисунок 2):
- Кнопка «Назад» — при нажатии на кнопку пользователь перейдёт к списку стратегических проектов.
- Поле «Наименование» — текстовое поле для введения наименования стратегического проекта.
- Кнопка «Сохранить» — при нажатии стратегический проект сохранится, а пользователь вернется на страницу со списком стратегических проектов.
Рисунок 2 — создание стратегического проекта
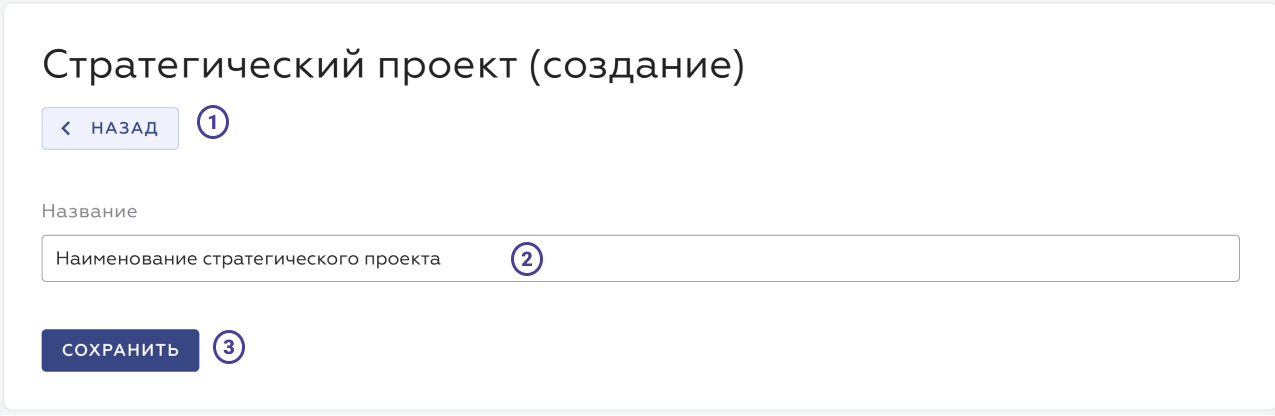
Кнопка «Подробнее» стратегического проекта
При нажатии на кнопку «Подробнее» пользователь перейдет на страницу, где ему будут доступны элементы для работы со стратегическим проектом (Рисунок 3).
Пользователю будут доступны следующие элементы:
- Кнопка «Назад» — при нажатии на кнопку пользователь перейдёт к списку стратегических проектов.
- Кнопка «Назначить ответственного» — при нажатии на кнопку пользователю будет предложено выбрать ответственного стратегического проекта из зарегистрированных в системе пользователей.
- Кнопка «Редактировать стратегический проект» — при нажатии на кнопку пользователь перейдёт к странице редактирования основной информации о стратегическом проекте, которая отображается во вкладках на данной странице ниже.
- Блок вкладок — позволяет переключаться между следующими типами информации:
- Основная информация
- Файлы
- Политики
- Показатели
Рисунок 3 — Основная информация о стратегическом проекте
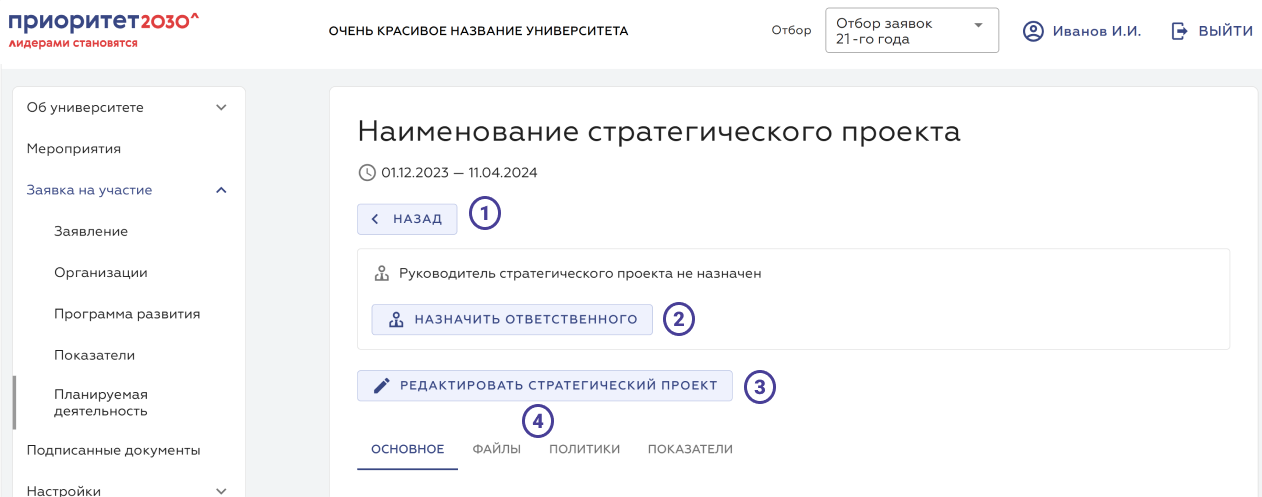
Редактирование информации о стратегическом проекте
Для заполнения стратегического проекта необходимо много информации, поэтому редактирование было поделено на три блока (Рисунки 4-5-6).
В первом блоке необходимо заполнить основную информаицю о стратегическом проекте (Рисунок 4).
На странице будут доступны следующие элементы интерфейса:
- Кнопка «Назад» — при нажатии на кнопку пользователь вернется на предыдущую страницу.
- Поле «Наименование» — текстовое поле для указания наименования стратегического проекта.
- Поле «Порядковый номер» — текстовое поле для указания порядкового номера проекта. Порядковый номер стратегического проекта позволяет задать очередность отображения проектов в печатной форме программы развития, необходимую пользователю. Указать можно только числа от 1 до 5. Если порядковый номер не был указан, то проекты будет отображаться в алфавитном порядке. Если порядковый номер N-проектов задан одинаковый, то они будут отражаться в алфавитном порядке.
- Чекбокс «Пометить на удаление» — данный чекбокс необходим, когда возникает необходимость удалить ранее созданный стратегический проект. После выбора чекбокса рядом со стратегическим проектом появится надпись «Будет удален после подписания программы развития». Отменить удаление можно в любой момент до подписания программы развития.
- «Описание стратегического проекта» — поле для описания стратегического проекта.
- «Цель стратегического проекта» — поле для описания цели стратегического проекта.
- «Задачи стратегического проекта» — поле для описания задач стратегического проекта.
- «Ожидаемые результаты реализации стратегического проекта» — поле для описания ожидаемых результатов реализации стратегического проекта.
- «Ключевые выгодополучатели» — поле для описания ключевых выгодополучателей.
Поля 5-9 заполняются при помощи wysiwyg-редактора. Возможности редактора представлены в анимации внизу страницы.
Рисунок 4 — Редактирование стратегического проекта
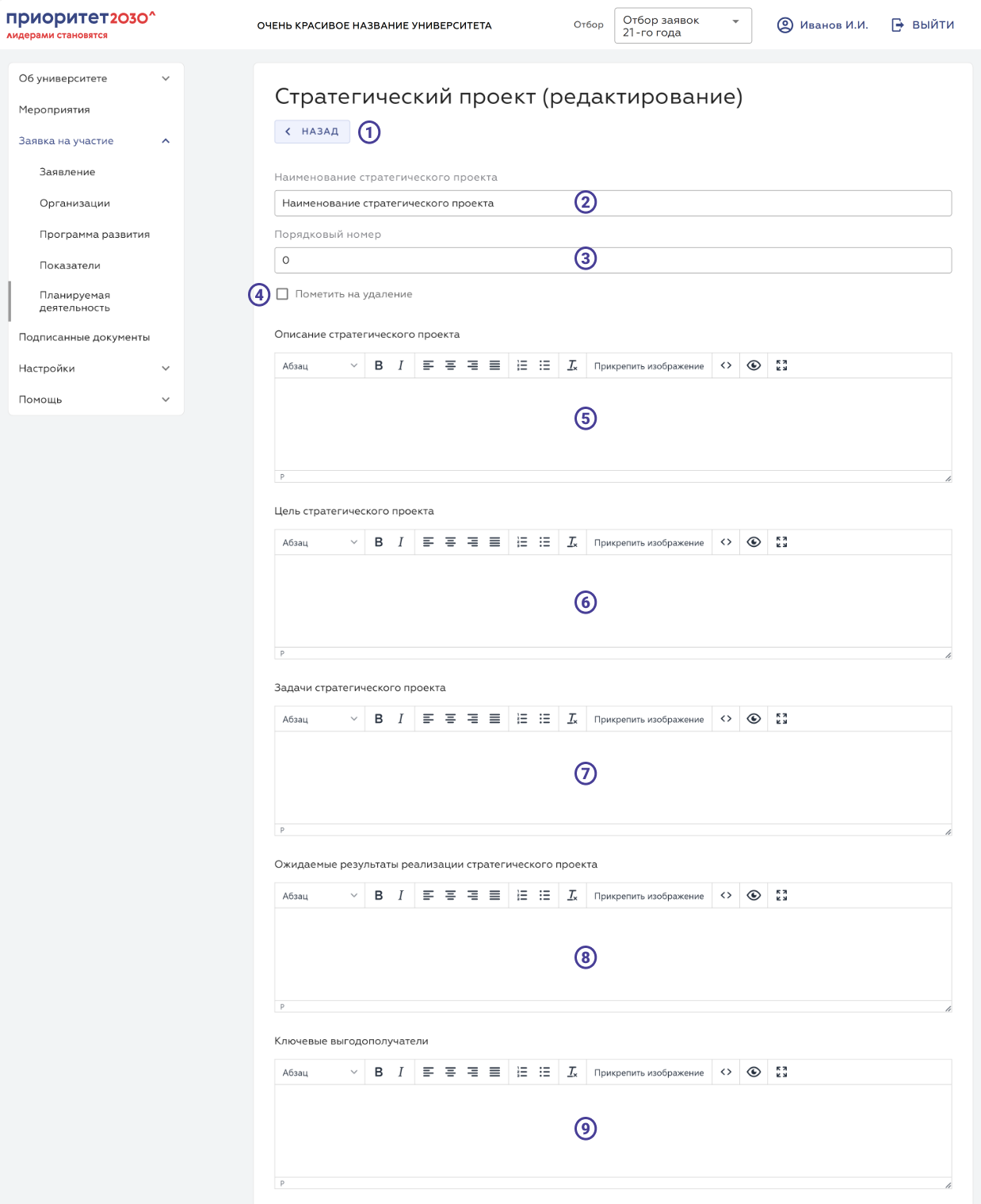
Второй блок включает в себя заполнение кодов ГРНТИ и плановые даты проведения проекта (Рисунок 5).
Будут доступны следующие интрефейсы:
- Поле «Основной код ГРНТИ» — поле для выбора одного из значений справочника «Государственный рубрикатор научно-технической информации».Обратите внимание!
Данное поле является обязательным для заполнения.
- Поле «Дополнительный код ГРНТИ» — поле для выбора одного из значений справочника «Государственный рубрикатор научно-технической информации».
- Поле «Дополнительный код ГРНТИ 2» — поле для выбора одного из значений справочника «Государственный рубрикатор научно-технической информации».
- Поля для указания сроков плановой реализации — поля для указания дат плановой реализации.
Рисунок 5 — Редактирование стратегического проекта
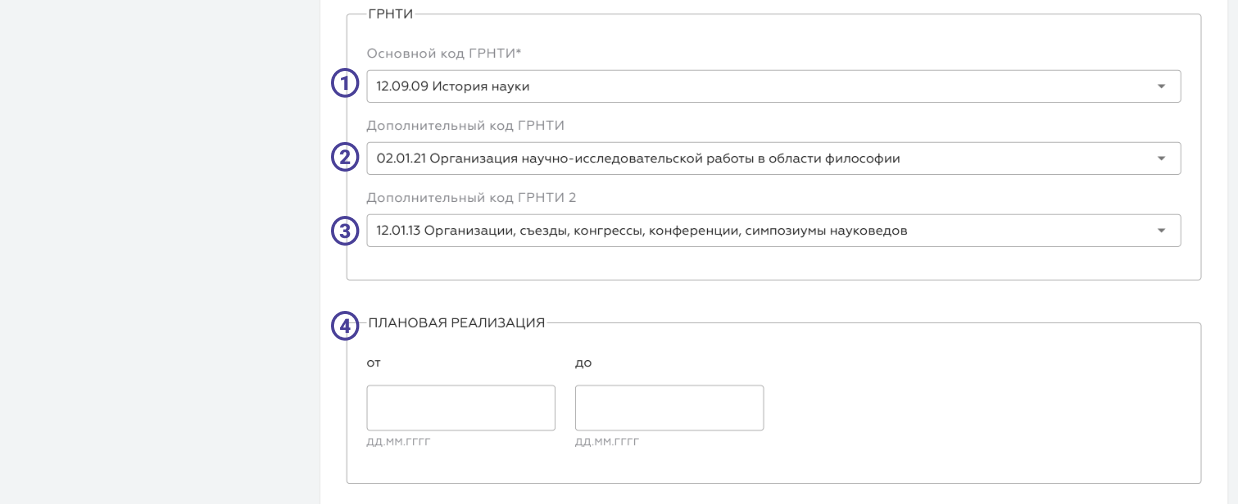
В третьем блоке необходимо указать Показатели и Политики (Рисунок 6). Будут доступны следующие элементы интерфейса:
- Блок «Показатели» — необходимо указать степень влияния стратегического проекта на показатели.
Обратите внимание, данный блок формирует Приложение 4 печатной формы программы развития.
- Блок «Политики» — необходимо указать степень влияния стратегического проекта на политики.
Обратите внимание, данный блок формирует Приложение 1 печатной формы программы развития.
- Кнопка «Добавить файл» — позволяет прикрепить необходимые файлы.
- Кнопка «Сохранить» — при нажатии указанные данные стратегического проекта сохранятся.
Рисунок 6 — Редактирование стратегического проекта
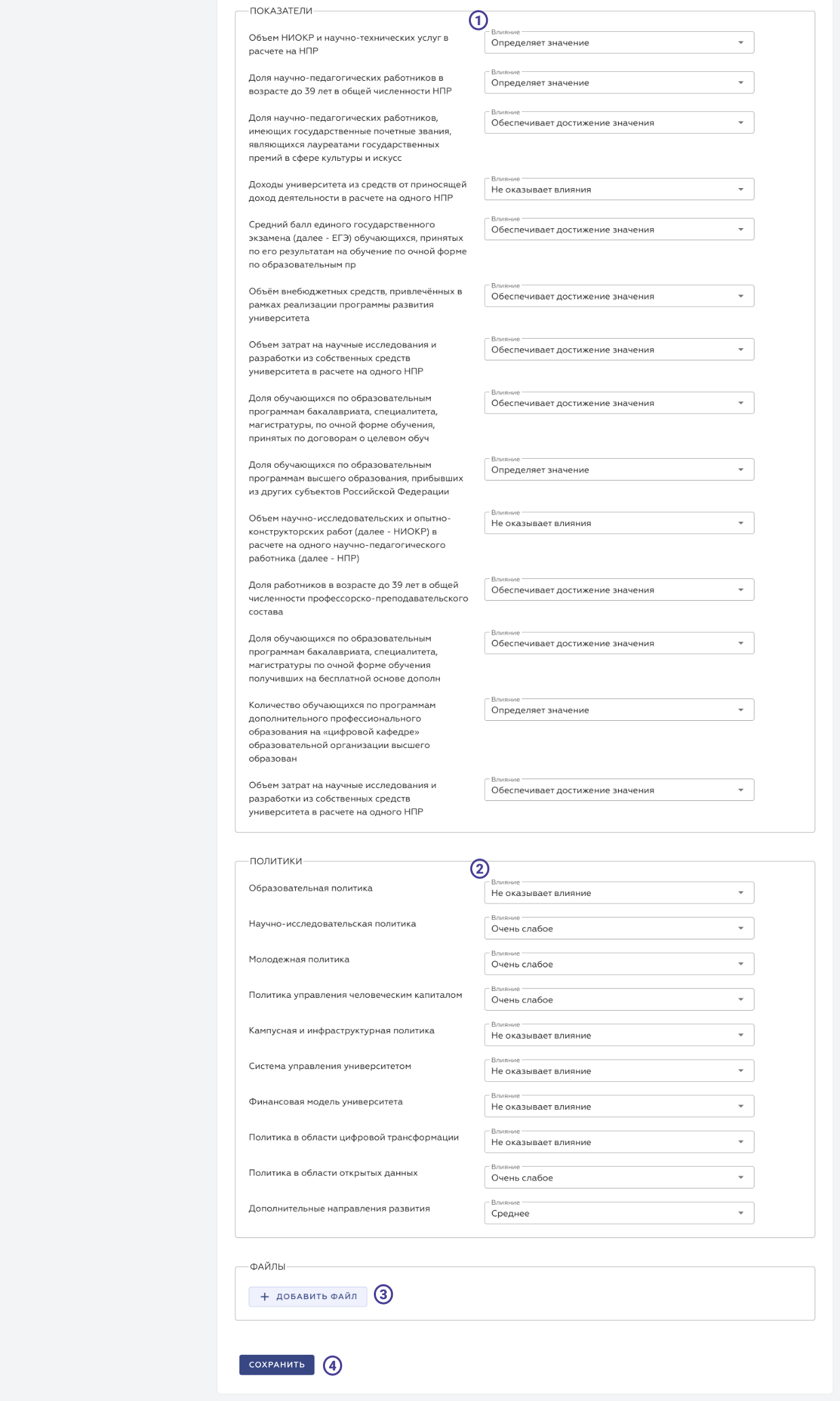
Вкладка «Консорциумы»
На странице доступны следующие элементы интерфейса (Рисунок 7):
- Блок вкладок — позволяет переключаться между стратегическими проектами и консорциумами.
- Кнопка «Добавить консорциум» — при нажатии на кнопку откроется страница для создания/редактирования консорциума.
- Кнопка «Подробнее» — при нажатии пользователь перейдёт на страницу просмотра консорциума.
Рисунок 7 — Консорциумы
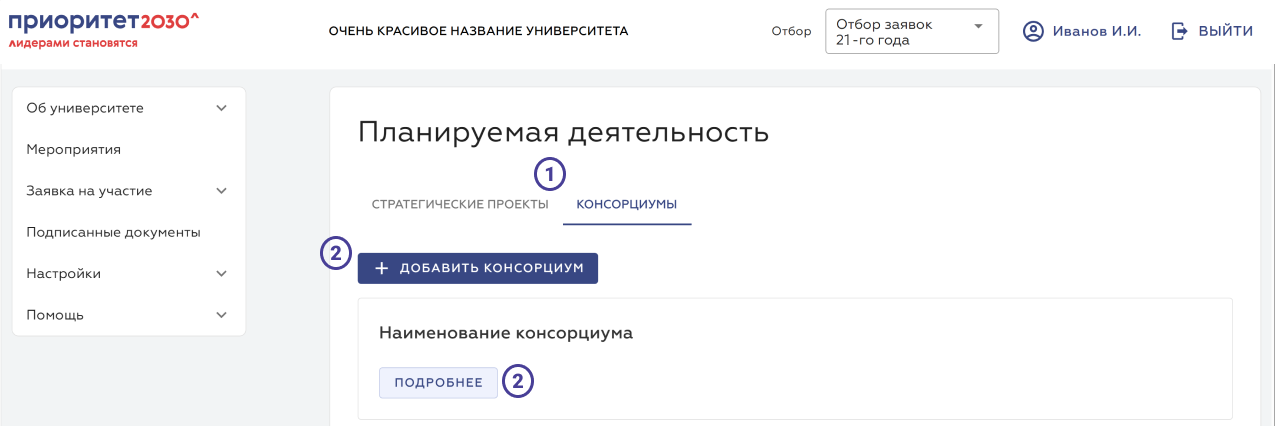
Кнопка «Подробнее» консорциумов
При нажатии на кнопку «Подробнее» пользователь перейдет на страницу, где ему будут доступны элементы для работы с консорциумами (Рисунок 8).
- Кнопка «Назад» — при нажатии на кнопку пользователь перейдёт к списку консорциумов.
- Кнопка «Редактировать консорциум» — при нажатии на кнопку пользователь перейдёт к странице редактирования основной информации о консорциуме.
- Блок вкладок — позволяет переключаться между следующими типами информации:
- Описание
- Участники консорциума
Рисунок 8 — кнопка «Подробнее» консорциумов
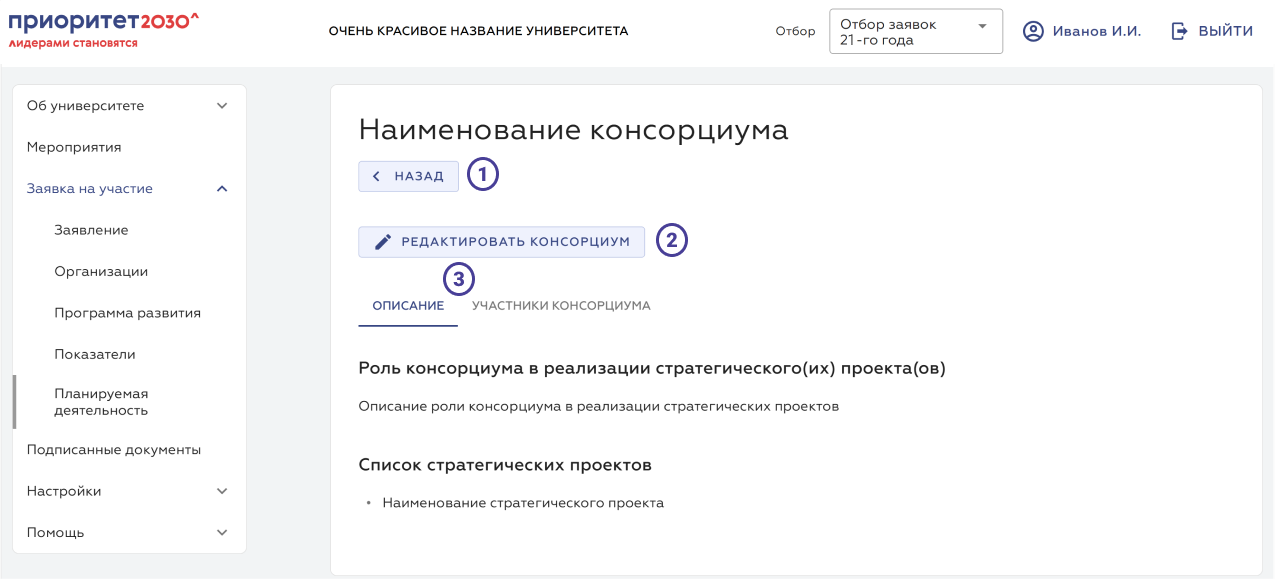
Редактирование консорциумов
Данная страница формирует Приложение 6 в печатной форме программы развития.
На странице редактирования консорциума пользователю будут доступны следующие элементы интерфейса:
- Кнопка «Назад» — при нажатии на кнопку пользователь вернется на предыдущую страницу.
- Поле «Наименование» — текстовое поле для указания наименования консорциума.
- Поле «Роль консорциума в реализации стратегических проектов» — поле для описания роли консорциума в реализации стратегических проектов (смотреть wysiwyg-редактор).
- Чекбоксы «Стратегические проекты» — необходимо проставить чекбокс, если консорциум учувствует в реализации того или иного проекта.
- Поле «Участинки консорциума» — необходимо выбрать из списка организацию-партнера, которая принимает участие в консорциуме.
- Кнопка «Сохранить» — при нажатии указанные данные консорциума сохранятся.
Список участников консорциума формируется на основе ранее заполненных организаций-партнеров. Для того, чтобы добавить организацию-партнера необходимо перейти в раздел «Организации» и добавить там необходимые организации.
Рисунок 8 — редактирование консорциума
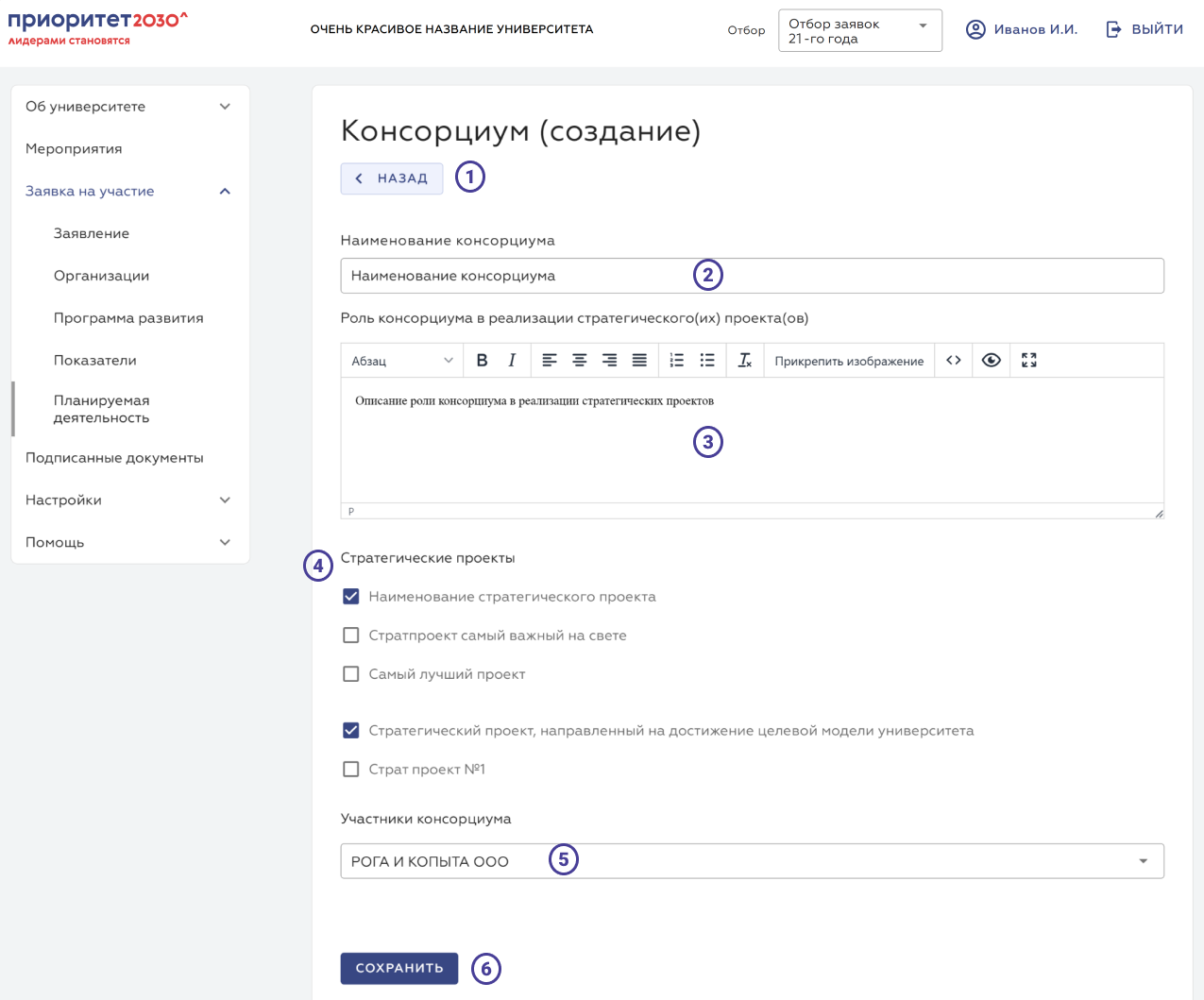
wysiwyg-редактор
На анимации 1 проиллюстрированы все действия, которые вы можете выполнить, используя элементы интерфейса wysiwyg-редактора.
Анимация 1 — Работа с wysiwyg-редактором