Сметы/отчёты
Аннотация
Инструкция предназначена для пользователя (представителя университета) личного кабинета «Приоритет-2030» в разделе «Сметы/отчёты». Данный раздел предназначен для заполнения отчёта и отправки его для подписания. После чего пользователь с ролью «Ректор» может проверить отчёт, подписать или же отправить отчёт на доработку.
Подписывает форму Перечень затрат в личном кабинете университета в информационной системе «Приоритет 2030» лицо, имеющее право подписи соглашения/дополнительного соглашения в государственной интегрированной информационной системе управления общественными финансами «Электронный бюджет».
При возникновении проблем со сменой статуса отчёта после подписания обратитесь в службу поддержки (Раздел "Помощь" > подраздел "Служба поддержки")". Если ваша проблема осталась нерешённой, позвоните на горячую линию ФГАНУ «Социоцентр» по телефону +7 (499) 271-55-72.
Главная страница
На странице пользователю будет предоставлен перечень смет и отчётов, доступных к заполнению и подписанию. По каждому отчёту в перечне пользователь может посмотреть следующую информацию:
- Вид отчёта – содержит название отчёта
- Период – обозначает период, информация за который должна быть внесена в отчёт.
- Версия отчета – показывает текущую версию отчёта.
- Срок сдачи отчета – содержит дату и время окончания срока принятия отчётов.
- Статус отчета – указывает текущий статус отчёта.
- Заявочная кампания – содержит текстовое название заявочной кампании.
Рисунок № 1 – страница «Сметы/отчёты»(статус «В работе»)
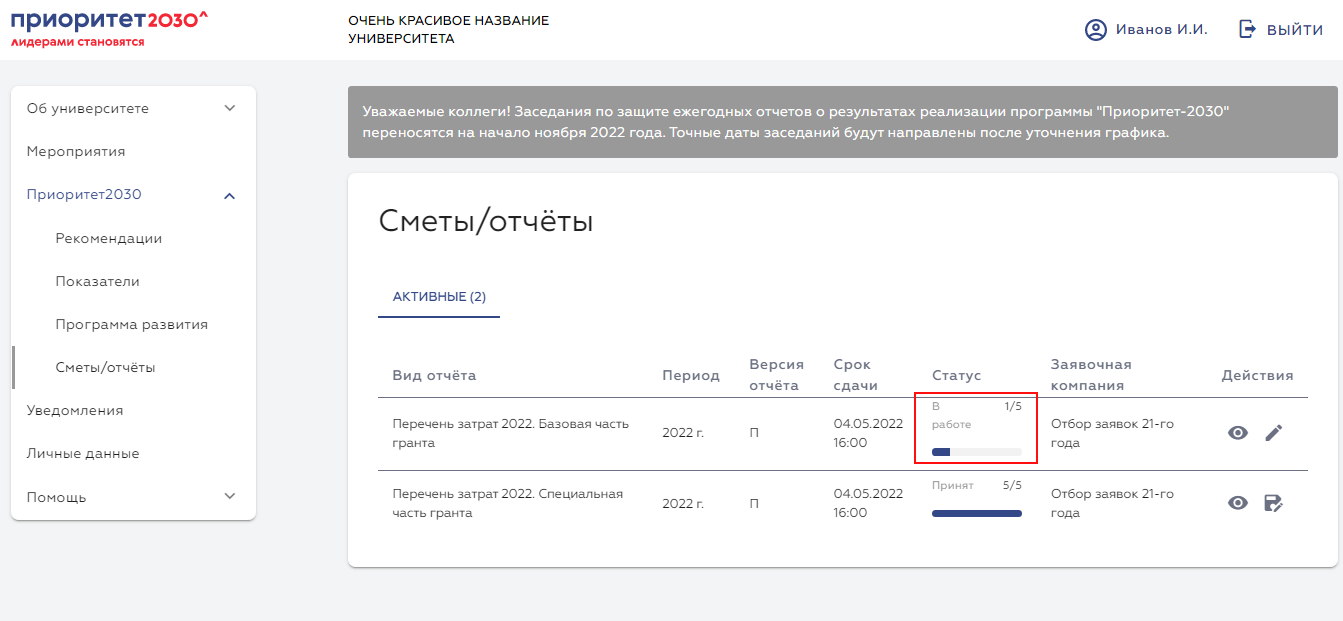
На странице пользователю будут доступны следующие элементы интерфейса:
- Кнопка «Просмотр» – при нажатии на кнопку открывается детальная страница отчёта в режиме просмотра.
- Кнопка «Редактирование» – при нажатии на кнопку пользователь перейдёт на страницу где можно заполнить отчёт.
- Кнопка «Скачать пакет документов» – при нажатии на кнопку пользователю на компьютер загрузится документ с отчётом.
Статусы
По мере заполнения, проверки и подписания отчёта, он будет менять свои статусы.
| Статус | Описание |
|---|---|
| В работе | Отчёт только появился в разделе «Сметы/отчёты», его необходимо заполнить. Имеет две активные кнопки «Смотреть» и «Редактирование». |
| Готов к подписанию | Отчёт заполнен и ждёт подписания пользователем с ролью «Ректор». Для пользователя с ролью «Ректор» будут активны кнопки «Смотреть» и «Подписание». |
| Подписан | Пользователь с ролью «Ректор» подписал отчёт. |
| В работе Социоцентра | Отчёт был автоматически отправлен на проверку в Социоцентр. |
| Принят | Отчёт был рассмотрен и одобрен. |
Заполнение отчёта
Для того, чтобы пользователь мог заполнить отчёт, ему нужно нажать кнопку «Редактирование», после чего пользователь перейдёт на страницу, где необходимо заполнить данные по отчёту (см.рис.2).
Рисунок № 2 – страница отчёта в режиме редактирования
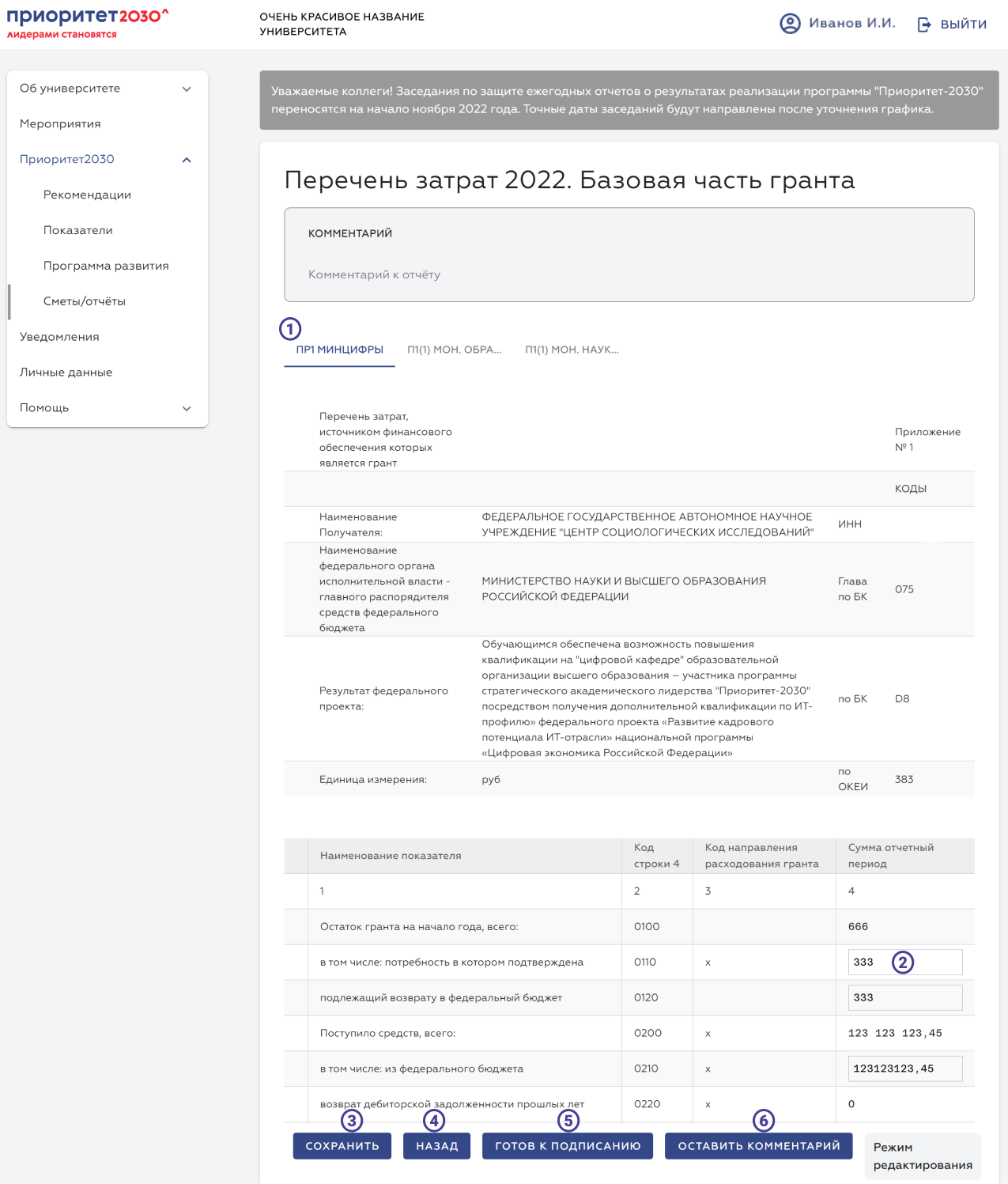
Чтобы заполнить все страницы отчёта пользователю необходимо переместиться по страницам отчёта ① и заполнить все необходимые поля ②, после чего пользователь должен сохранить информацию, нажав на кнопку «Сохранить» ③. Если пользователь хочет перейти на предыдущую страницу, следует нажать кнопку «Назад» ④. После заполнения всех полей и страниц отчёта, пользователь нажимает на кнопку «Готов к подписанию» ⑤.
Также пользователь может оставить комментарий ⑥, после нажатия кнопки откроется окно для написания комментария ①(см.рис.3). Для сохранения комментария нажмите кнопку «Продолжить» ②. После чего комментарий появится вверху страницы. Если пользователь передумал писать комментарий, нажмите кнопку «Отмена» ③.
Рисунок № 3 - окно комментария
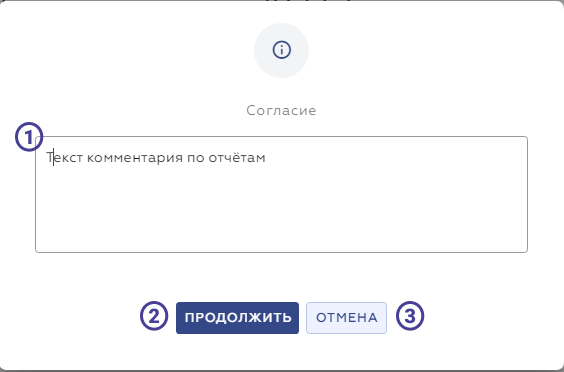
После того как пользователь отправит отчёт на подписание, а затем вернётся на основную страницу «Сметы/отчёты», он больше не сможет редактировать документ. Статус отчёта поменяется на «Готов к подписанию» (см.рис.4).
Рисунок № 4 – Основная страница отчётов после отправки на подписание
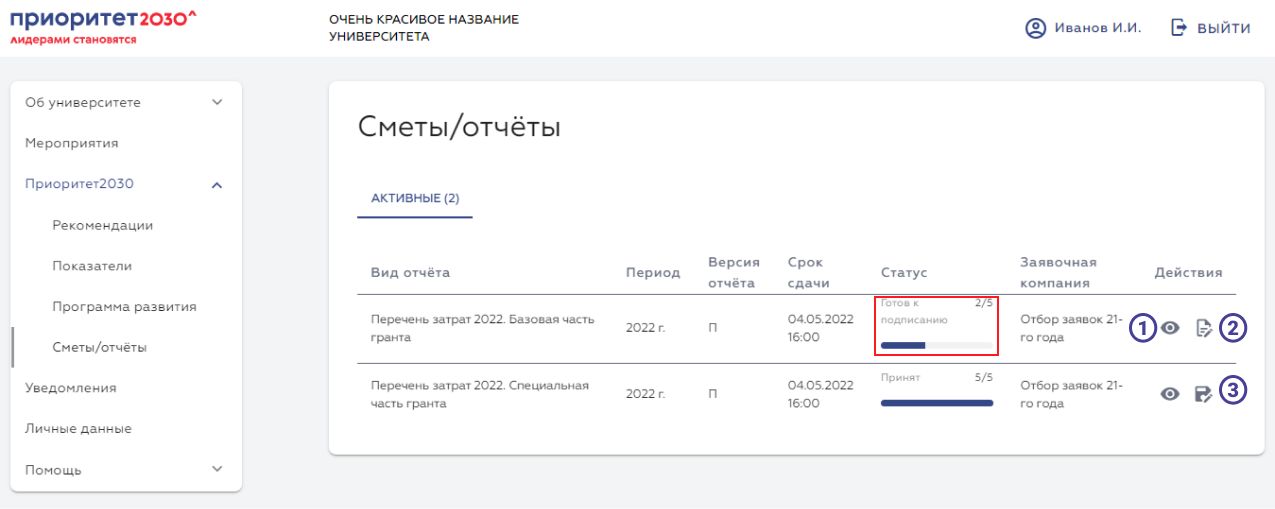
При нажатии кнопок «Просмотр» ① или «Подписание» ② пользователю откроется страница с документом и несколькими рабочими элементами (см.рис.5). Если пользователь хочет изменить данные, ему необходимо нажать кнопку «Вернуть на доработку» ③, после чего заполнить комментарий ④ и вернуться ② на главную страницу «Сметы/отчёты» и еще раз нажать на кнопку «Редактировать». Далее повторить заполнение и отправку отчёта как в разделе «Заполнение отчёта».
Рисунок № 5 – страница «Просмотр» или «Подписание».
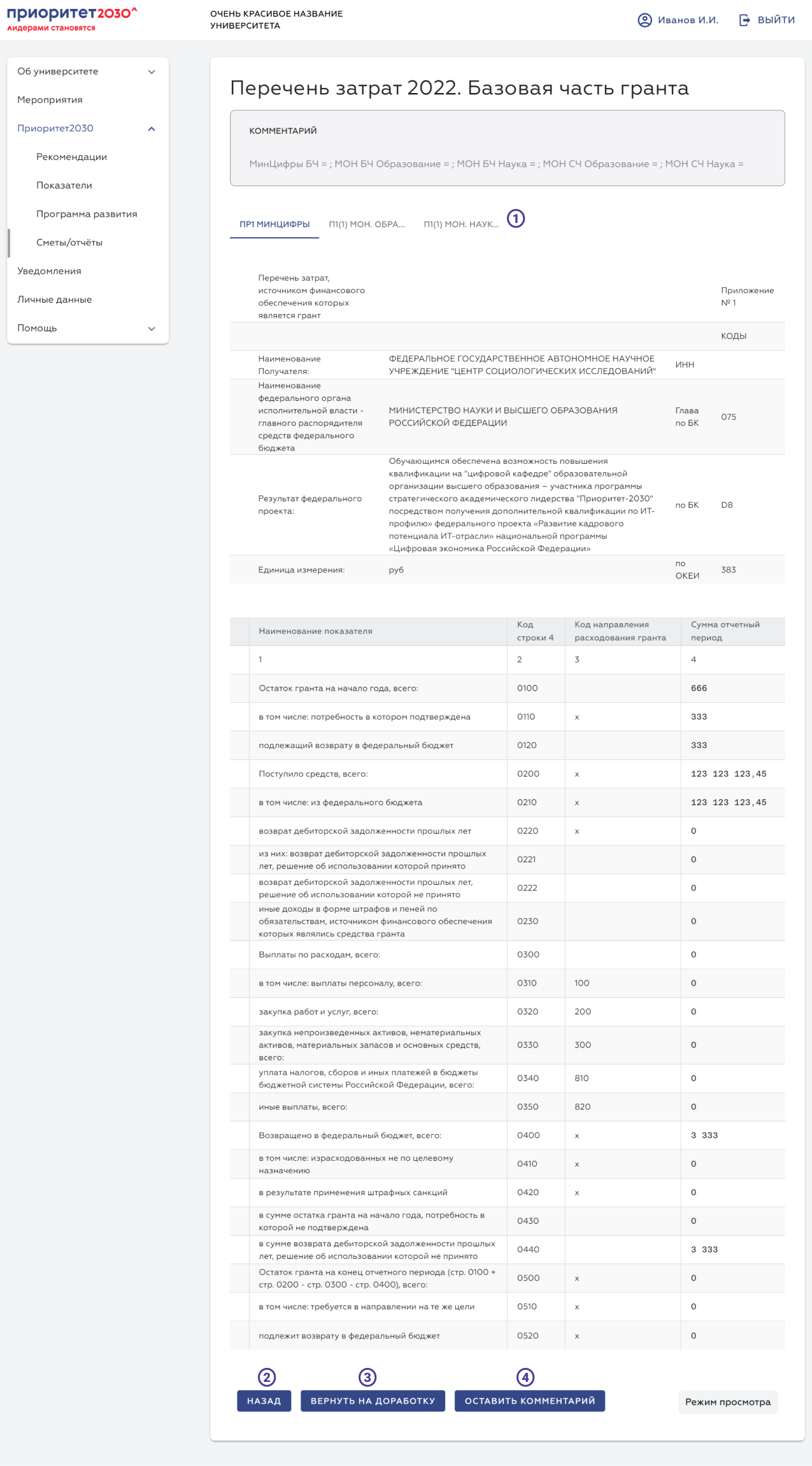
Подписание ректором
Ректор может проверить отчёт и одобрить его и подписать его Отчёт одобрен ректором. Также ректор может не одобрить отчёт и отправить его на доработку Отчёт не одобрен ректором.
Отчёт одобрен ректором
Рисунок № 6 – Главная страница «Сметы/отчёты»
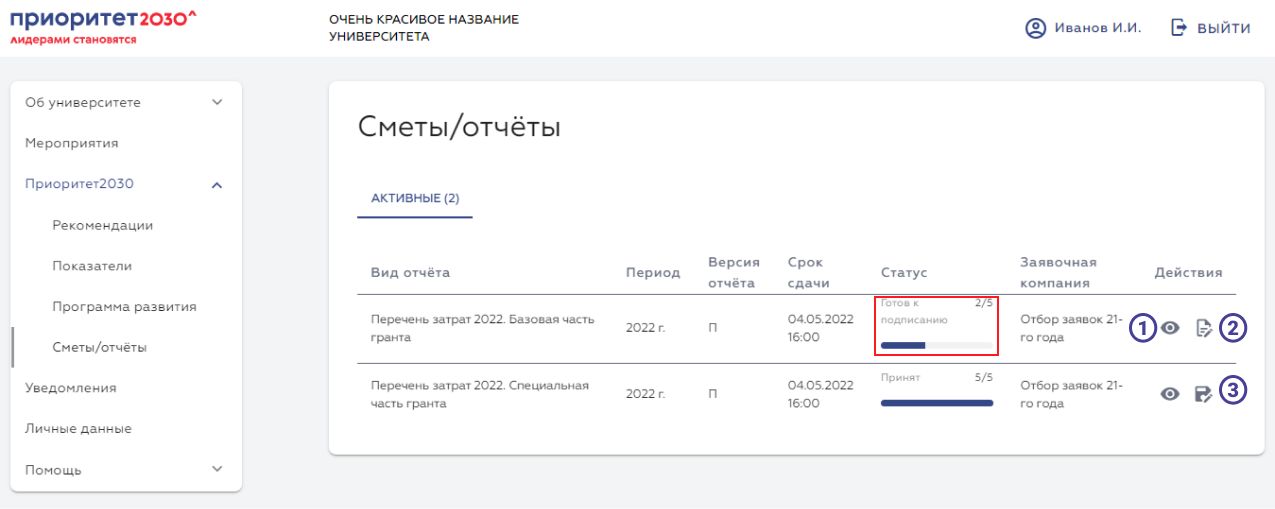
После заполнения отчёта, пользователю с ролью «Ректор» необходимо проверить отчёт. Затем пользователь может отправить отчёт на доработку или подписать. Для просмотра и проверки отчета пользователь может нажать на кнопку «Подписание» ② после чего перейдёт на страницу с отчётом (см.рис.7).
Рисунок № 7 – страница отчёта для подписания ректором
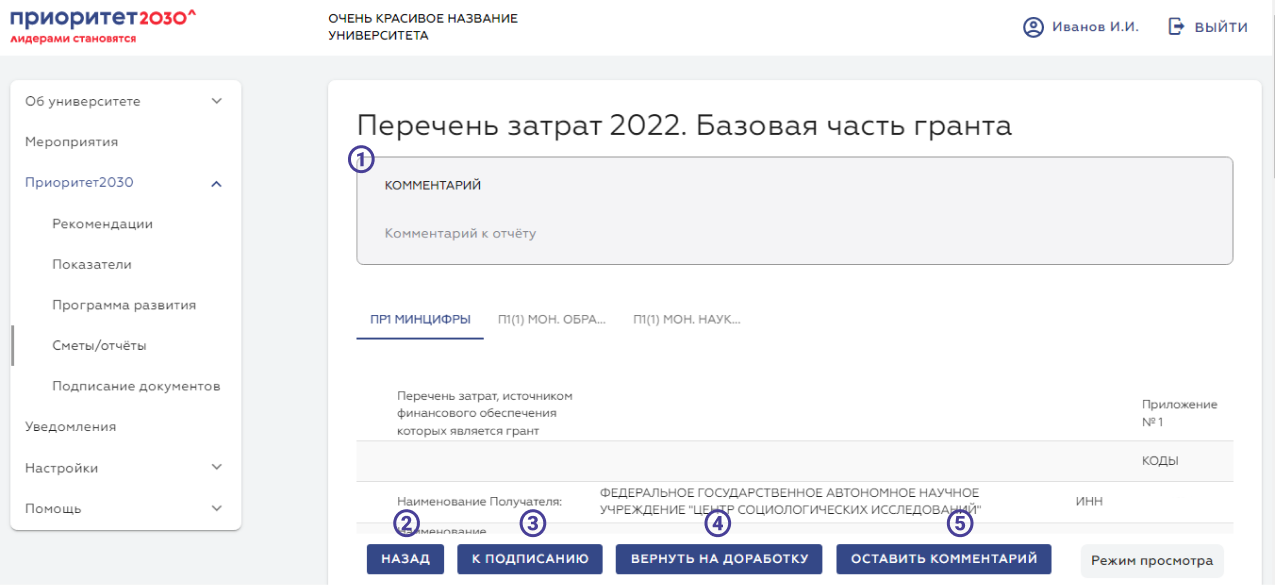
Проверив отчёт на правильность заполнения, пользователю с ролью «Ректор» необходимо нажать кнопку «К подписанию» ③.
Рисунок № 8 – подписание отчёта ректором
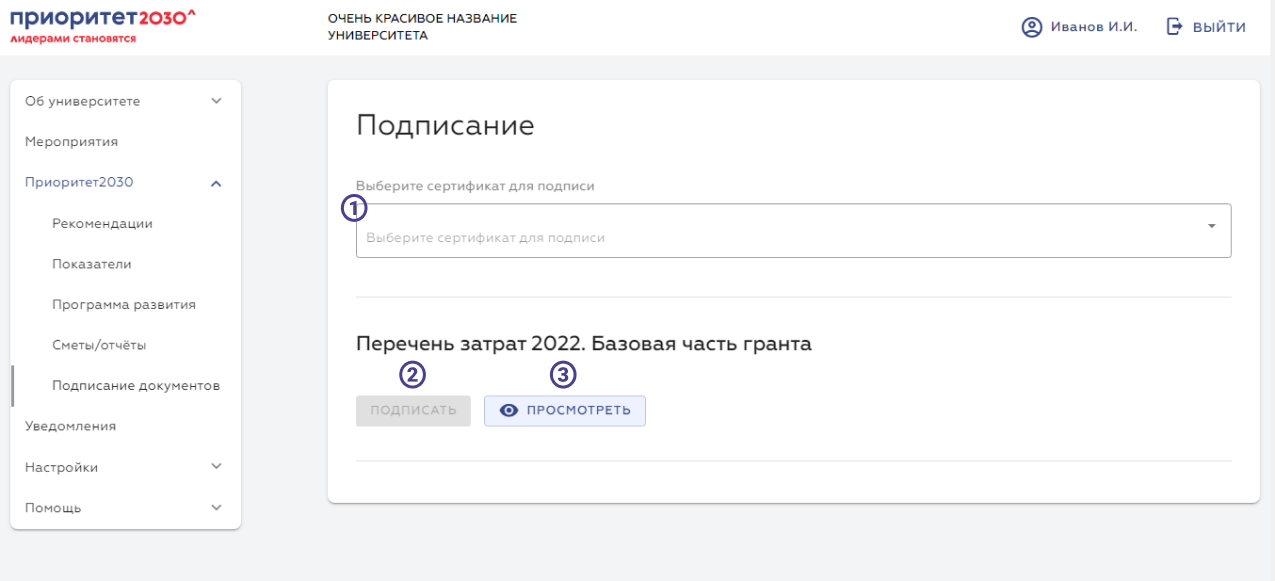
Затем пользователю откроется страница, где ему будет необходимо выбрать нужный сертификат для подписи ①, а потом нажать кнопку «Подписать» ② (см.рис.8).
После того как отчёт будет подписан, на главной странице «Сметы/отчёты» станет доступна кнопка «Скачать пакет документов» ③, при нажатии на которую пользователю на компьютер загрузится документ (см.рис.6). Также статус документа на главной странице «Сметы/отчёты» изменится на «Подписан».
Отчёт не одобрен ректором
В случае некорректного заполнения отчёта, можно вернуть документ на доработку (см.рис.7), нажав на кнопку «Вернуть на доработку» ④. После чего повторить все действия из раздела «Заполнение отчёта». Пользователь может оставить свой комментарий, нажав на кнопку «Оставить комментарий» ⑤.
После того как пользователь с ролью «Ректор» вернёт отчёт на доработку, статус документа на главной странице «Сметы/отчёты» изменится на «Готов к подписанию».
В случае корректировки сметы необходимо заполнить все поля заново. В противном случае отчёт считается заполненным некорректно и не будет принят.