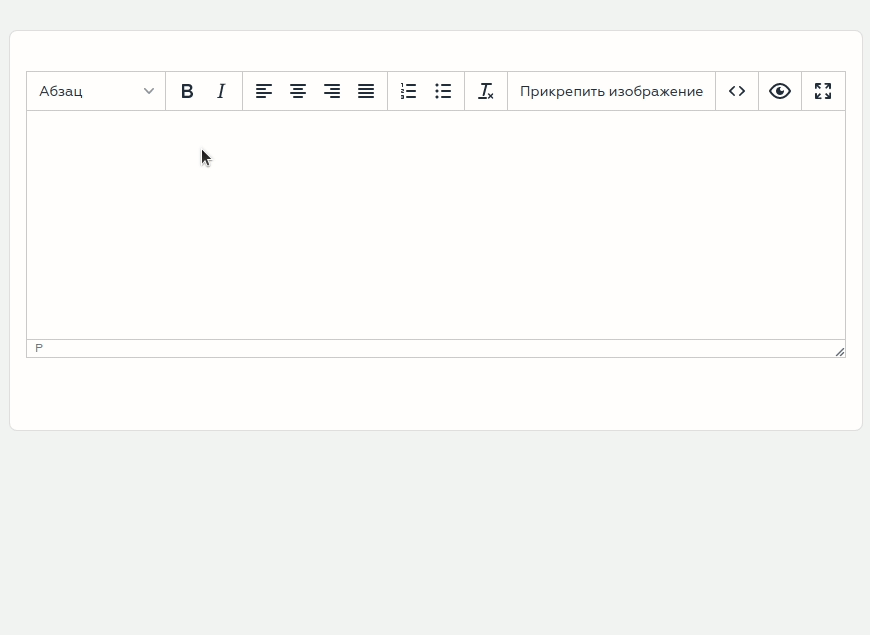Цифровая кафедра
Основная информация о стратегическом проекте и образовательных программах, которая была заполнена пользователем Личного кабинета Приоритет 2030, будет отражена на сайте priority2030.ru. Выбрав участника программы, пользователь может перейти на страницу с информацией об университете, где ему необходимо будет перейти во вкладку «Цифровая кафедра». Данная вкладка будет содержать всю раннее заполненную в Личном кабинете информацию о стратегическом проекте и образовательных программах.
На странице «Цифровая кафедра» пользователю будут доступны несколько действий (см.рис. 1).
Пользователь с ролью «Ректор» может назначить руководителя стратегического проекта, нажав на кнопку «Назначить» ①, после чего ему откроется окно со списком пользователей, где нужно будет найти нужного пользователя и нажать на кнопку «Выбрать».
Руководителя Стратегического проекта может назначить только пользователь с ролью «Ректор».
Пользователь может отредактировать стратегический проект, нажав на кнопку «Редактировать стратегический проект» ②.
Рисунок № 1 – цифровая кафедра
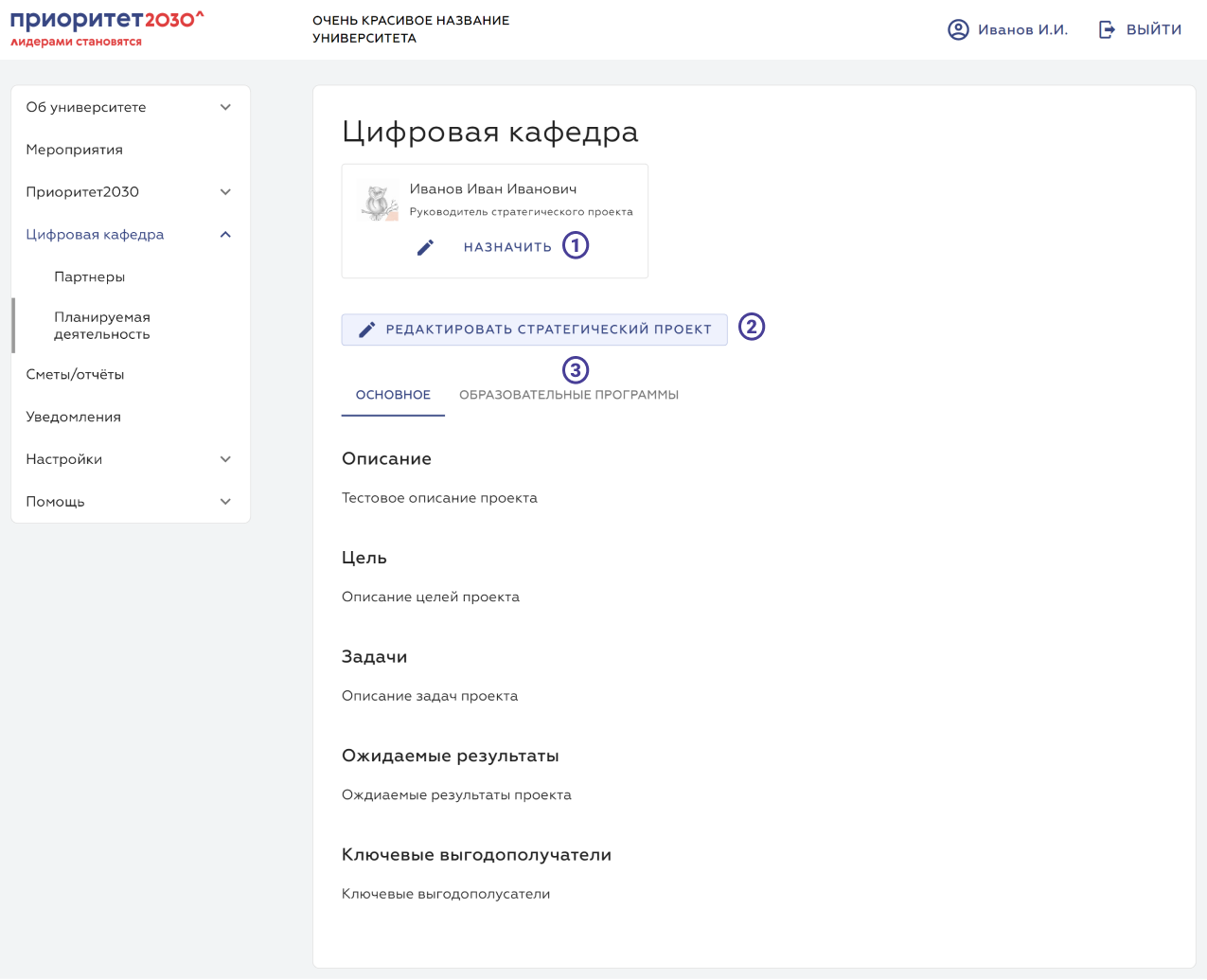
Отображение руководителя стратегического проекта на сайте priority2030.ru выглядит следующим образом:
Рисунок № 2 – Отображение руководителя стратегического проекта в Приоритет 2030
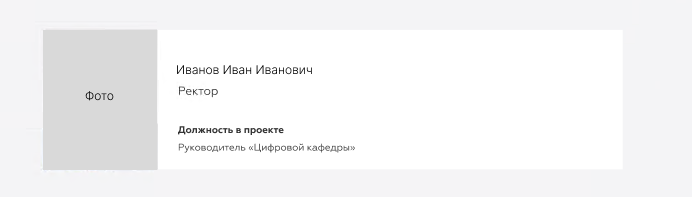
Редактирование стратегического проекта
При заполнении текста в wysiwyg-редакторе можно использовать следующее форматирование:
- заголовки с 1 по 4;
- параграфы;
- списки (нумерованный, маркированный);
- форматирование текста (жирный, курсив);
- загруженные с компьютера изображения.
Всё остальное форматирование текста (цвета, эффекты, размеры) будет удалено.
Подробнее о заполнении смотрите в разделе wysiwyg-редактор
После нажатия на кнопку пользователю откроется страница для редактирования стратегического проекта. Здесь пользователю необходимо заполнить основную информацию о Цифровой кафедре ② - ⑥ (см.рис.2). Текст в заполняемых полях можно редактировать (wysiwyg-редактор). После заполнения показателей пользователь должен нажать кнопку «Сохранить» ⑦. Для возвращения на основную страницу цифровой кафедры пользователь должен нажать кнопку «Назад» ①.
Рисунок № 2 – редактирование стратегического проекта
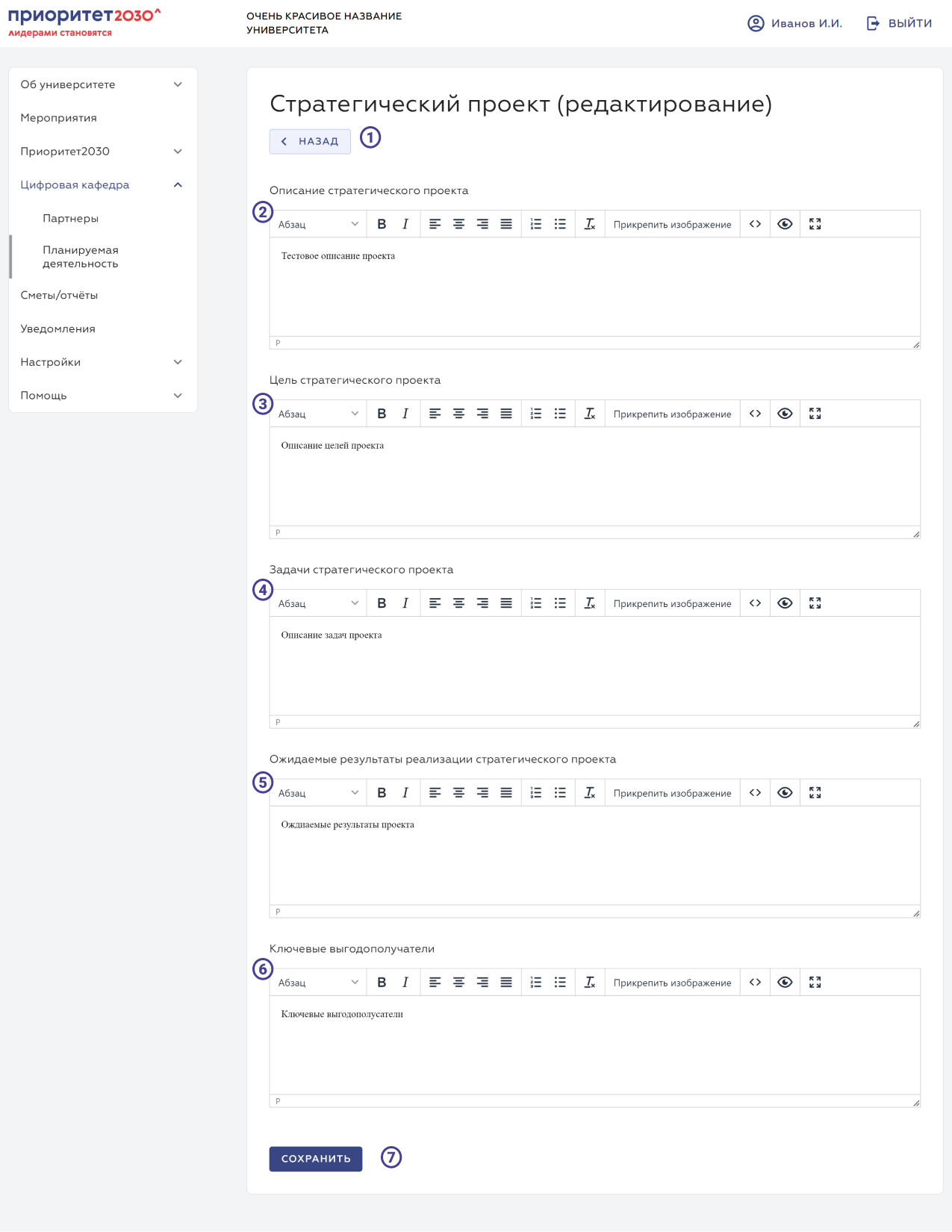
На основной странице цифровой кафедры (см.рис.1) пользователь может перемещаться по вкладкам ③. Во вкладке «Основное» пользователь увидит основную информацию о стратегическом проекте, которая была ранее заполнена им на странице редактирования стратегического проекта.
Основная информация о стратегическом проекте на сайте priority2030.ru отобразится следующим образом:
Рисунок № 3 – Отображение Цели стратегического проекта на сайте Приоритет 2030
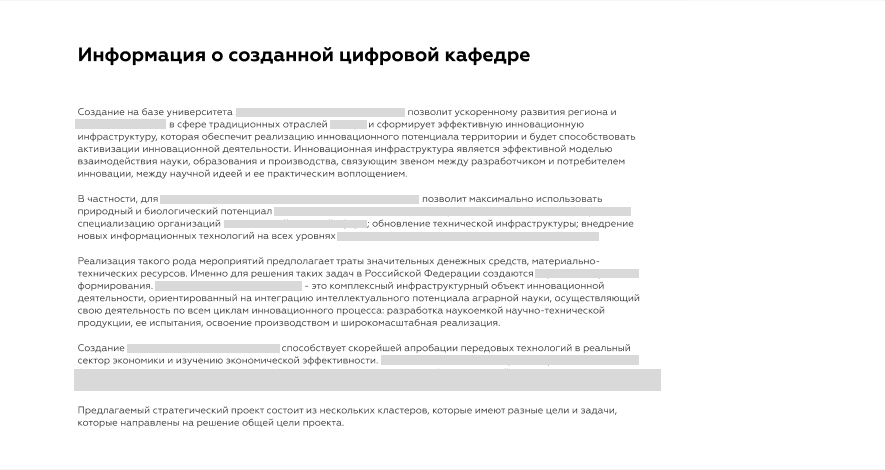
Рисунок № 4 – Отображение Задачи стратегического проекта на сайте Приоритет 2030
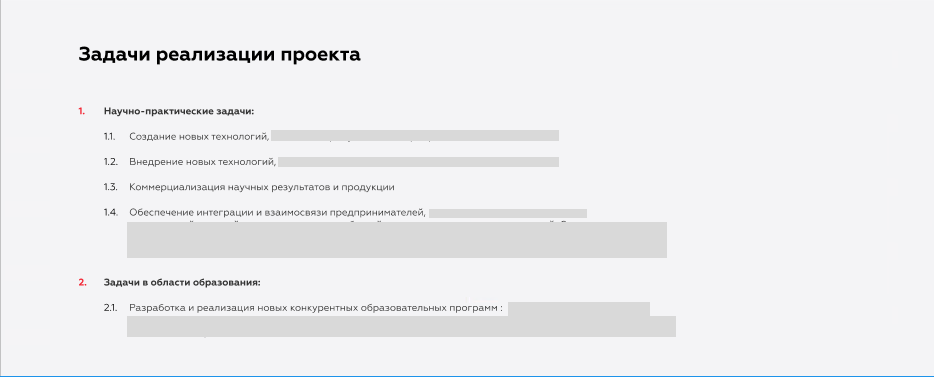
Рисунок № 5 – Отображение Ожидаемые результаты стратегического проекта на сайте Приоритет 2030
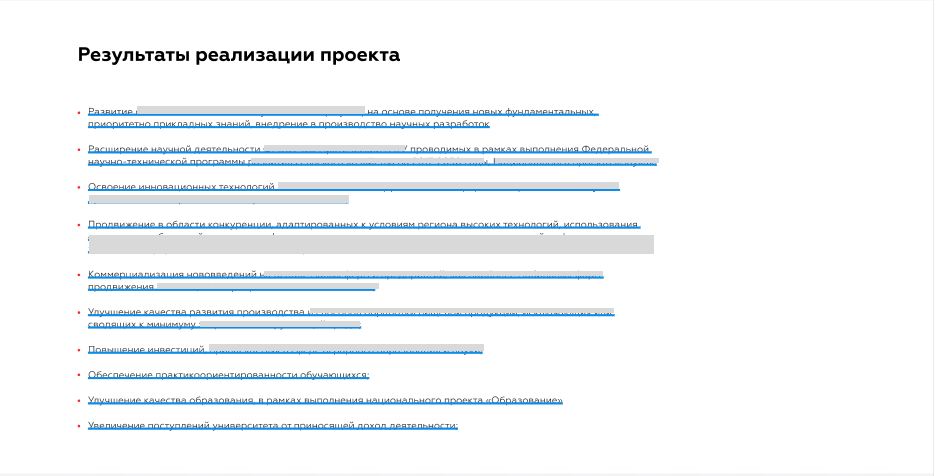
Образовательные программы
В данной вкладке пользователь может добавить программу, нажав на кнопку «+ Добавить» ①, или же найти необходимую программу через поисковую строку ② (см.рис.6).
Рисунок № 6 – Образовательные программы
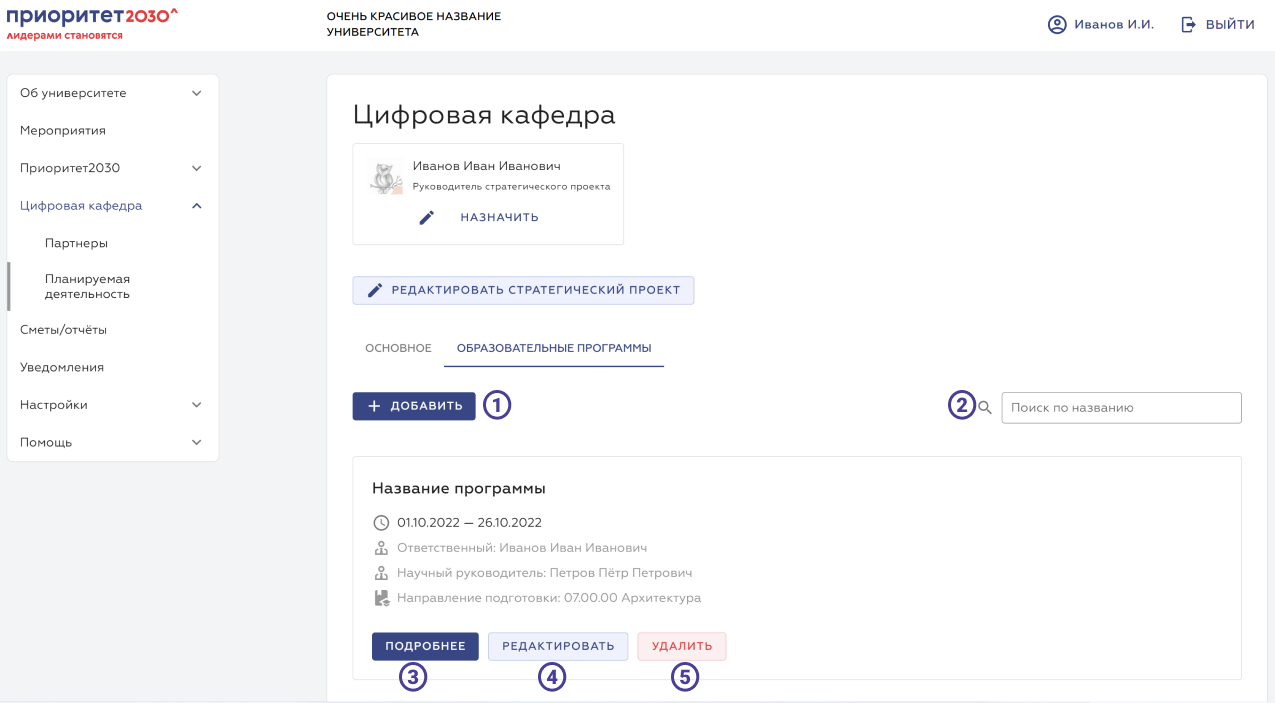
При нажатии на кнопку «+ Добавить» пользователю откроется страница для заполнения информации по образовательной программе (см.рис.7).
Рисунок № 7 – создание образовательной программы
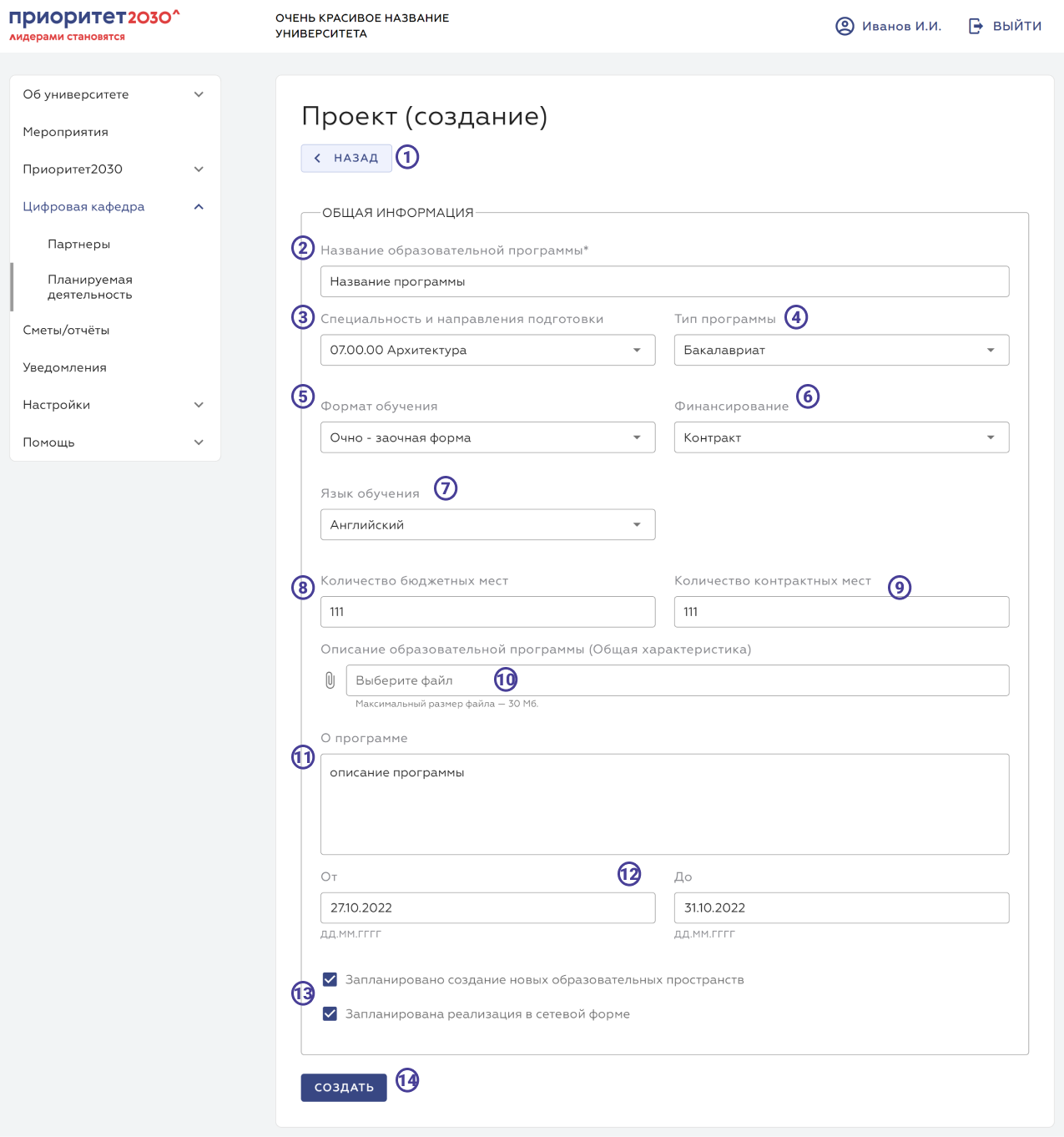
Здесь пользователь должен заполнить следующие данные:
- Название ②;
- Специальность и направления подготовки ③;
- Тип программы ④;
- Формат обучения ⑤;
- Финансирование ⑥;
- Язык обучения ⑦.
- Количество бюджетных мест ➇
- Количество контрактных мест ⑨
- Файл с общей характеристикой образовательной программы ➉
- Описание программы ⑪
- Даты ⑫
- Чекбоксы ⑬
После того как пользователь заполнит всю информацию, необходимо нажать кнопку «Создать» ⑭
Если пользователь хочет отредактировать программу, во вкладке «Образовательные программы» он должен нажать кнопку «Редактировать» под программой, которую он хочет отредактировать. После чего ему откроется такая же страница, как и для создания программы (см.рис.8). Там пользователь должен выполнить такие же действия, как и при создании программы, а затем сохранить изменения ⑭.
Рисунок № 8 – страница редактирования образовательной программы
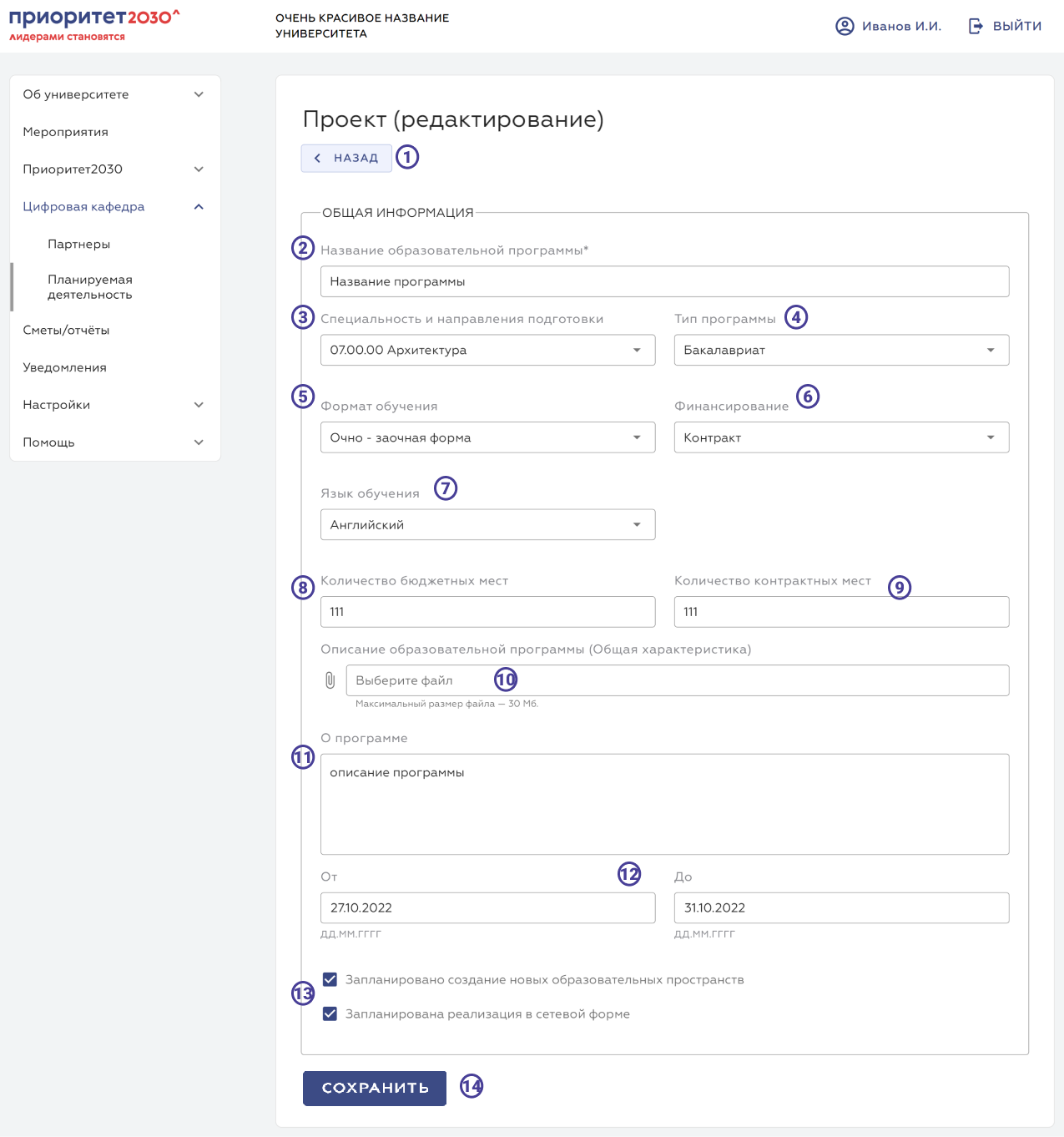
Вернувшись во вкладку «Образовательные программы», пользователь может нажать под программой кнопку «Подробнее», после чего перейдёт на страницу проекта (см.рис.9). Здесь пользователь, так же, как и на основной странице цифровой кафедры, может назначить ответственного ② и научного руководителя ②. При нажатии на эти кнопки, пользователю откроется список сотрудников, где после выбора необходимого сотрудника нужно нажать кнопку «Выбрать».
Рисунок № 9 – страница «Подробнее» образовательной программы
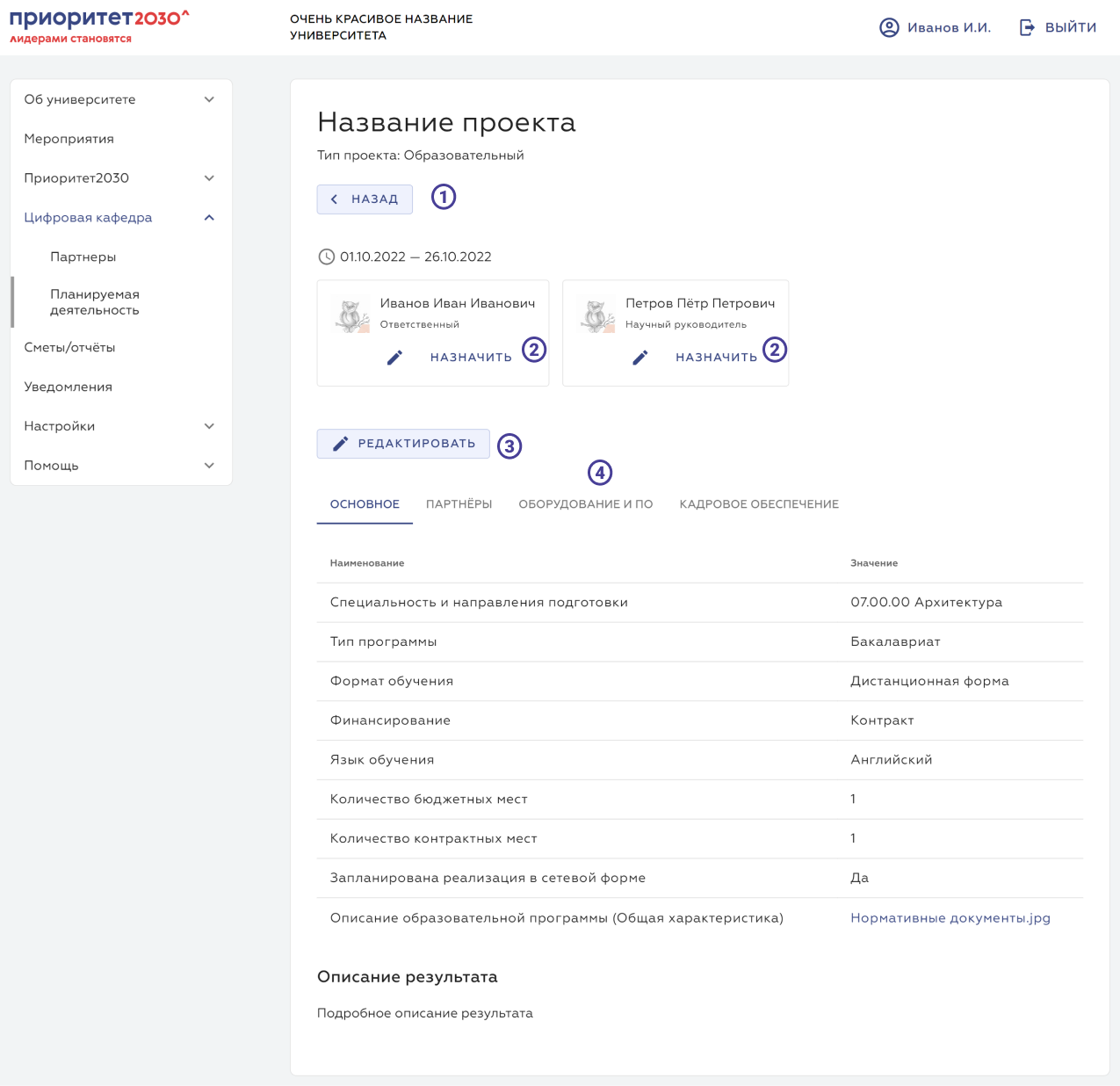
Пользователю будет доступна кнопка «Редактировать» ③, при нажатии на которую пользователю откроется страница редактирования образовательной программы (см.рис. 8)
Также пользователю будут доступны несколько вкладок ④ для заполнения.
Во вкладке «Основное» пользователю будет показана основная информация об образовательной программе, которая была заполнена ранее при создании или редактировании программы.
На сайте priority2030.ru основная информация об образовательных программах будет выглядеть следующим образом:
Рисунок № 10 – Отображение основной информации об образовательных программах на сайте Приоритет 2030
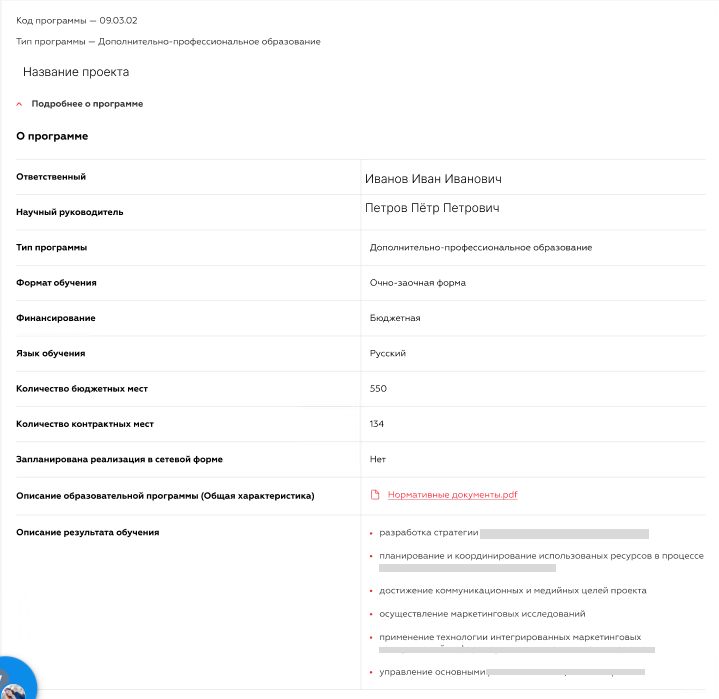
Вкладки образовательной программы
Во вкладке «Партнёры» пользователь может указать организации, которые были раннее добавлены в разделе Партнеры (см.рис. 11), выбрав необходимую организацию из списка ① и нажав на кнопку «Добавить» ②. Пользователь может удалить организацию, нажав на кнопку «Удалить» ③.
Рисунок № 11 – вкладка «Партнёры» образовательного проекта
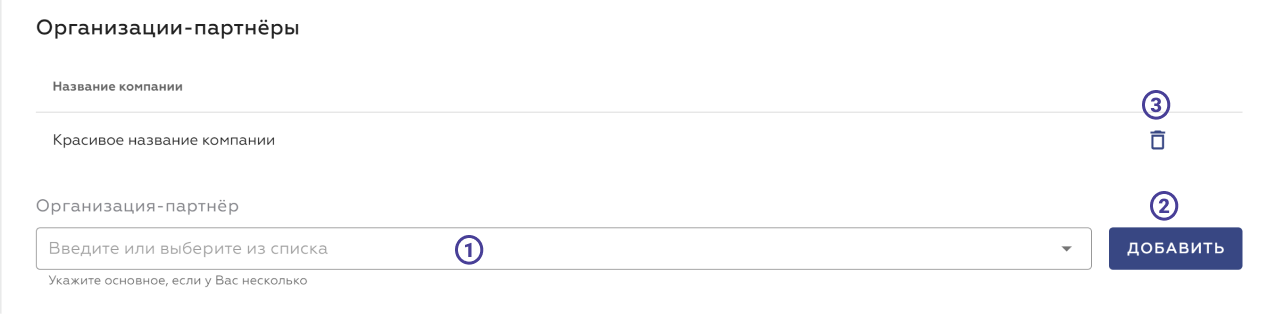
Во вкладке «Оборудование и ПО» пользователь должен указать оборудование, от которого зависит ход образовательной программы (см.рис. 12).
Для добавления оборудования необходимо нажать кнопку «Добавить» ①. Если оборудование уже было добавлено пользователем, можно нажать кнопку «Редактировать» ② для редактирования информации. Также пользователь может удалить добавленное оборудование, нажав на кнопку «Удалить» ③.
Рисунок № 12 – оборудование и ПО
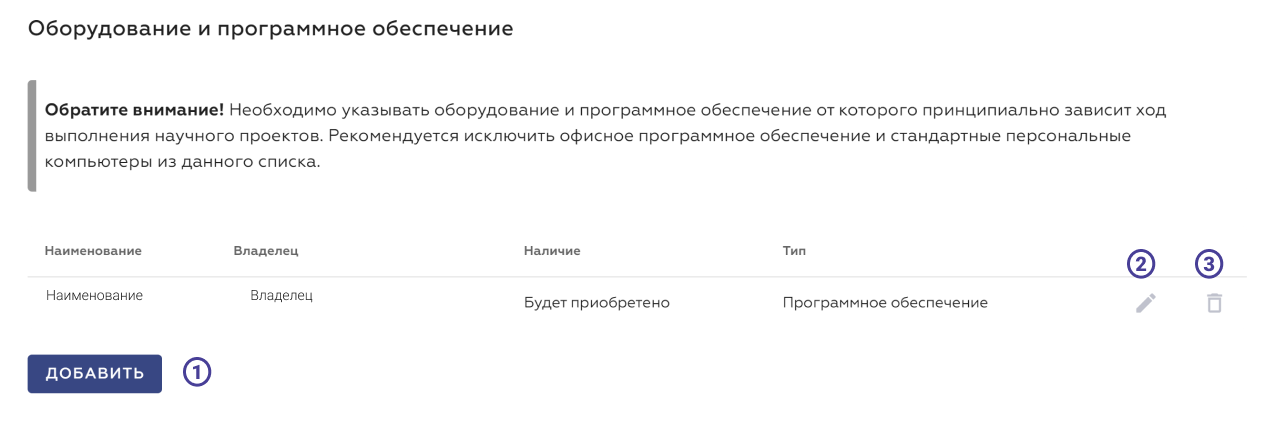
Страница добавления и редактирования оборудования выглядит одинаково (см.рис. 13).
Здесь пользователь указывает следующую информацию:
- название оборудования ②;
- тип оборудования ③;
- наличие оборудования ④;
- владельца оборудования (Например, организация-партнёр) ⑤.
После заполнения информации пользователю необходимо нажать кнопку «Создать», если пользователь добавляет оборудование или «Сохранить» ⑥, если пользователь редактирует информацию об оборудовании. Для возвращения на предыдущую страницу необходимо нажать кнопку «Назад» ①.
Рисунок № 13 – информация об оборудовании
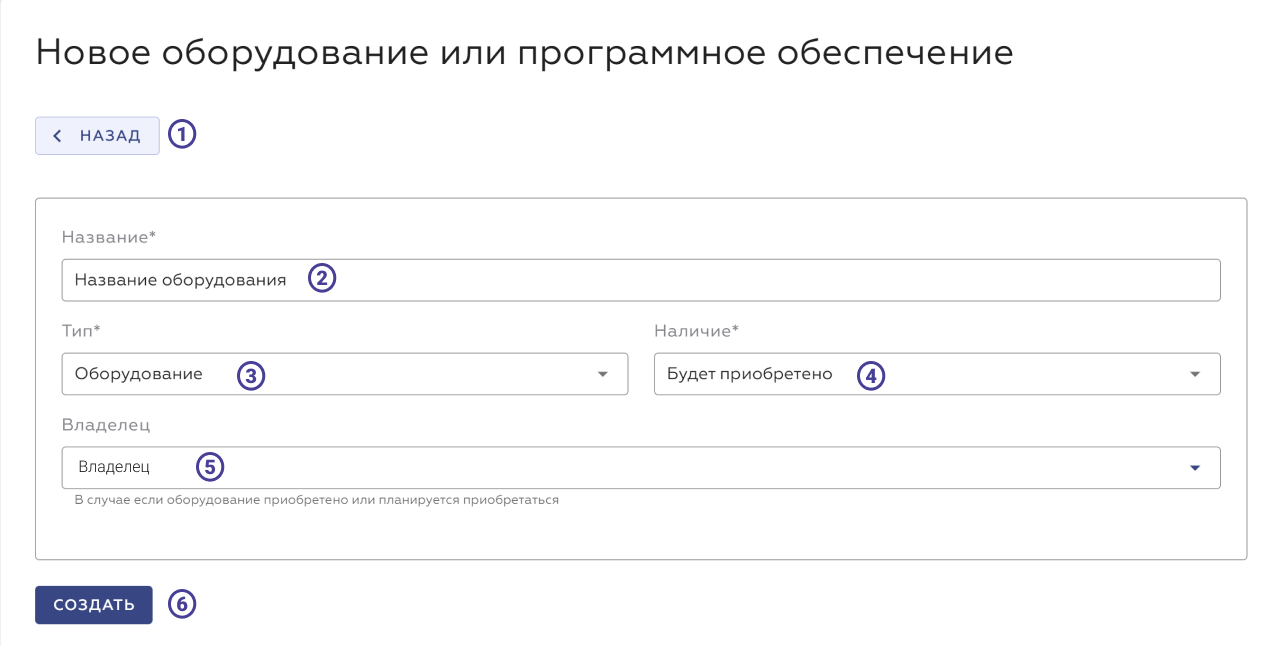
Во вкладке «Кадровое обеспечение» пользователь может добавить пользователей, которые будут работать над проектом (см.рис.14). Для этого надо нажать кнопку «Добавить» ①.
Рисунок № 14 – вкладка «Кадровое обеспечение»
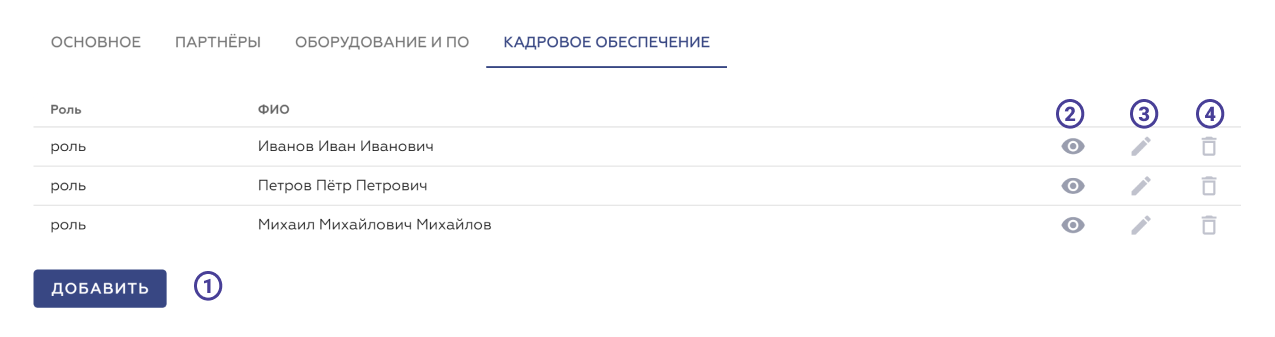
После этого пользователю откроется страница (см.рис.15), где он может выбрать тип пользователя ②, добавить нового пользователя ③, если его нет в списке. После нажатия кнопки «Добавить нового пользователя» пользователю откроется страница, где нужно заполнить информацию о новом пользователе. Затем он может назначить пользователю роль ④ и через список найти необходимого сотрудника ⑤. После заполнения данных необходимо нажать кнопку «Добавить» ⑥. Кнопка «Назад» ① вернёт пользователя на предыдущую страницу.
Рисунок № 15 – добавление сотрудника в проектную команду
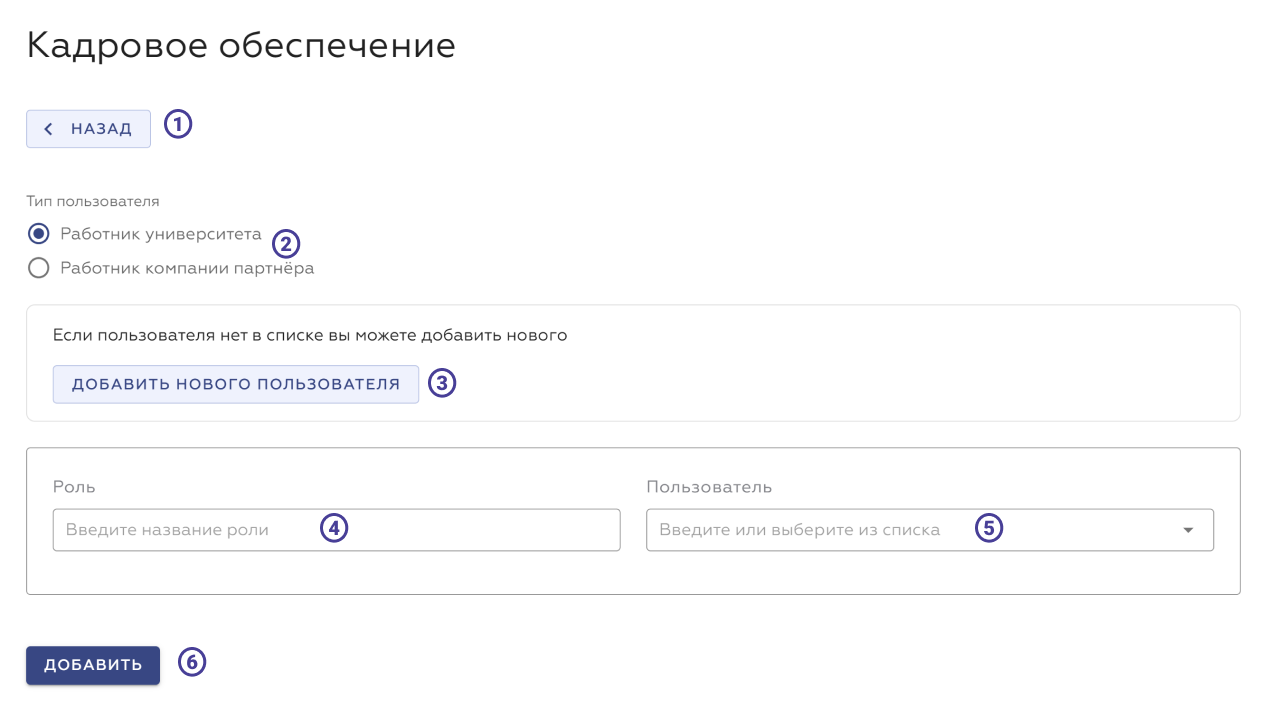
wysiwyg-редактор
Это один из самых привычных для пользователей инструментов с базовыми функциями текстового редактора. На анимации № 1 проиллюстрированы все действия, которые вы можете выполнить, используя элементы интерфейса wysiwyg-редактора.
Анимация № 1 — Работа с wysiwyg-редактором