Мероприятия
В рамках личного кабинета университетам-участникам доступен раздел «Мероприятия»
Рисунок № 1 - Главная страница раздела «Мероприятия»
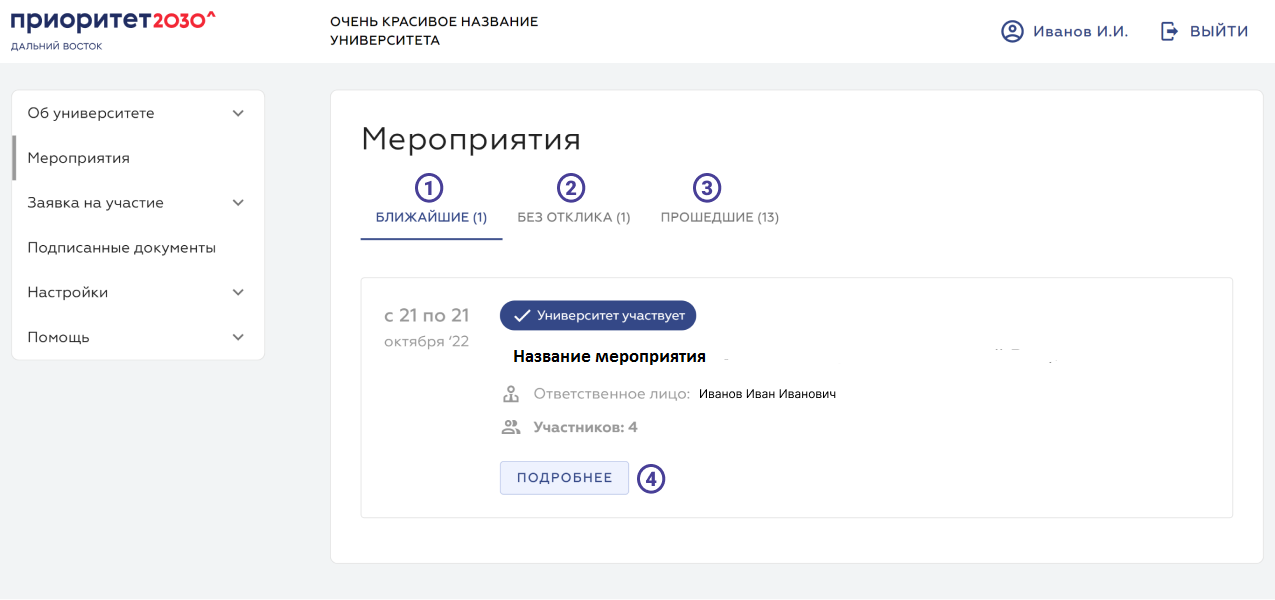
На странице пользователю доступны следующие элементы интерфейса:
- Вкладка «Ближайшие» — содержит список ближайших и текущих мероприятий.
- Вкладка «Без отклика» — содержит информацию об отклонённых мероприятиях.
- Вкладка «Прошедшие» — содержит список прошедших мероприятий.
- Кнопка «Подробнее» — при нажатии пользователь перейдёт на страницу с подробной информация о событии.
Информация о мероприятии
При переходе к подробной информации о мероприятии пользователь автоматически попадает во вкладку «Описание».
Вне зависимости от выбранной вкладки пользователю всегда доступна возможность назначить «Ответственного за участие со стороны вуза» (см. ② на Рисунке № 2). Важно понимать, что данный человек автоматически не становится участником мероприятие, а является в первую очередь контактным лицом и организатором со стороны университета с полномочиями добавления участников от университета в мероприятие.
Вкладка «Описание»
Рисунок № 2 - Вкладка описание мероприятия
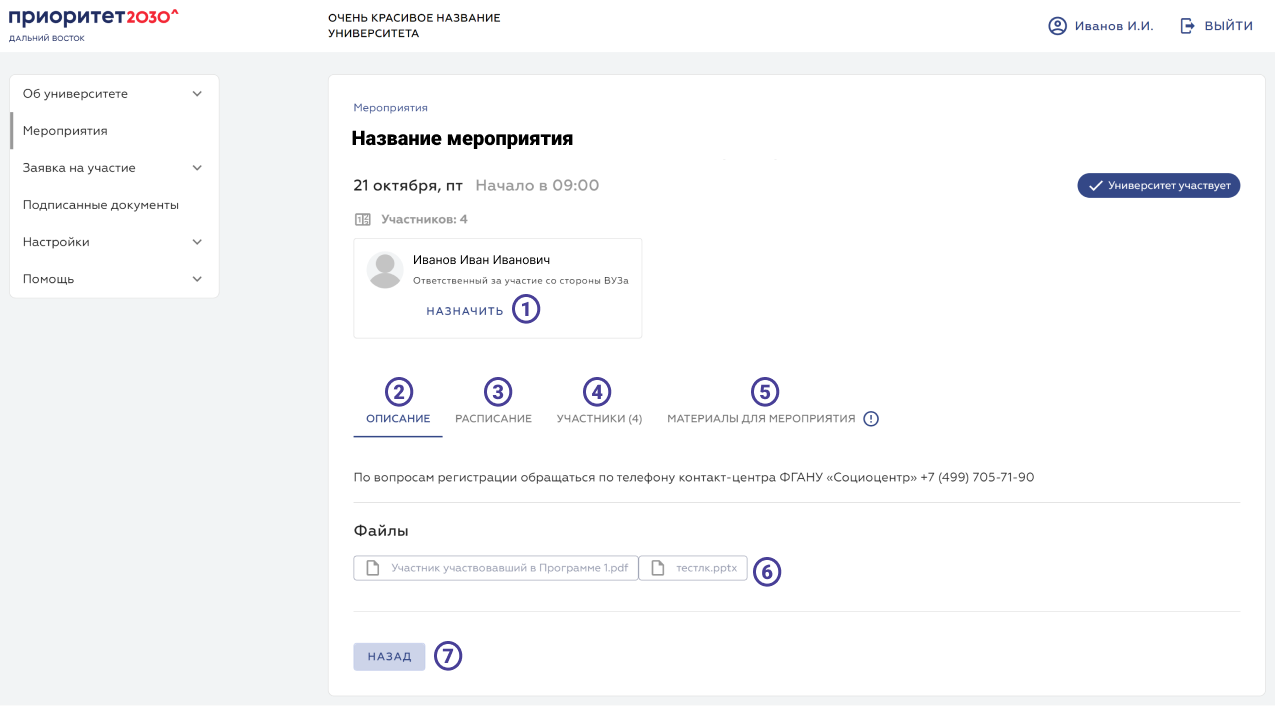
На странице пользователю доступны следующие элементы интерфейса:
- Кнопка «Назначить» — при нажатии на кнопку пользователю будет предложено выбрать ответственного за участие со стороны вуза из одного из зарегистрированных пользователей системы.
- Вкладка «Описание» — содержит основную информацию о мероприятии.
- Вкладка «Расписание» — содержит таблицу с расписанием мероприятия.
- Вкладка «Участники» — содержит список участников от университета и интерфейсы для его редактирования.
- Вкладка «Материалы для мероприятия» — содержит интерфейсы для загрузки материалов университета, необходимых для участия в мероприятии.
- Ссылка на прикреплённый файл — при нажатии на ссылку пользователю будет предложено скачать выбранный файл. Обратите внимание, не все мероприятия содержат блок «Файлы».
- Кнопка «Назад» — при нажатии пользователя отправит на главную страницу раздела «Мероприятия».
Вкладка «Расписание»
Рисунок № 3 - Вкладка «Расписание»
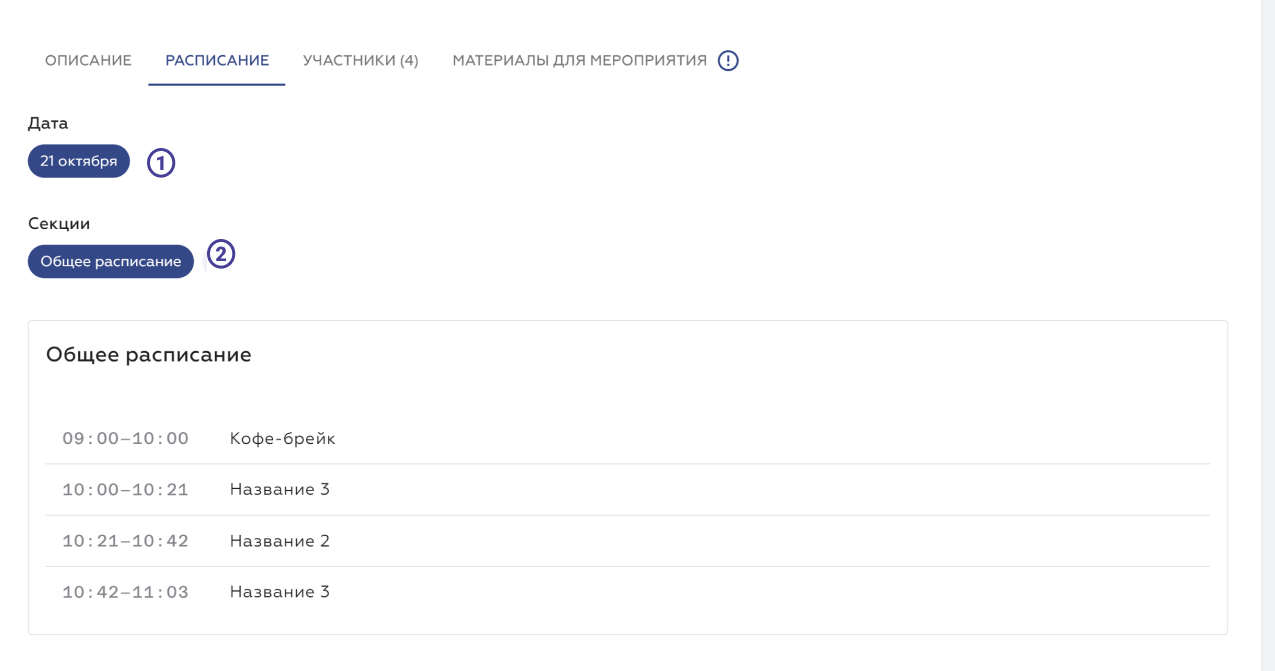
Во вкладке пользователю доступны следующие элементы интерфейса:
- Блок «Дата» — позволяет переключаться между датами мероприятия.
- Блок «Секции» — позволяет переключаться между секциями мероприятия и их описанием.
Вкладка «Участники»
Рисунок № 4 - Вкладка «Участники»
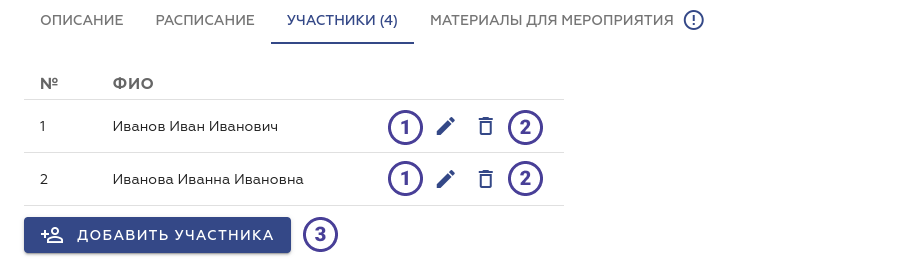
Во вкладке пользователю доступны следующие элементы интерфейса:
- Иконка «Редактировать» — при нажатии пользователь перейдёт на страницу редактирования контактной информации участника.
- Иконка «Удалить» — при нажатии удалится из списка участников мероприятия выбранный человек.
- Кнопка «Добавить участника» — при нажатии пользователя отправит на страницу для добавления участника.
Добавление участника
Рисунок № 5 - Добавление участника мероприятия
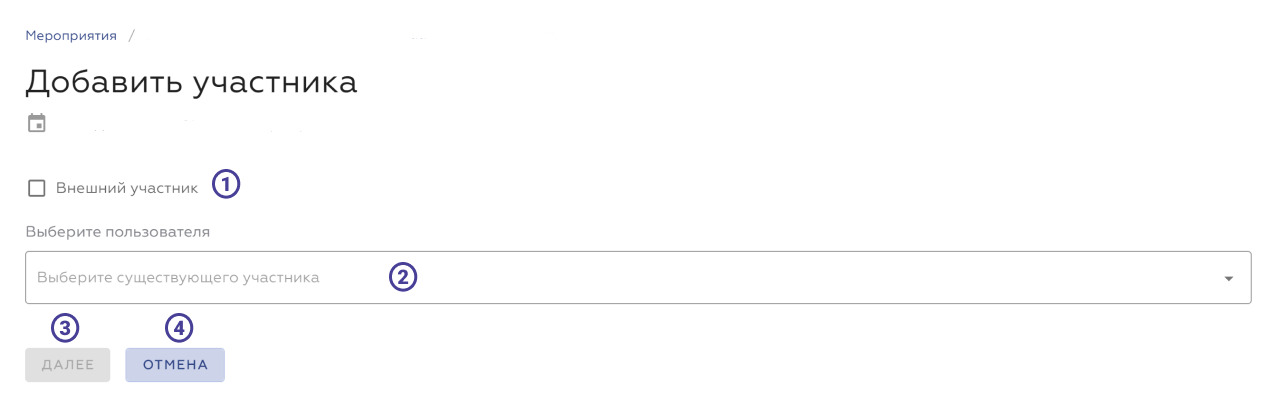
На странице пользователю доступны следующие элементы интерфейса:
- Галочка «Внешний участник» — по нажатии вместо элемента интерфейса под номером 2 данного списка пользователю будет предложено ввести фамилию, имя и отчество участника в соответствующих полях.
- Список «Выберите пользователя» — даёт возможность выбрать участника из зарегистрированных в личном кабинете представителей университета.
- Кнопка «Далее» — становится активной после выбора пользователя и после нажатия отправляет на страницу для редактирования данных участника мероприятия. Если была поставлена галочка «Внешний участник» пользователь перейдёт на страницу добавления информации о новом участнике (рис.6).
- Кнопка «Отмена» — при нажатии пользователь перейдёт на страницу мероприятия без сохранения данных.
Рисунок № 6 - Добавление информации об участнике
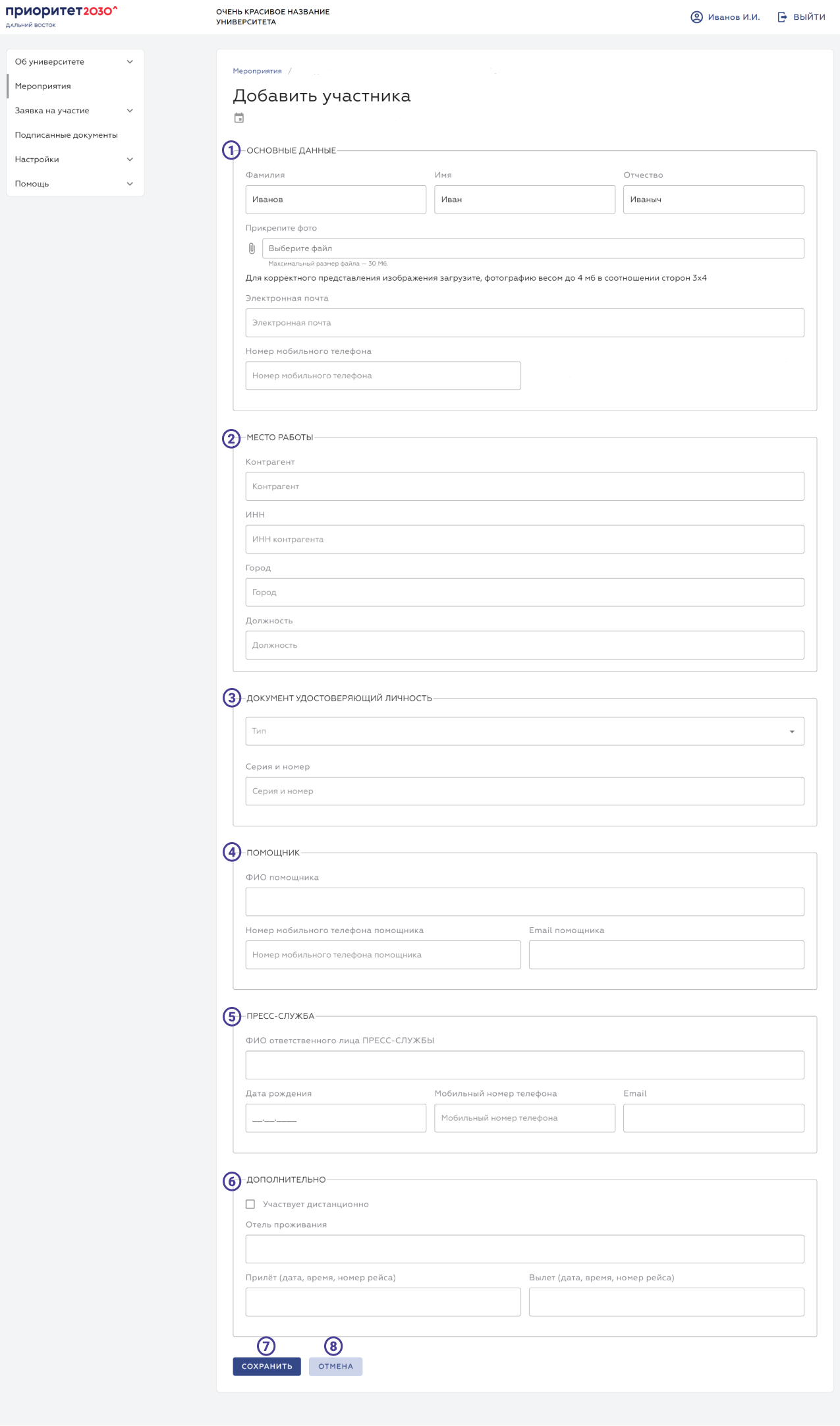
- Блок «Основные данные» — содержит поля для указания основных данных нового участника.
- Блок «Место работы» — содержит поля для ввода данных о месте работы нового участника.
- Блок «Документ удостоверяющий личность» — содержит поля для описания документа, удостоверяющего личность.
- Блок «Помощник» — содержит поля для указания данных помощника участника мероприятия.
- Блок «Пресс-служба» — позволяет добавить данные ответственного лица Пресс-службы.
- Блок «Дополнительно» — позволяет указать формат участия зарегистрированного пользователя и сообщить информацию о его прибытии, если участник является иногородним.
- Кнопка «Сохранить» — при нажатии данные участника сохранятся.
- Кнопка «Отмена» — при нажатии пользователь перейдёт на страницу мероприятия без сохранения данных.
Редактирование участника
Рисунок № 7 - Редактирование участника
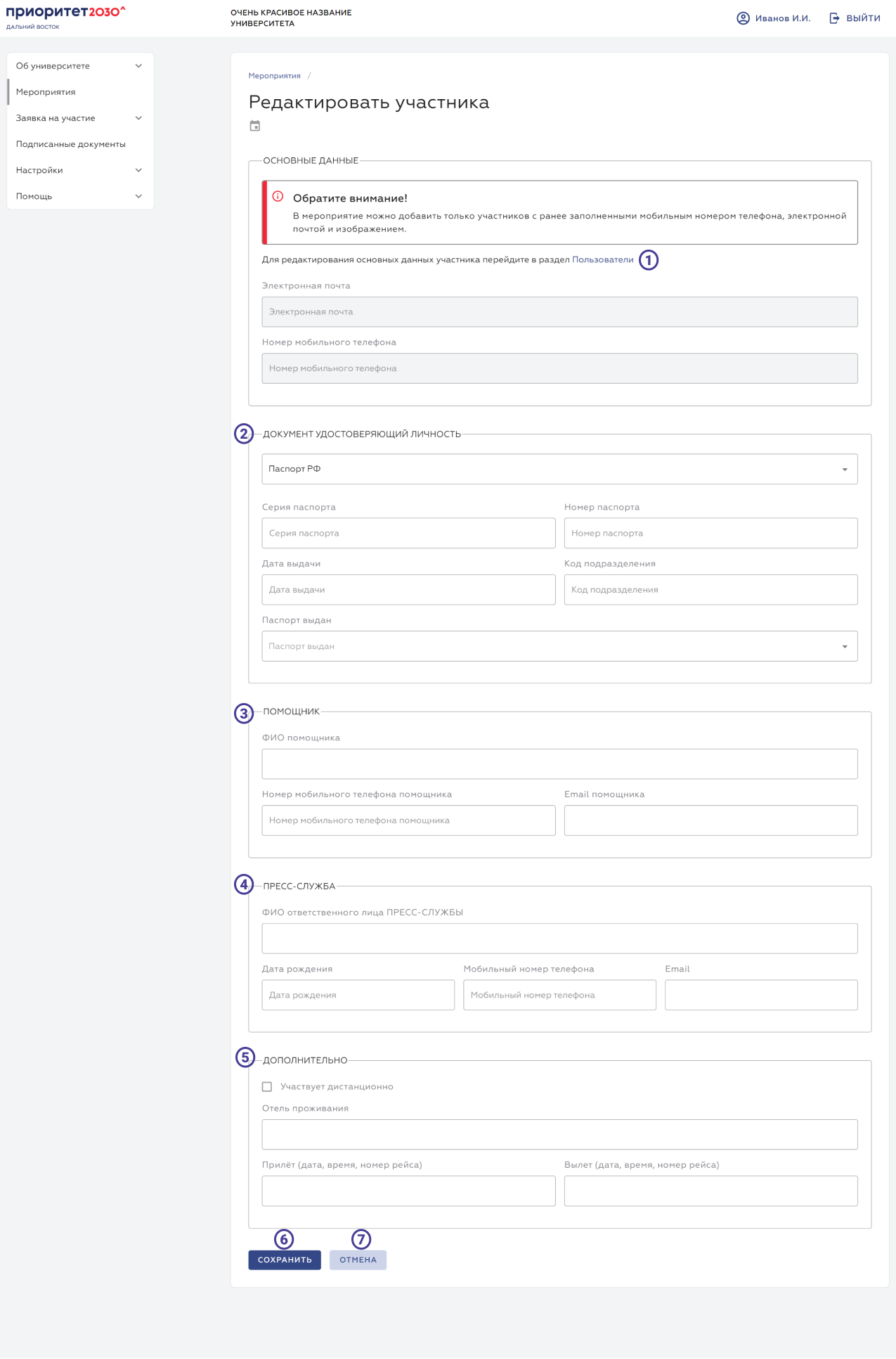
На странице пользователю доступны следующие элементы интерфейса:
- Ссылка на раздел «Пользователи» — при нажатии пользователь перейдёт в раздел «Пользователи», где сможет при наличии соответствующих прав отредактировать основные данные пользователей системы.
- Блок «Документ удостоверяющий личность» — содержит поля для описания документа, удостоверяющего личность.
- Блок «Помощник» — содержит поля для указания данных помощника участника мероприятия.
- Блок «Пресс-служба» — позволяет добавить данные ответственного лица Пресс-службы.
- Блок «Дополнительно» — позволяет указать формат участия зарегистрированного пользователя и сообщить информацию о его прибытии, если участник является иногородним.
- Кнопка «Сохранить» — при нажатии данные участника сохранятся.
- Кнопка «Отмена» — при нажатии пользователь перейдёт на страницу мероприятия без сохранения данных.
Вкладка «Материалы для мероприятия»
Во вкладке находятся элементы интерфейса, позволяющие университетам загрузить материалы, необходимые для проведения мероприятия. Важно понимать, что от мероприятия к мероприятию данный перечень может отличаться. Рисунок № 8 является примером реализации такой вкладки.
Рисунок № 8 - Вкладка «Материалы для мероприятия»
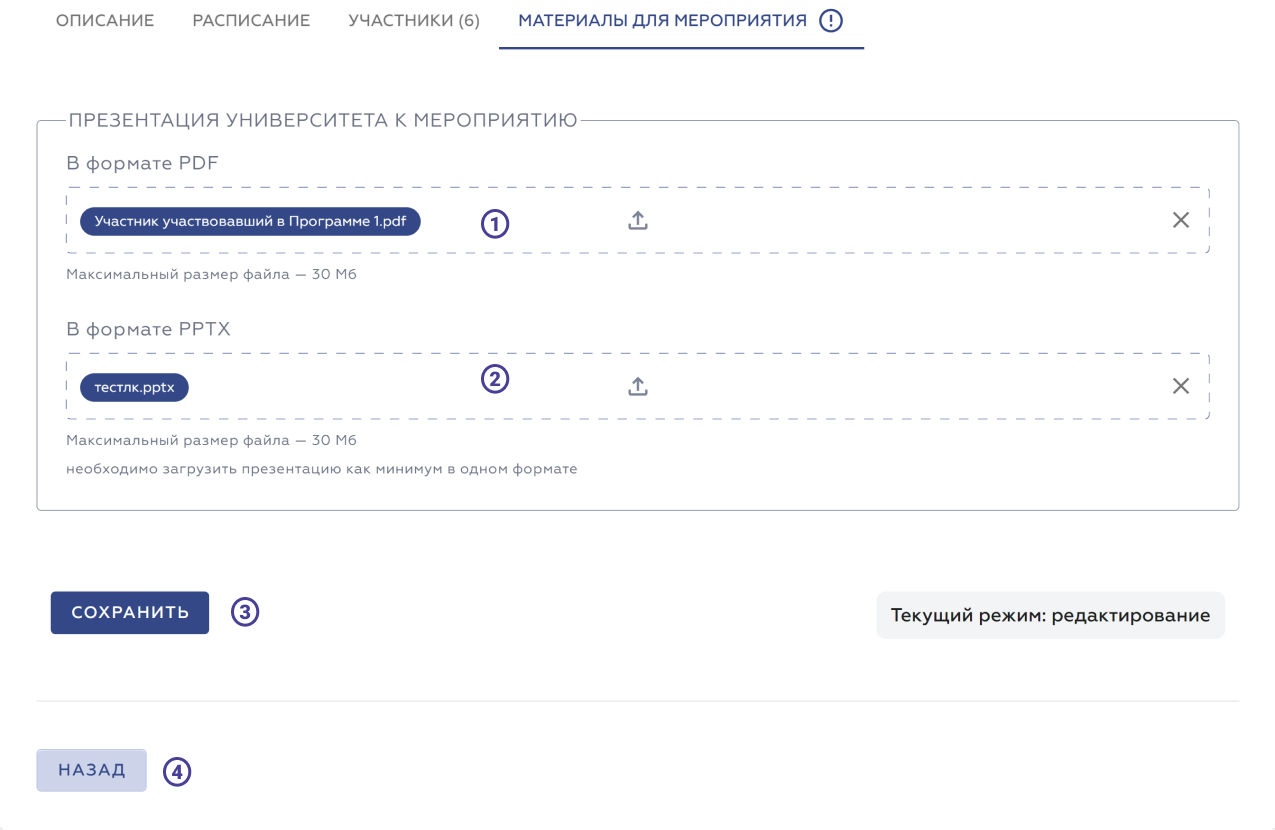
На странице пользователю доступны следующие элементы интерфейса:
- Поле для загрузки документа в формате .pdf.
- Поле для загрузки документа в формате .pptx.
- Кнопка «Сохранить» — при нажатии загруженные файлы сохранятся.
- Кнопка «Назад» — при нажатии пользователя отправит на главную страницу раздела «Мероприятия».
В данной вкладке необходимо загрузить два документа в формате .pdf и .pptx, если один из документов не будет загружен, пользователь не сможет сохранить информацию.