Настройки
В разделе «Настройки» пользователю будут доступны два блока:
Личные данные
Рисунок № 1 – личные данные
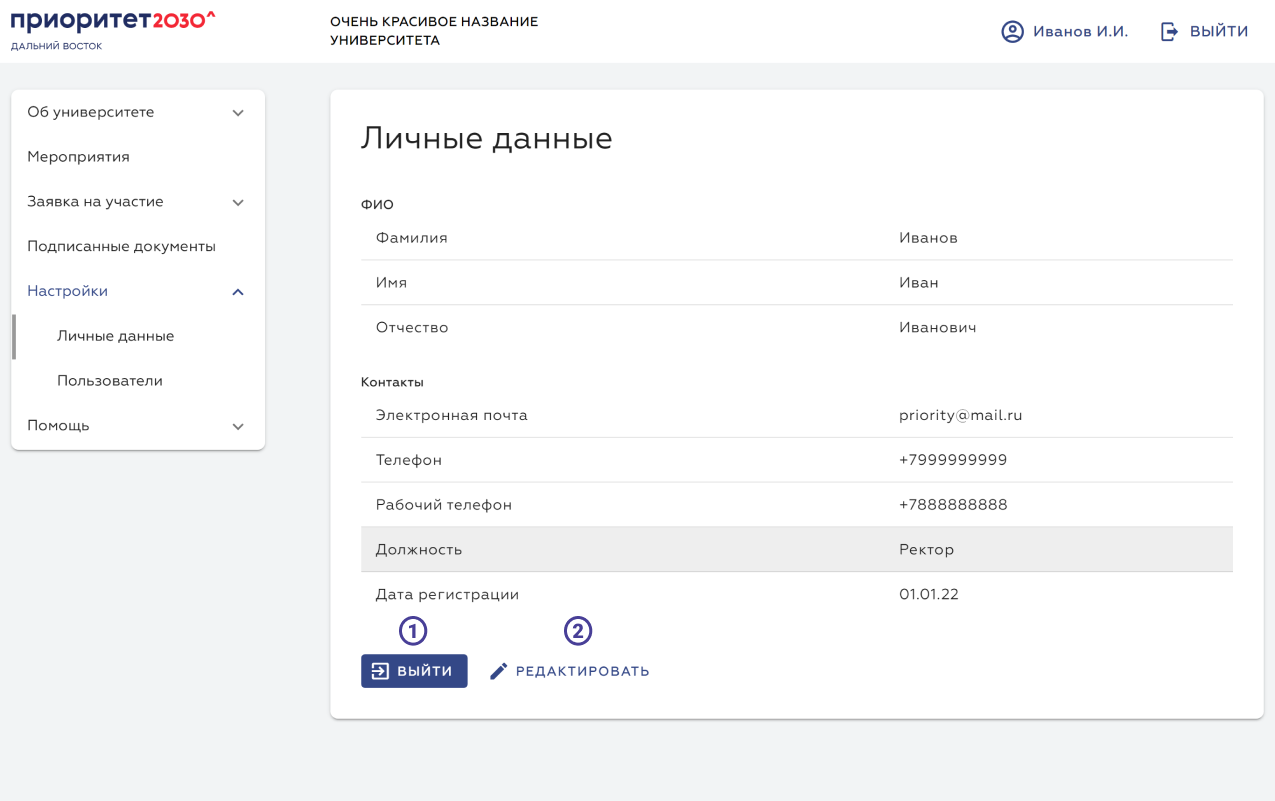
На странице «Личные данные» (см.рис.1) пользователь может покинуть Личный кабинет ① или редактировать информацию о себе ②.
При нажатии на кнопку «Редактировать» ② пользователю откроется страница редактирования личной информации (см.рис.2).
Рисунок № 2 – редактирование личной информации
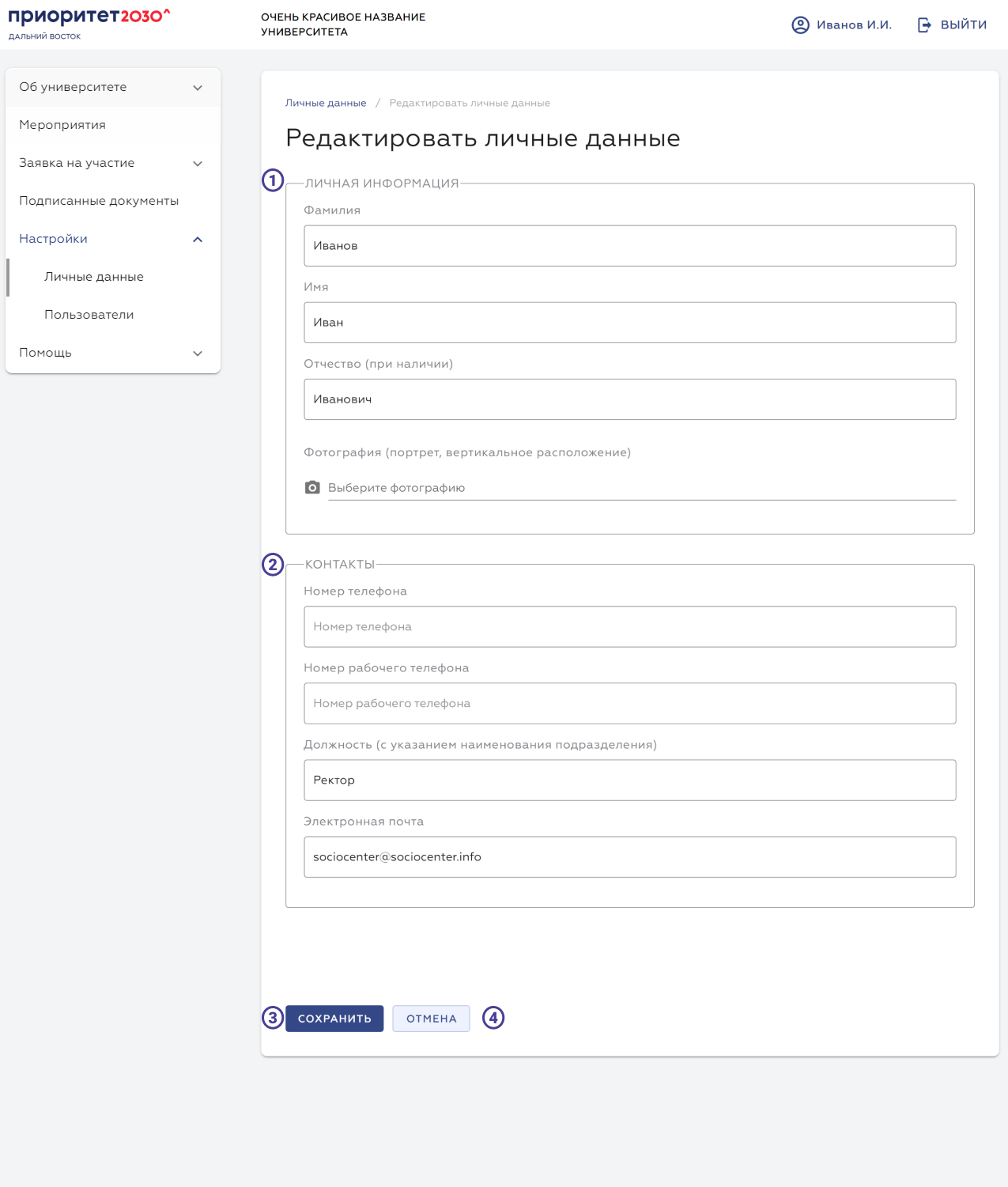
На данной странице пользователь может изменить личную информацию ① и контакты ②. Для сохранения отредактированной информации необходимо нажать кнопку «Сохранить» ③. Если пользователь не хочет сохранять отредактированную информацию, необходимо нажать кнопку «Отмена» ⑤
Пользователи
Данная страница позволит создать всех необходимых для работы команды университета пользователей.
Первый пользователь с ролью «Ректор», прошедший авторизацию с ЭП, имеет право создавать новых, необходимых для работы пользователей и назначать им роли. Также первый пользователь может назначить права «Администратор» одному из новых пользователей. Рекомендуется создавать и присваивать эту роль одному из сотрудников университета, связанных с работой в сфере информационных технологий университета.
На странице «Пользователи» пользователь может добавить сотрудника ① или же изменить роль и доступ пользователя ② (см.рис.4).
Рисунок № 4 – страница «Пользователи»
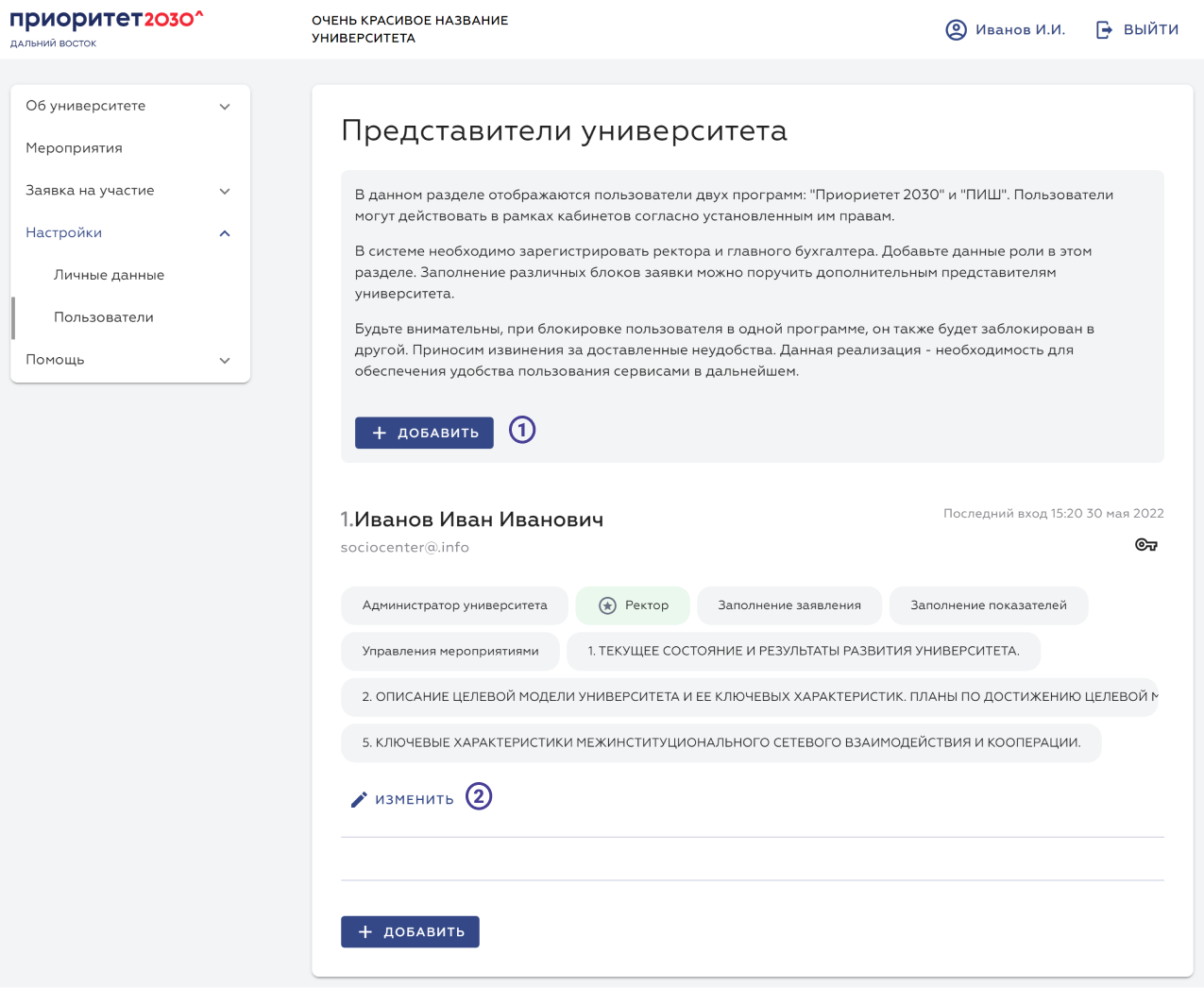
При нажатии кнопку «Добавить» откроется страница, где пользователю необходимо заполнить следующие поля (см.рис.5):
- Личная информация ① – включает в себя ФИО пользователя и фотографию.
- Основная роль ② (Пример:ректор, администратор).
- Контакты ③ – номера телефонов, электронная почта.
- Доступ ④ – информация, с которой может работать пользователь.
После заполнения информации о пользователе необходимо нажать кнопку «Добавить» ⑤. Если пользователь передумает добавлять нового пользователя, можно нажать кнопку «Отмена» ⑥.
Рисунок № 5 – добавление пользователя
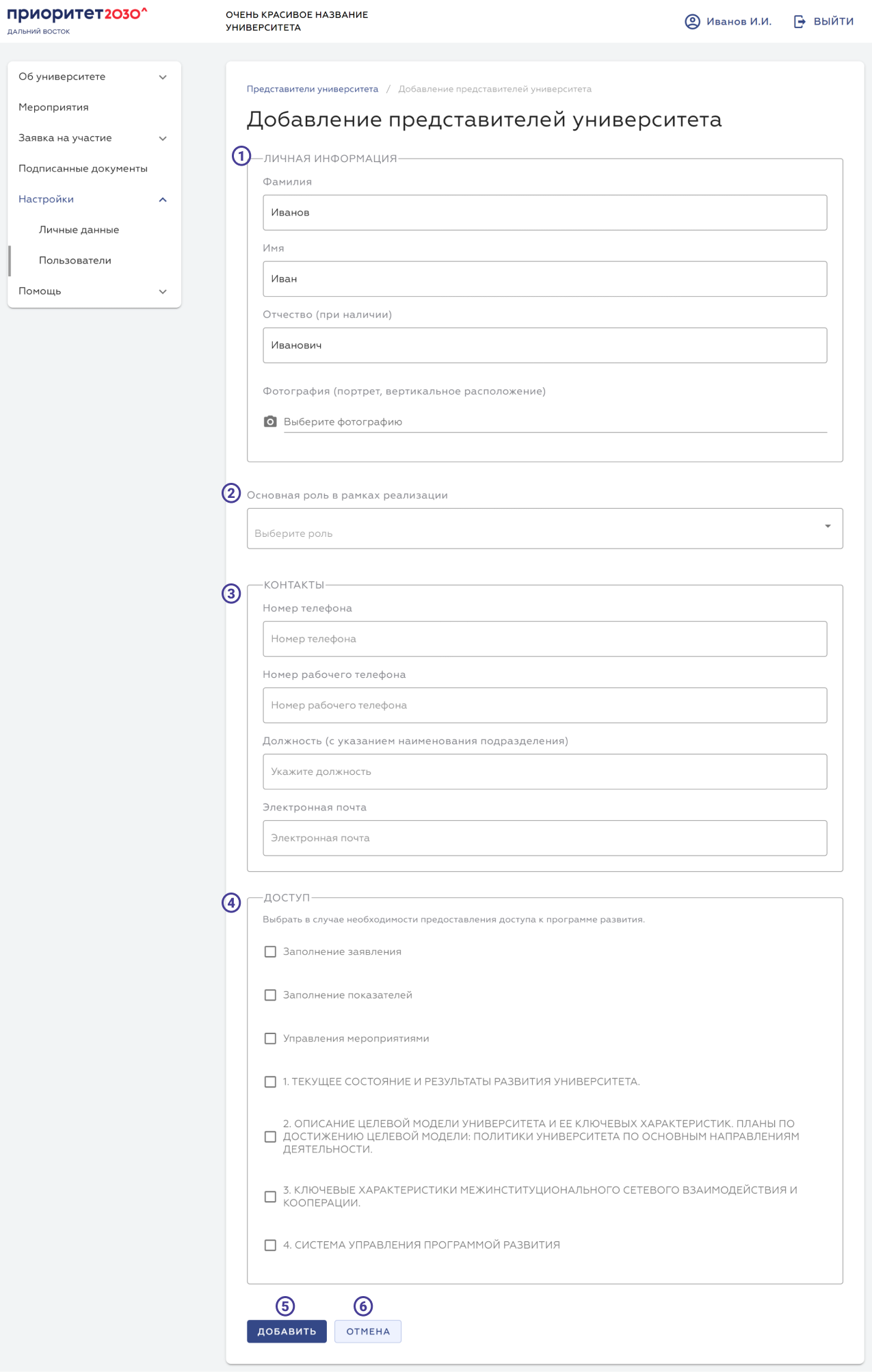
Вернувшись на основную страницу «Пользователи» при необходимости пользователь может поменять роль и доступ сотрудника. Для этого необходимо нажать кнопку «Изменить».
Рисунок № 6 – страница «Изменить»
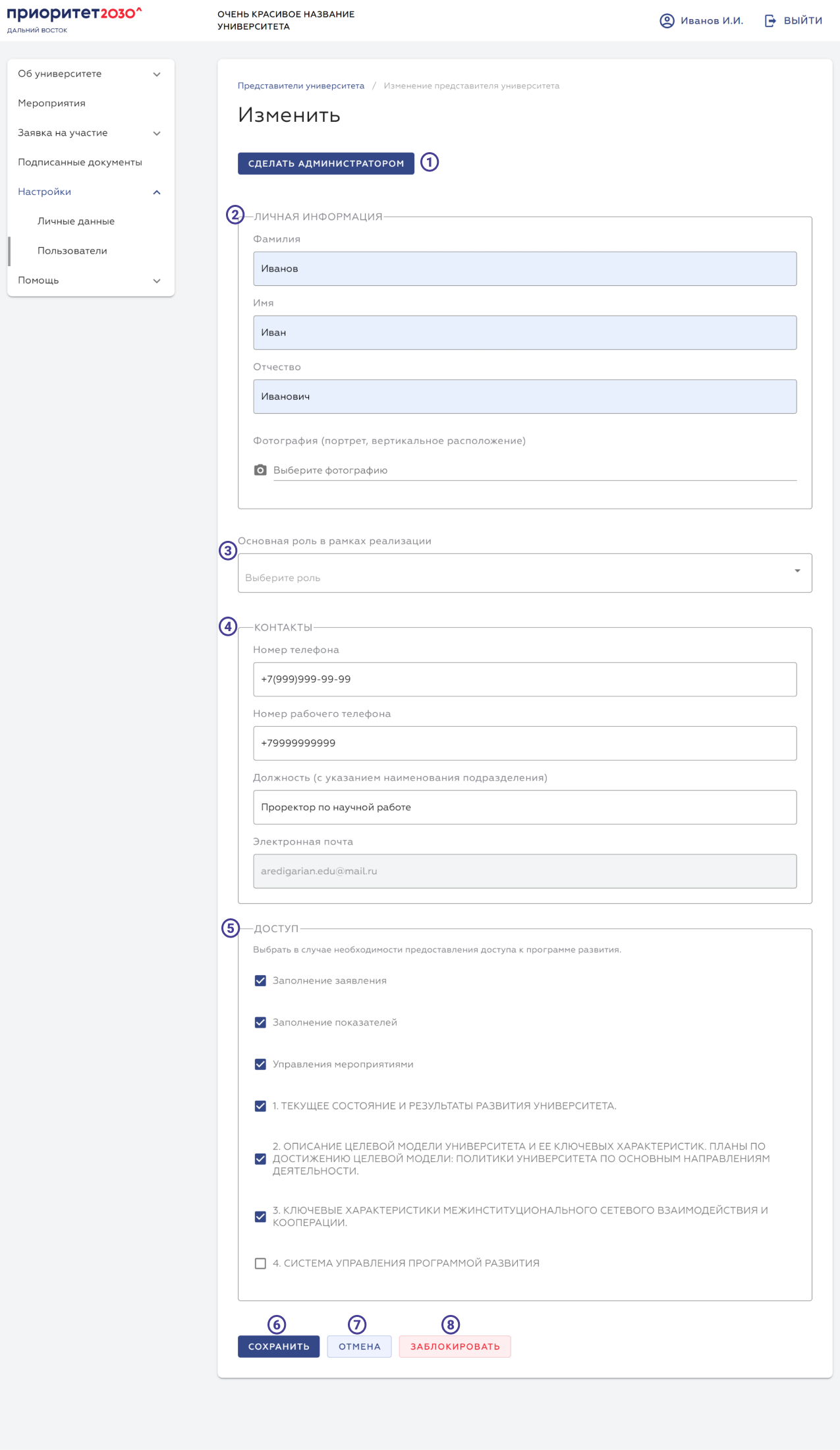
На данной странице (см.рис.6) пользователь может изменить информацию о сотруднике:
- Сделать Администратором ① – позволяет пользователю, обладающему в данный момент ролью «Администратор» передать её редактируемому пользователю. Данная кнопка доступна только пользователю с ролью «Администратор» либо первому пользователю личного кабинета до присвоения данной роли одному из пользователей.
- Личная информация ② – включает в себя ФИО пользователя и фотографию.
- Основная роль ③ (Пример:ректор, администратор).
- Контакты ④ – номера телефонов, электронная почта.
- Доступ ⑤ – разделы, с которыми может работать пользователь.
После этих действий пользователь сохраняет информацию, нажав на кнопку «Сохранить» ⑥. Кнопка «Отмена» ⑦ – перенаправит вас к списку пользователей, не сохраняя данные. Также пользователь может заблокировать сотрудника, нажав на кнопку «Заблокировать» ⑧.