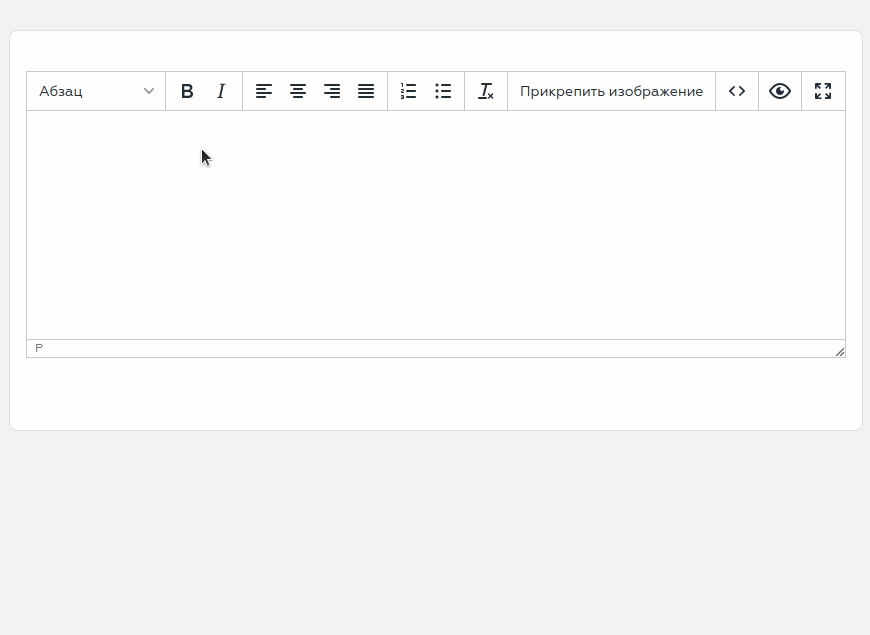Планируемая деятельность (Дорожная карта)
Назначать ответственного и создавать проекты может только пользователь с ролью «Ректор».
На странице «Планируемая деятельность» пользователь может создать один стратегический проект (см.рис. 1).
Университету в Личном кабинете можно создать только ОДИН стратегический проект.
На странице пользователю будут доступны следующие действия (Рисунок 1):
- Кнопка «Добавить стратегический проект» — при нажатии на кнопку откроется страница для создания стратегического проекта.
- Кнопка «Подробнее» — при нажатии пользователь перейдёт на страницу просмотра стратегического проекта.
Рисунок № 1 – Планируемая деятельность
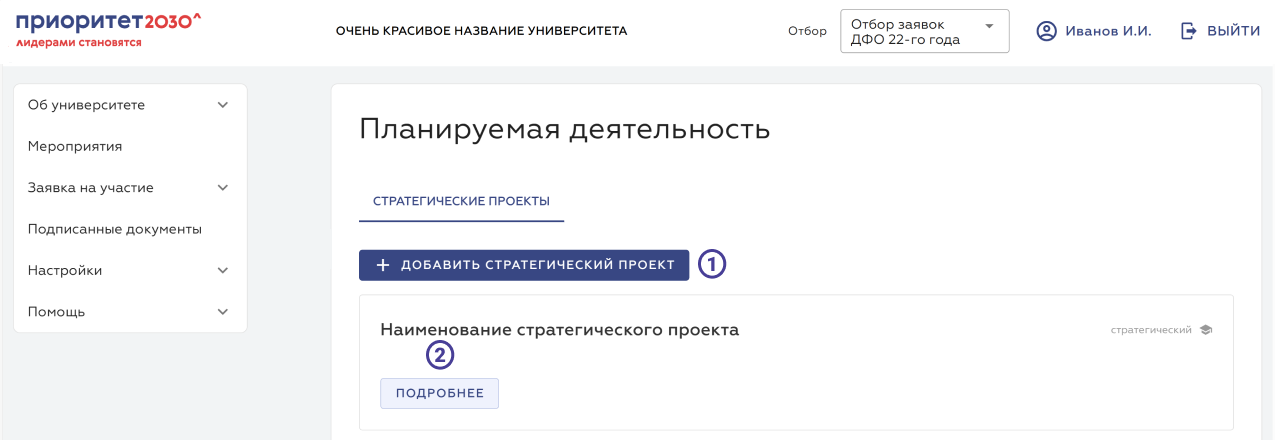
Создание стратегического проекта
Для создания стратегического проекта необходимо нажать кнопку «Добавить стратегический проект». Пользователю откроется страница, где необходимо будет ввести наименование стратегического проекта (Рисунок 2).
На странице доступны следующие элементы интерфейса (Рисунок 2):
- Кнопка «Назад» — при нажатии на кнопку пользователь перейдёт к списку стратегических проектов.
- Поле «Наименование» — текстовое поле для введения наименования стратегического проекта.
- Кнопка «Сохранить» — при нажатии стратегический проект сохранится, а пользователь вернется на страницу со списком стратегических проектов.
Рисунок № 2 – добавление стратегического проекта
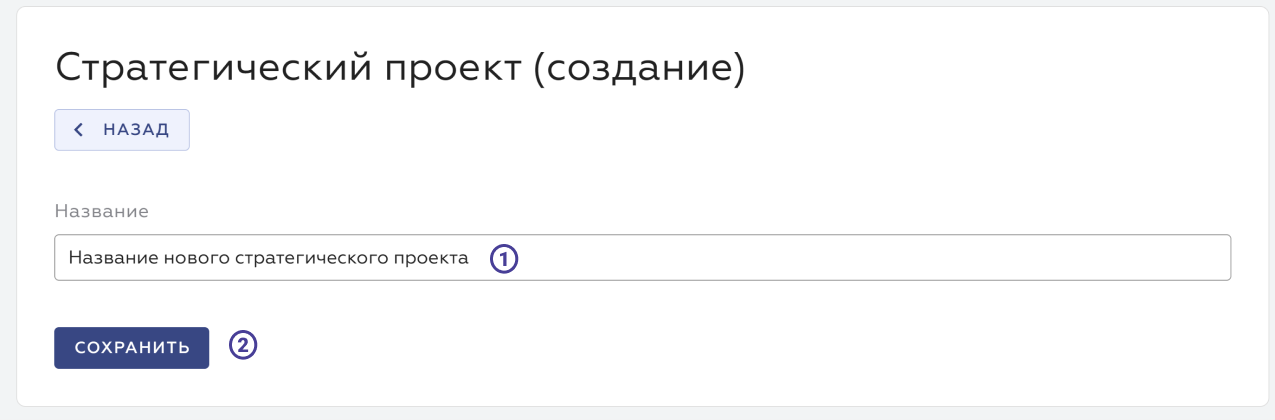
Кнопка «Подробнее» стратегического проекта
При нажатии на кнопку «Подробнее» пользователь перейдет на страницу, где ему будут доступны элементы для работы со стратегическим проектом (Рисунок 3).
- Кнопка «Назад» — при нажатии на кнопку пользователь перейдёт к списку стратегических проектов.
- Иконка «Карандаш» — при нажатии открывается страница для редактирования информации о пользователе.
- Кнопка «Назначить ответственного» — при нажатии на кнопку пользователю будет предложено выбрать ответственного стратегического проекта из зарегистрированных в системе пользователей.
- Кнопка «Редактировать стратегический проект» — при нажатии на кнопку пользователь перейдёт к странице редактирования основной информации о стратегическом проекте, которая отображается во вкладках на данной странице ниже.
- Блок вкладок — позволяет переключаться между вкладками:
- Основное
- Научные проекты
- Образовательные программы
Рисунок № 3 – страница стратегического проекта
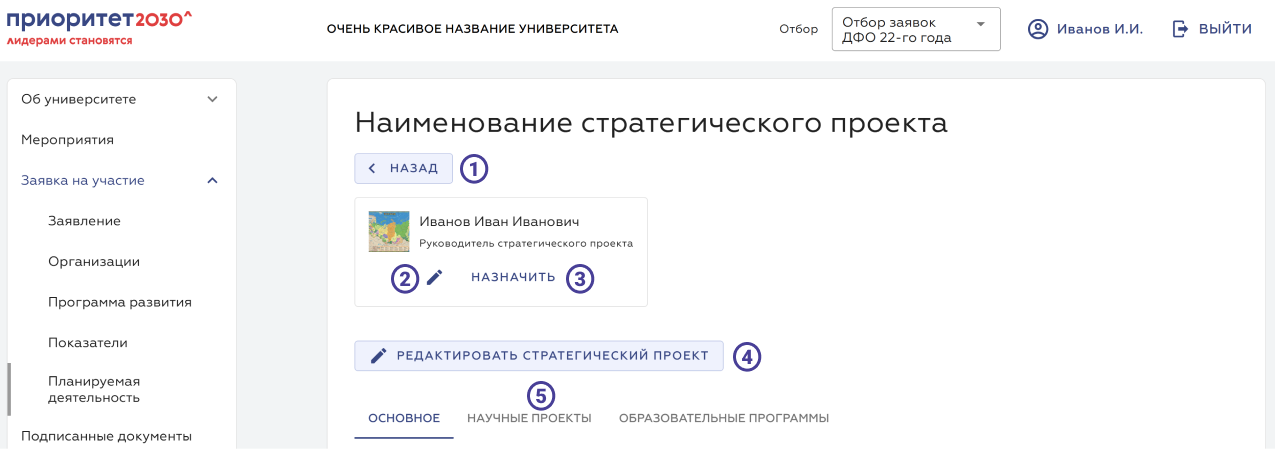
Редактирование стратегического проекта
При заполнении текста в wysiwyg-редакторе можно использовать следующее форматирование:
- заголовки с 1 по 4 уровень;
- параграфы;
- списки (нумерованный, маркированный);
- форматирование текста (жирный, курсив);
- загруженные с компьютера изображения.
Всё остальное форматирование текста (цвета, эффекты, размеры) будет удалено.
Подробнее о заполнении смотрите в разделе wysiwyg-редактор.
На странице будут доступны следующие элементы интерфейса:
- Кнопка «Назад» — при нажатии на кнопку пользователь вернется на предыдущую страницу.
- Поле «Наименование» — текстовое поле для указания наименования стратегического проекта.
- Поле «Порядковый номер» — текстовое поле для указания порядкового номера проекта. Порядковый номер стратегического проекта позволяет задать очередность отображения проектов в печатной форме программы развития, необходимую пользователю. Указать можно только числа от 1 до 5. Если порядковый номер не был указан, то проекты будет отображаться в алфавитном порядке. Если порядковый номер N-проектов задан одинаковый, то они будут отражаться в алфавитном порядке.
- Чекбокс «Пометить на удаление» — данный чекбокс необходим, когда возникает необходимость удалить ранее созданный стратегический проект. После выбора чекбокса рядом со стратегическим проектом появится надпись «Будет удален после подписания программы развития». Отменить удаление можно в любой момент до подписания заявки.
- «Описание стратегического проекта» — поле для описания стратегического проекта.
- «Цель стратегического проекта» — поле для описания цели стратегического проекта.
- «Задачи стратегического проекта» — поле для описания задач стратегического проекта.
- «Ожидаемые результаты реализации стратегического проекта» — поле для описания ожидаемых результатов реализации стратегического проекта.
- «Ключевые выгодополучатели» — поле для описания ключевых выгодополучателей.
- Поле «Основной код ГРНТИ» — поле для выбора одного из значений справочника «Государственный рубрикатор научно-технической информации».Обратите внимание!
Данное поле является обязательным для заполнения.
- Поле «Дополнительный код ГРНТИ» — поле для выбора одного из значений справочника «Государственный рубрикатор научно-технической информации».
- Поле «Дополнительный код ГРНТИ 2» — поле для выбора одного из значений справочника «Государственный рубрикатор научно-технической информации».
- Кнопка «Сохранить» — при нажатии указанные данные стратегического проекта сохранятся.
Рисунок № 4 – редактирование стратегического проекта
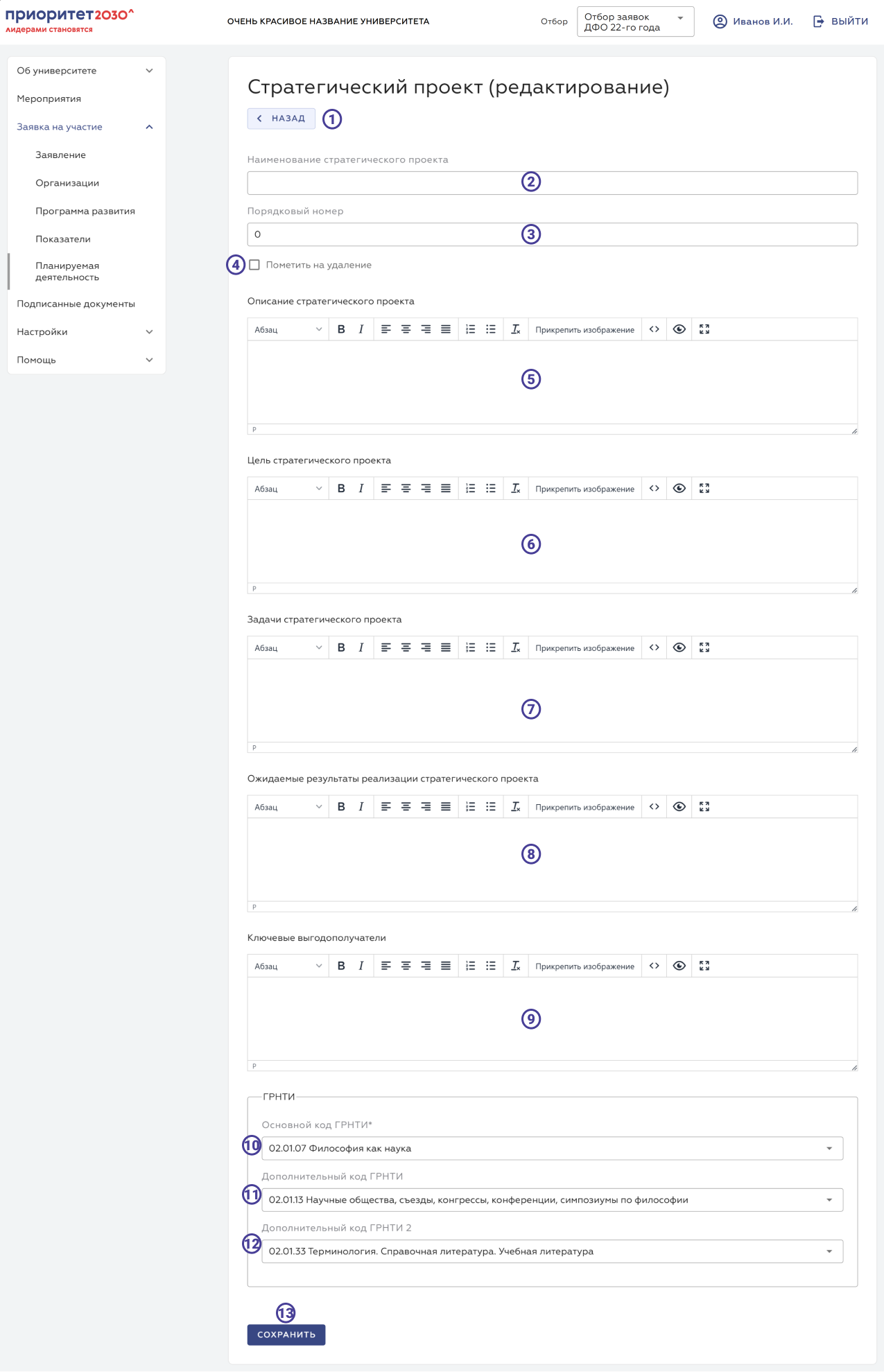
Научные проекты
В данной вкладке пользователь может добавить проект, нажав на кнопку «+ Добавить» ① или же найти нужный проект через поисковую строку ②.
Рисунок № 5 – Научные проекты
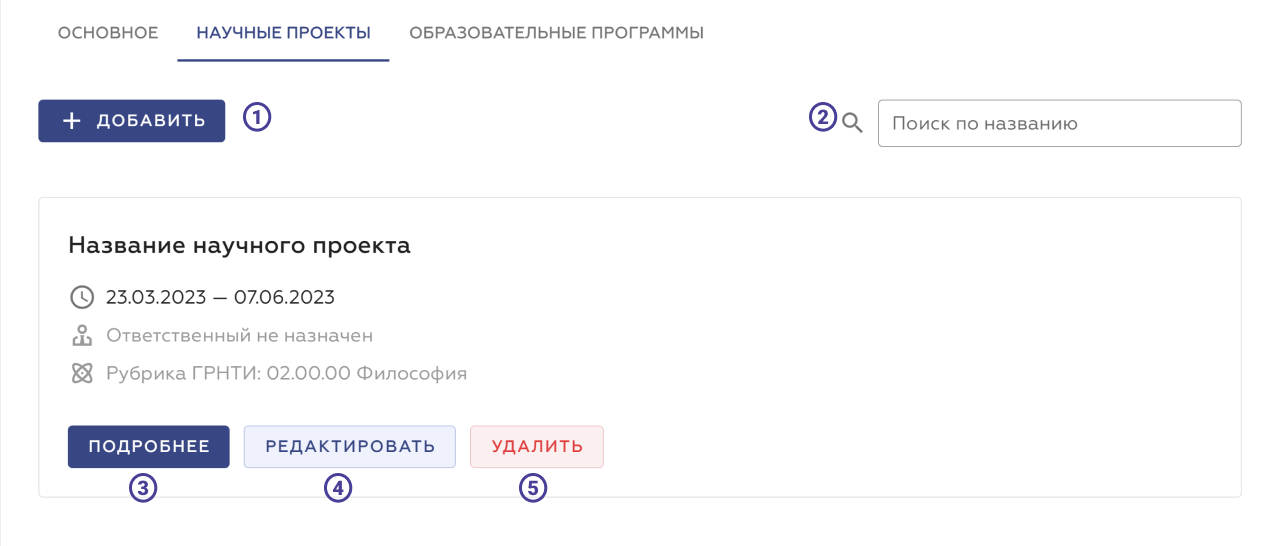
Редактирование основной информации о научном проекте
На странице доступны следующие элементы интерфейса:
- Кнопка «Назад» — при нажатии на кнопку пользователь перейдёт к основной информации НП.
- Поле «Название» — текстовое поле для указания название НП.
- Поле «Описание проекта» — текстовое поле для описания НП.
- Поле «Описание результата» — текстовое поле для описания результатов выполнения НП.
- Поле «Основной код ГРНТИ» — поле для выбора одного из значений справочника «Государственный рубрикатор научно-технической информации».Обратите внимание!
Данное поле является обязательным для заполнения.
- Поле «Дополнительный код ГРНТИ» — поле для выбора одного из значений справочника «Государственный рубрикатор научно-технической информации».
- Поле «Дополнительный код ГРНТИ 2» — поле для выбора одного из значений справочника «Государственный рубрикатор научно-технической информации».
- Поле «Классификатор OECD» — поле для выбора одного из значений справочника «Классификатор OECD».
- Поле «Связь с Приоритетами СНТР» — поле для выбора одного из значений справочника «Приоритеты стратегии научно-технологического развития Российской Федерации».
- Поле «Связь с Большими вызовы СНТР» — поле для выбора одного из значений справочника «Большие вызовы стратегии научно-технологического развития Российской Федерации».
- Поле «Код РНФ» — поле для выбора одного из значений справочника «Классификатор российского научного фонда».
- Поле «Критическая технология» — поле для выбора одного из значений справочника «Перечень критических технологий Российской Федерации».
- Поле «РАН развития науки, технологий и техники РФ» — поле для выбора одного из значений справочника.
- Поле «Рубрикатор РАН» — поле для выбора одного из значений справочника.
- Поля «От» и «До» — поля для указания даты начала и окончания проекта.
- Чекбокс «Результаты научного проекта имеют предпринимательский и инновационный потенциал» — позволяет обозначить пользователю, что результаты выполнения проекта результаты имеют соответствующий потенциал.
- Чекбокс «Запланировано создание новых научных пространств» — позволяет обозначить пользователю, что в рамках выполнения НП запланировано создание новых научных пространств.
- Кнопка «Сохранить» — при нажатии указанные данные научного проекта сохраняются, а пользователь будет направлен на страницу с информацией о НП.
Страницы создания и редактирования научного проекта выглядят одинаково.
Рисунок № 6 – создание научного проекта
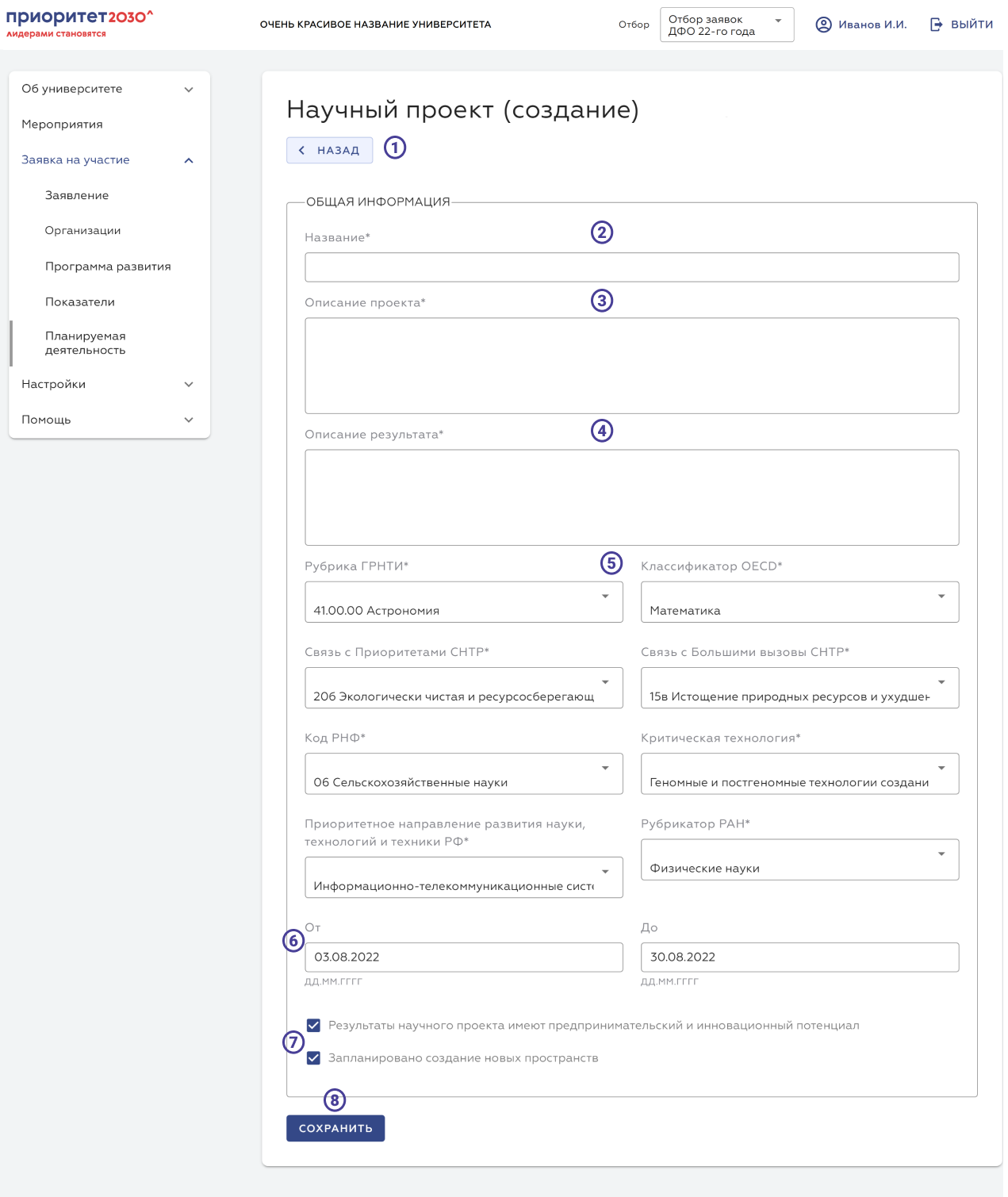
Вернувшись во вкладку «Научные проекты», пользователь может нажать под проектом кнопку «Подробнее», после чего перейдёт на страницу проекта (Рисунок 7). Здесь пользователь, так же, как и на основной странице раздела «Планируемой деятельности», может назначить ответственного ② и научного руководителя ③. При нажатии на эти кнопки, пользователю откроется список сотрудников, где после выбора необходимого сотрудника нужно нажать кнопку «Выбрать».
Рисунок № 7 – страница «Подробнее» научного проекта
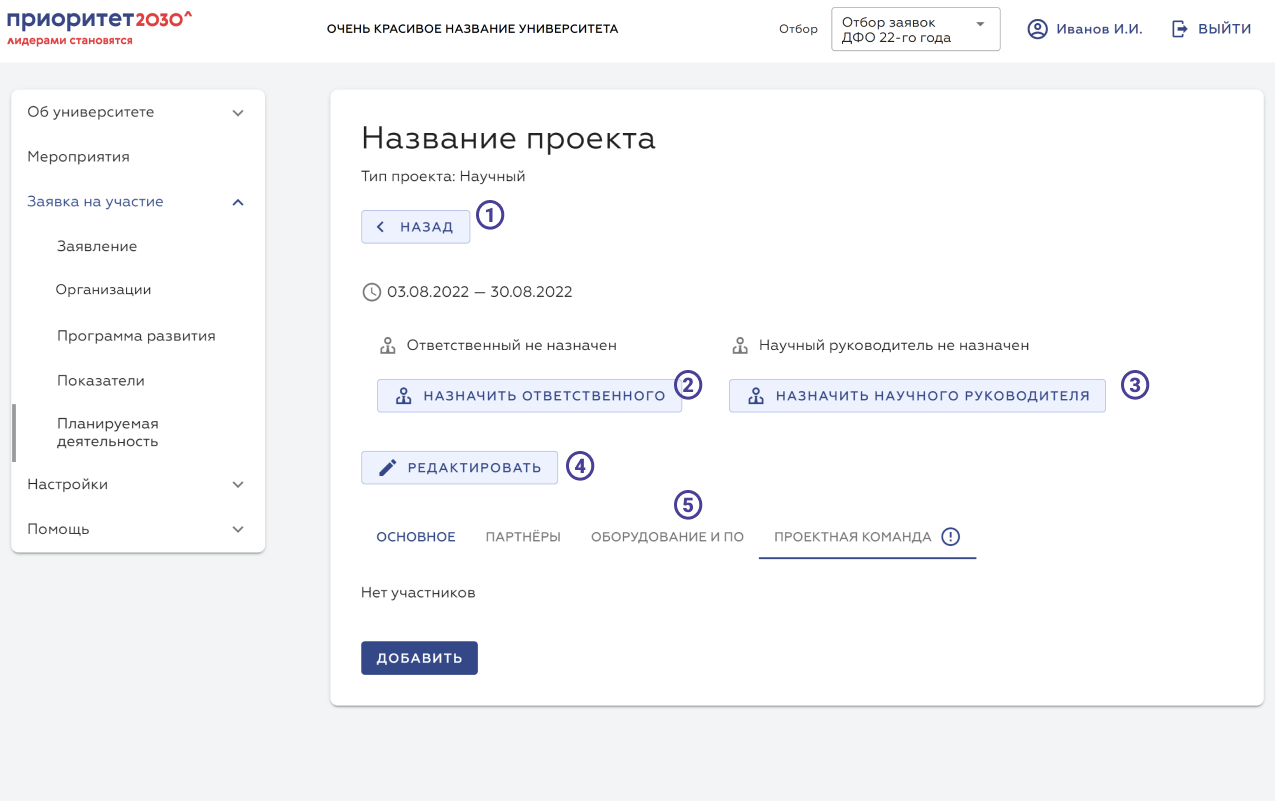
Пользователю будет доступна кнопка «Редактировать» ④, при нажатии на которую пользователю откроется страница редактирования научного проекта.
Также пользователю будут доступны несколько вкладок для заполнения.
Во вкладке «Основное» пользователю будет показана основная информация о научном проекте, которая была заполнена ранее при создании или редактировании проекта.
Во вкладке «Партнёры» пользователь может указать организацию-партнёра (см.рис. 9), выбрав необходимую компанию из списка ① ранее добавленных в раздел «Организации» и нажав на кнопку «Добавить» ②. Пользователь может удалить организацию, нажав на кнопку «Удалить» ③.
Рисунок № 9 – вкладка «Партнёры» научного проекта
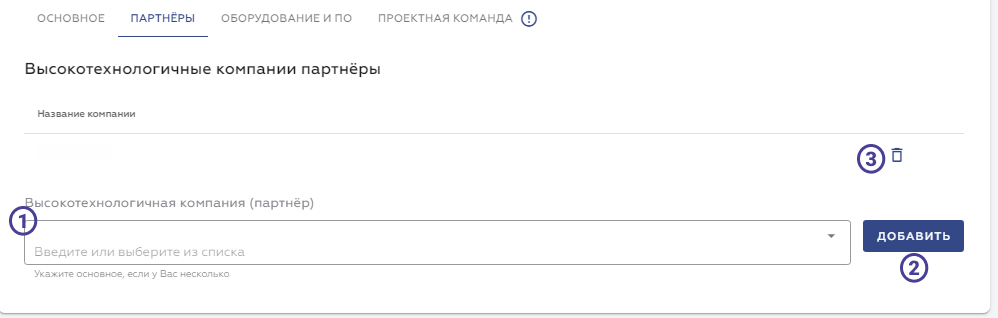
После добавления организации-партнёра в проекты, в разделе «Организации» под организацией будут указаны проекты, в которых она участвует (рис.10).
Рисунок № 10 – раздел «Партнёры»
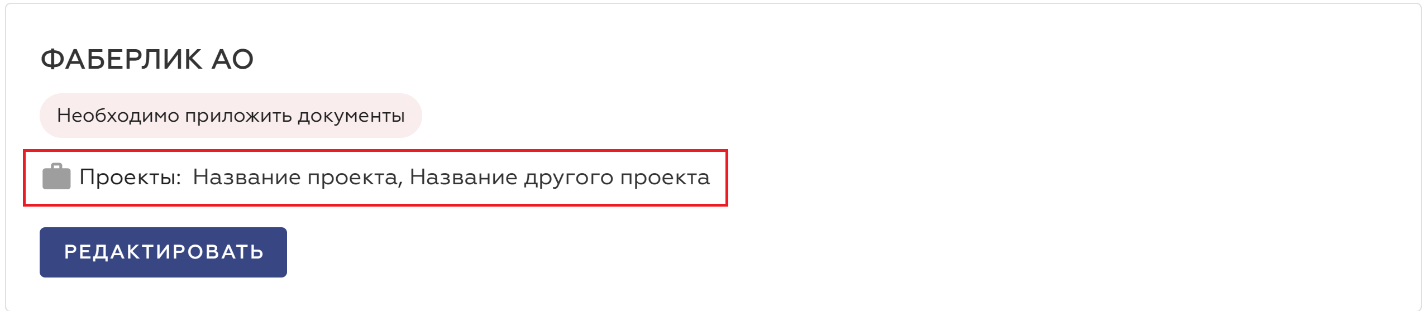
Во вкладке «Оборудование и ПО» пользователь должен указать оборудование, от которого зависит ход научного проекта (см.рис. 11).
Для добавления оборудования необходимо нажать кнопку «Добавить» ①. Если оборудование уже было добавлено пользователем, можно нажать кнопку «Редактировать» ② для редактирования информации. Также пользователь может удалить добавленное оборудование, нажав на кнопку «Удалить» ③.
Рисунок № 11 – оборудование и ПО
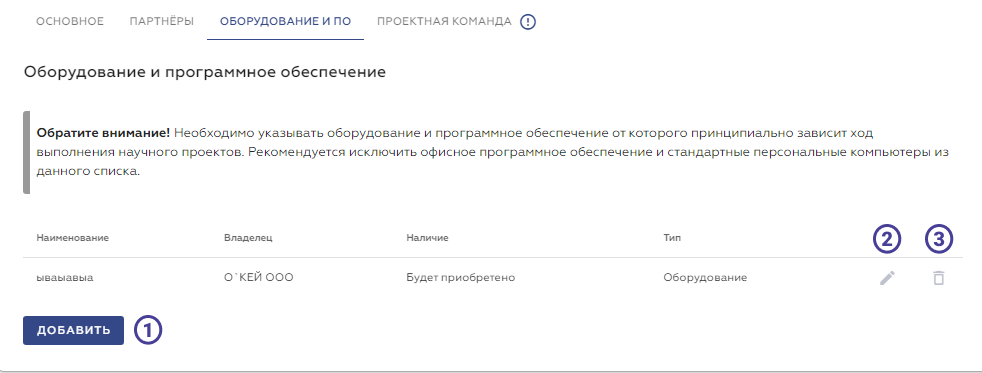
Страница добавления и редактирования оборудования выглядит одинаково (см.рис. 12).
Здесь пользователь указывает следующую информацию:
- название оборудования ②;
- тип оборудования ③;
- наличие оборудования ④;
- владельца оборудования (Например, организация-партнёр) ⑤.
После заполнения информации пользователю необходимо нажать кнопку «Сохранить» ⑥. Для возвращения на предыдущую страницу необходимо нажать кнопку «Назад» ①.
Рисунок № 12 – информация об оборудовании
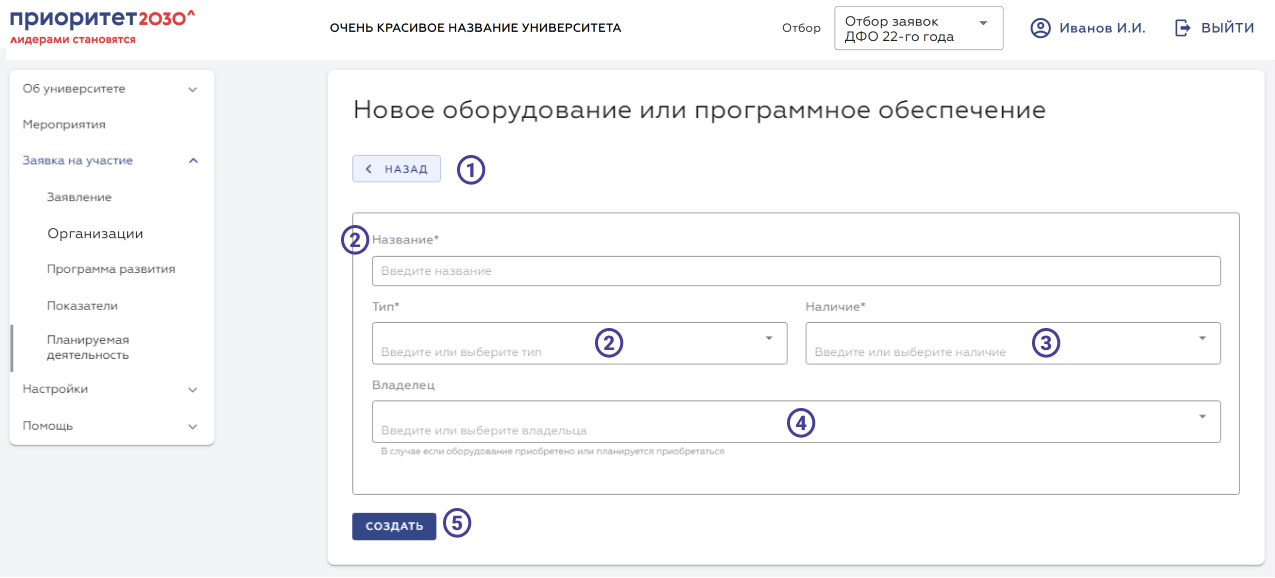
Во вкладке «Проектная команда» пользователь может добавить сотрудников, которые будут работать над проектом (см.рис.13). Для этого надо нажать кнопку «Добавить» ①.
Рисунок № 13 – вкладка «Проектная команда»
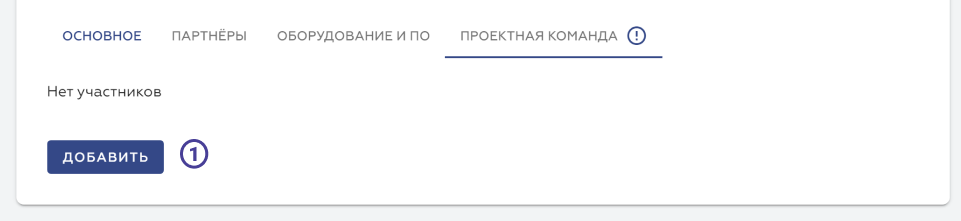
После этого пользователю откроется страница (см.рис.14), где он может выбрать тип сотрудника ②, добавить нового пользователя ③, если его нет в списке. После нажатия кнопки «Добавить нового сотрудника» пользователю откроется страница, где нужно заполнить информацию о сотруднике. Затем он может назначить сотруднику роль ④ и через список найти необходимого сотрудника ⑤. После заполнения данных необходимо нажать кнопку «Добавить» ⑥. Кнопка «Назад» ① вернёт пользователя на предыдущую страницу.
Рисунок № 14 – добавление сотрудника в проектную команду
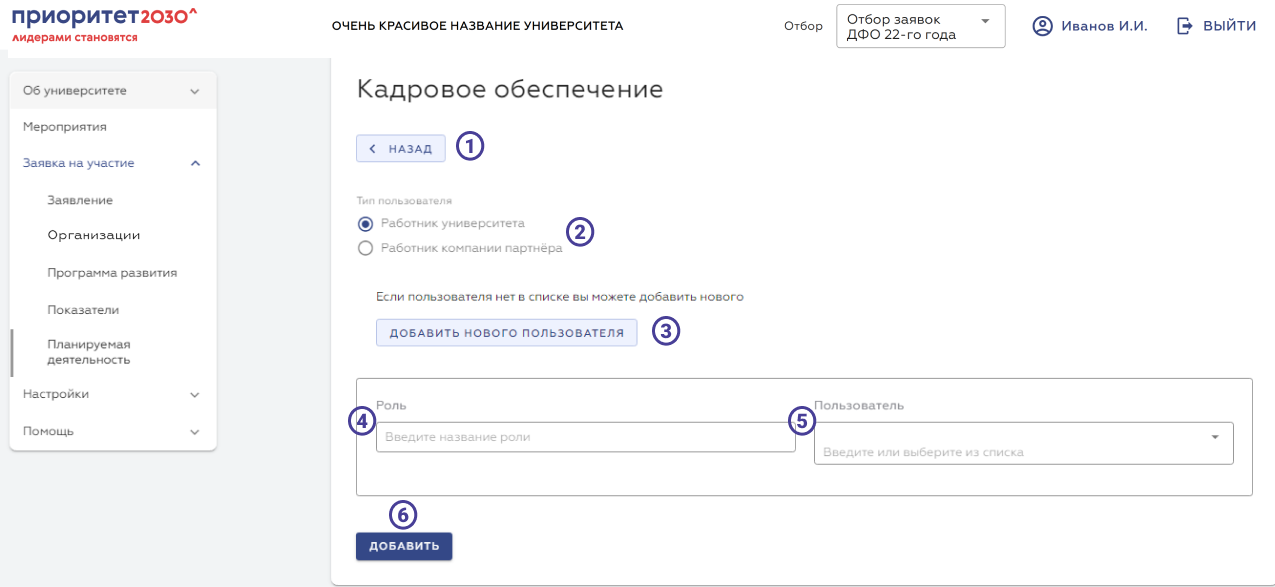
Образовательные проекты
Вернувшись на основную страницу стратегических проектов, пользователь может перейти во вкладку «Образовательные программы». В данной вкладке необходимо будет нажать кнопку «Добавить», после чего пользователю откроется страница создания/редактирования образовательной программы (см.рис.15).
Рисунок № 15 – создание образовательной программы
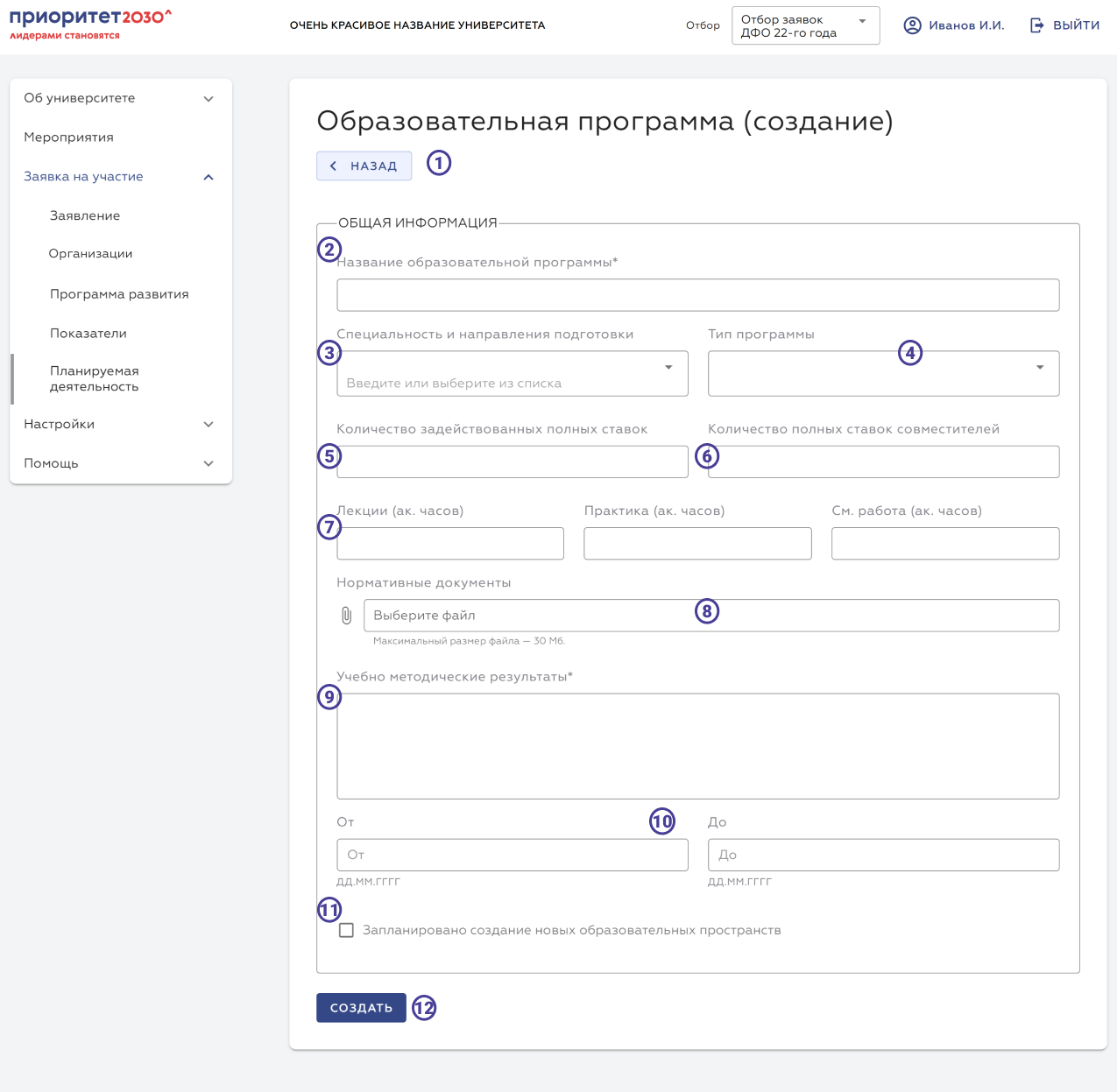
На данной странице пользователь должен заполнить поля ② - ⑪ и прикрепить необходимые файлы, после чего необходимо нажать кнопку «Создать» или «Сохранить» ⑫ в зависимости от режима страницы.
Так же, как и во вкладке «Научные проекты», пользователь может перейти на подробную страницу проекта, нажав на кнопку «Подробнее».
Подробная страница образовательного проекта по заполнению мало чем отличается от научного. На данной странице пользователь может назначить ответственного ②, руководителя ③, перейти в режим редактирования ④ образовательного проекта или перемещаться по вкладкам проекта ⑤ (см.рис.16).
Рисунок № 16 – страница «Подробнее» образовательного проекта
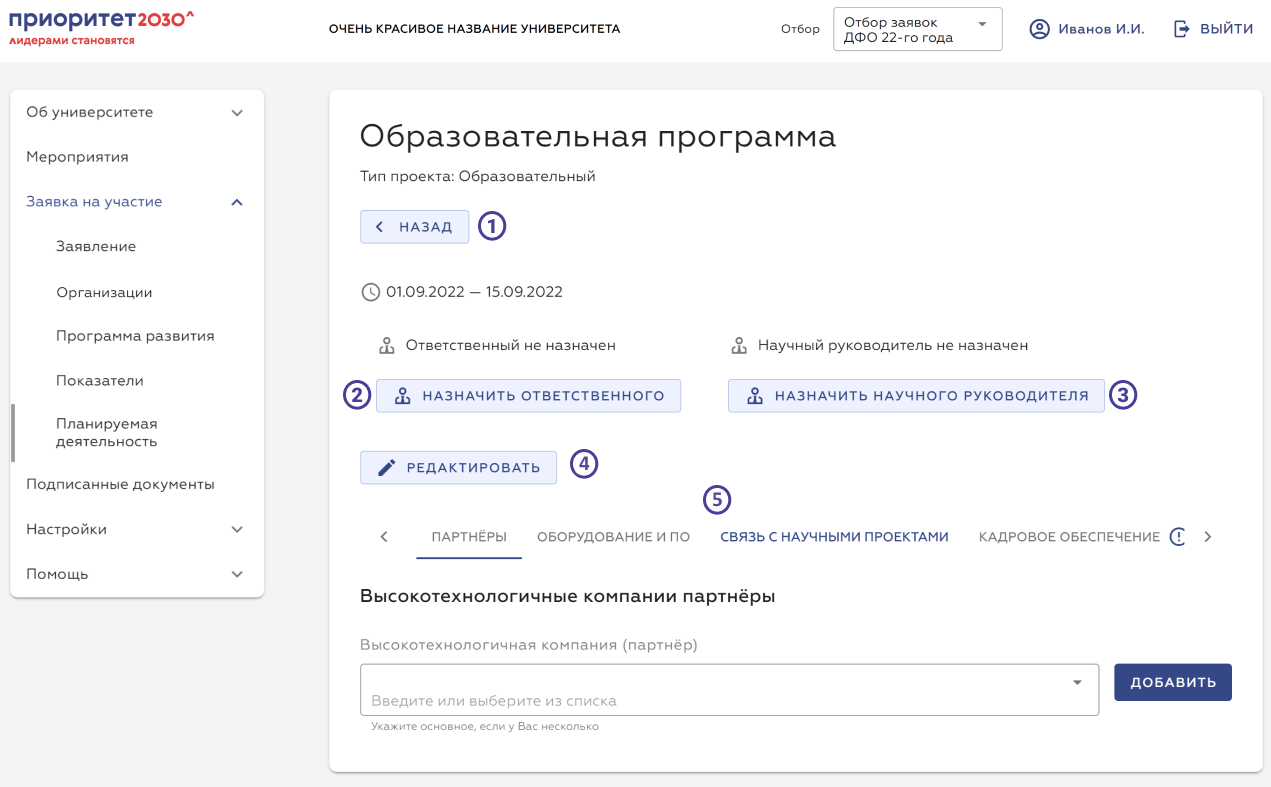
Вкладки образовательного проекта заполняются так же, как и вкладки научного проекта.
В отличие от научных проектов, во вкладках образовательного проекта есть вкладка «Связь с научным проектом» (см.рис.17). Чтобы добавить связь с научным проектом, необходимо выбрать нужный проект из списка и нажать кнопку «Добавить».
Рисунок № 17 – связь с научным проектом
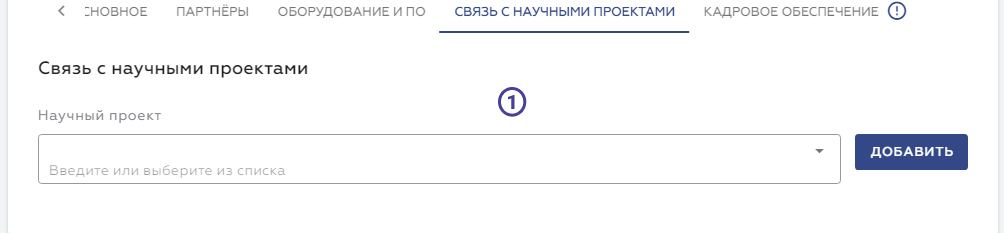
Вкладка «Кадровое обеспечение» образовательного проекта заполняется так же, как вкладка «Проектная команда» научного проекта (см.рис. 13-14).
wysiwyg-редактор
Это один из самых привычных для пользователей инструментов с базовыми функциями текстового редактора. На анимации № 1 проиллюстрированы все действия, которые вы можете выполнить, используя элементы интерфейса wysiwyg-редактора.
Анимация № 1 — Работа с wysiwyg-редактором