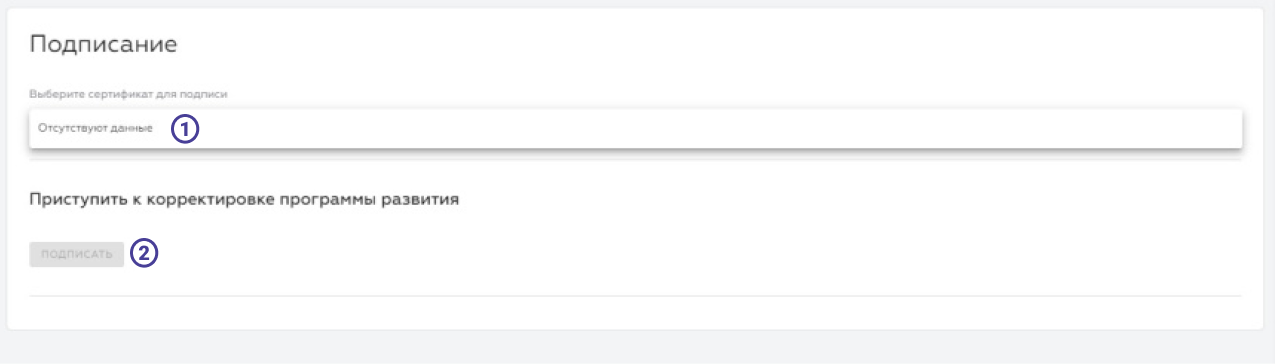Принять рекомендации
Действия по принятию и подписанию рекомендаций и корректировок в Личном кабинете должны выполняться пользователем с ролью «Ректор». Редактировать программу развития и показатели может любой пользователь, у которого есть соответствующие права.
Пользователю с ролью «Ректор» необходимо перейти в раздел «Рекомендации Комиссии/Совета». На странице будут предложенные корректировки в статусе «Новый». Чтобы принять корректировки, необходимо нажать кнопку «Открыть» ① (рис.1)
Рисунок 1 – раздел Рекомендации Комиссии/ Совета
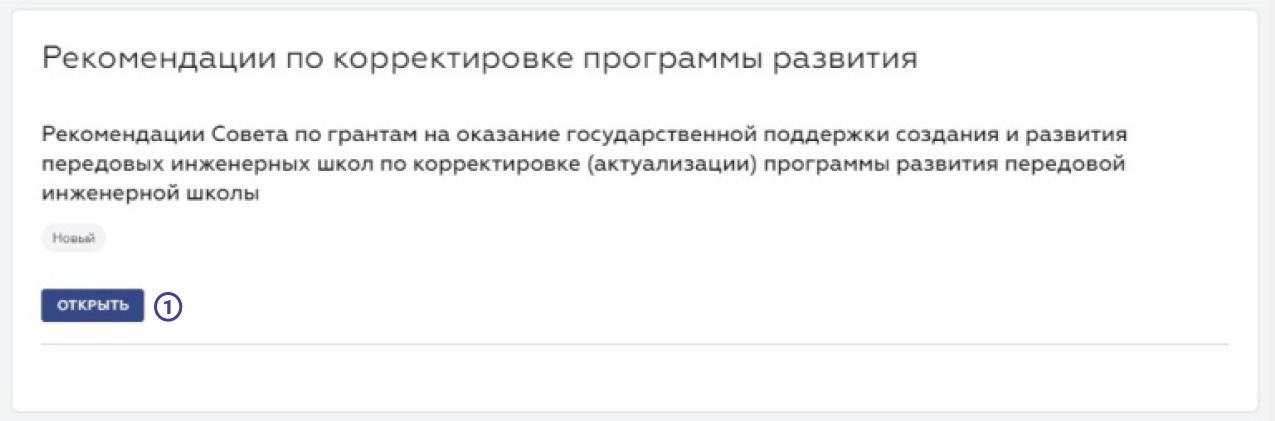
После чего пользователь перейдёт на страницу, где он сможет ознакомиться с рекомендациями. Ознакомившись с рекомендациями, пользователь с соответствующими правами может нажать кнопку «Принять» ① для принятия рекомендаций или нажать кнопку «Отклонить» ②, чтобы отклонить рекомендации (рис.2). При нажатии на кнопку «Отклонить» появится окно, где пользователю будет необходимо указать причину, по которой он отклоняет рекомендацию. Поле с объяснением причин ограничено до 1500 знаков.
Рисунок 2 – страница принятия рекомендаций
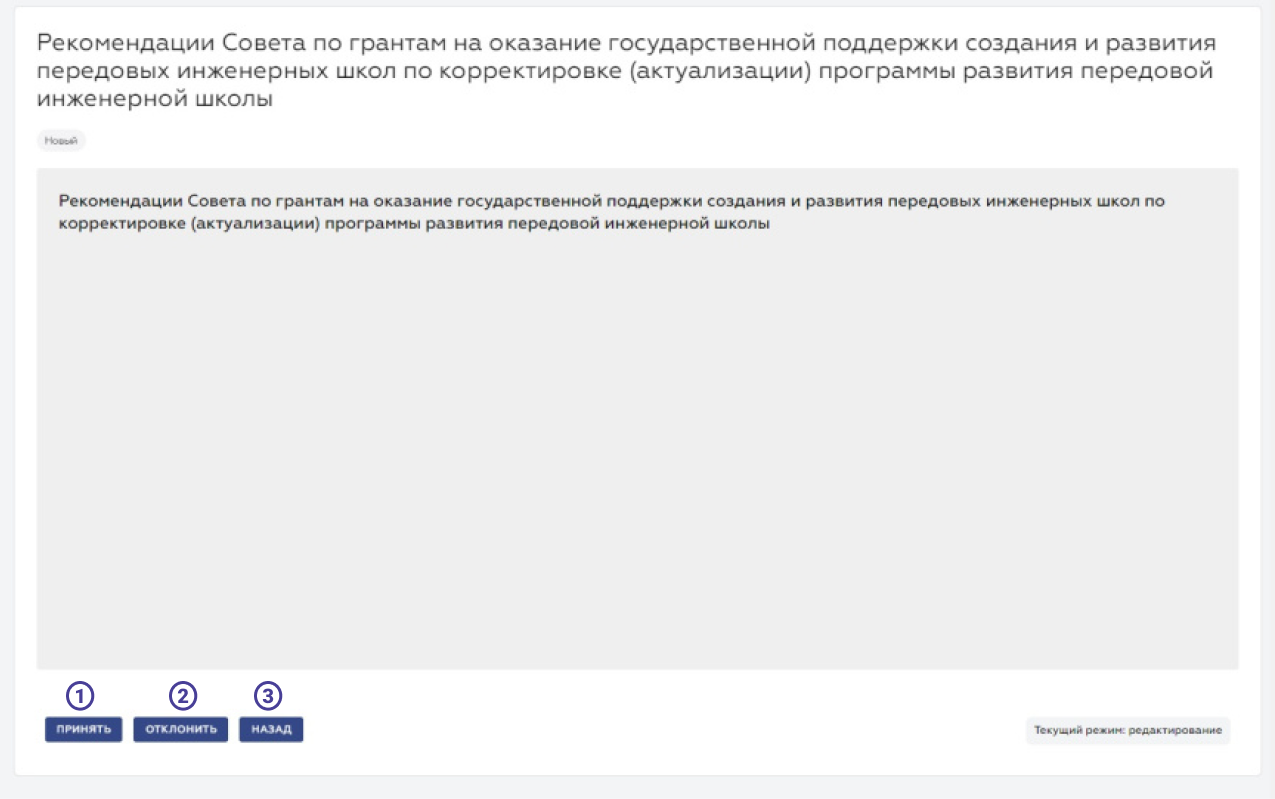
После нажатия кнопки «Принять» статус рекомендации поменяется на «Исправлен». Затем пользователю с ролью «Ректор» необходимо перейти в раздел «Программа развития» и нажать на кнопку «Начать корректировку» ① (рис.3).
Рисунок 3 – раздел Программа развития

При нажатии кнопки «Начать корректировку» пользователь перейдёт на страницу подписания. На странице необходимо будет выбрать сертификат для подписи ① и нажать на кнопку «Подписать» ② (рис.4). После чего пользователь сможет приступить к корректировке.
Рисунок 4 – страница подписания
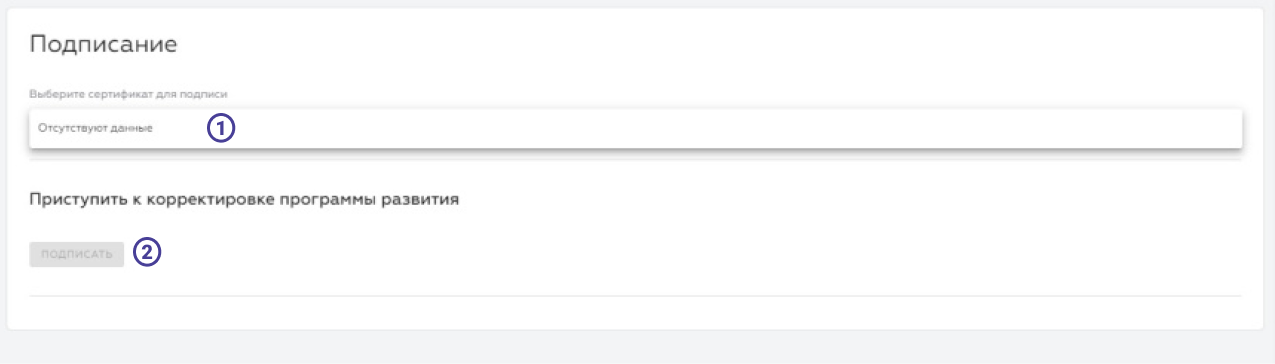
После подписания в разделе «Программа развития» станут доступны пункты для корректировки. Чтобы начать корректировку пункта, необходимо нажать кнопку «Редактировать» ①(рис.5). Чтобы просмотреть пункт программы развития, необходимо нажать кнопку «Просмотреть» ②.
Рисунок 5 – переход к редактированию Программы развития

При нажатии на кнопку «Редактировать» пользователю откроется страница для редактирования пункта программы развития. После редактирования информации ①необходимо нажать кнопку «Сохранить» ②. После чего можно нажать кнопку «Назад» ③ для возвращения на предыдущую страницу (рис.6).
Рисунок 6 – редактирование Программы развития
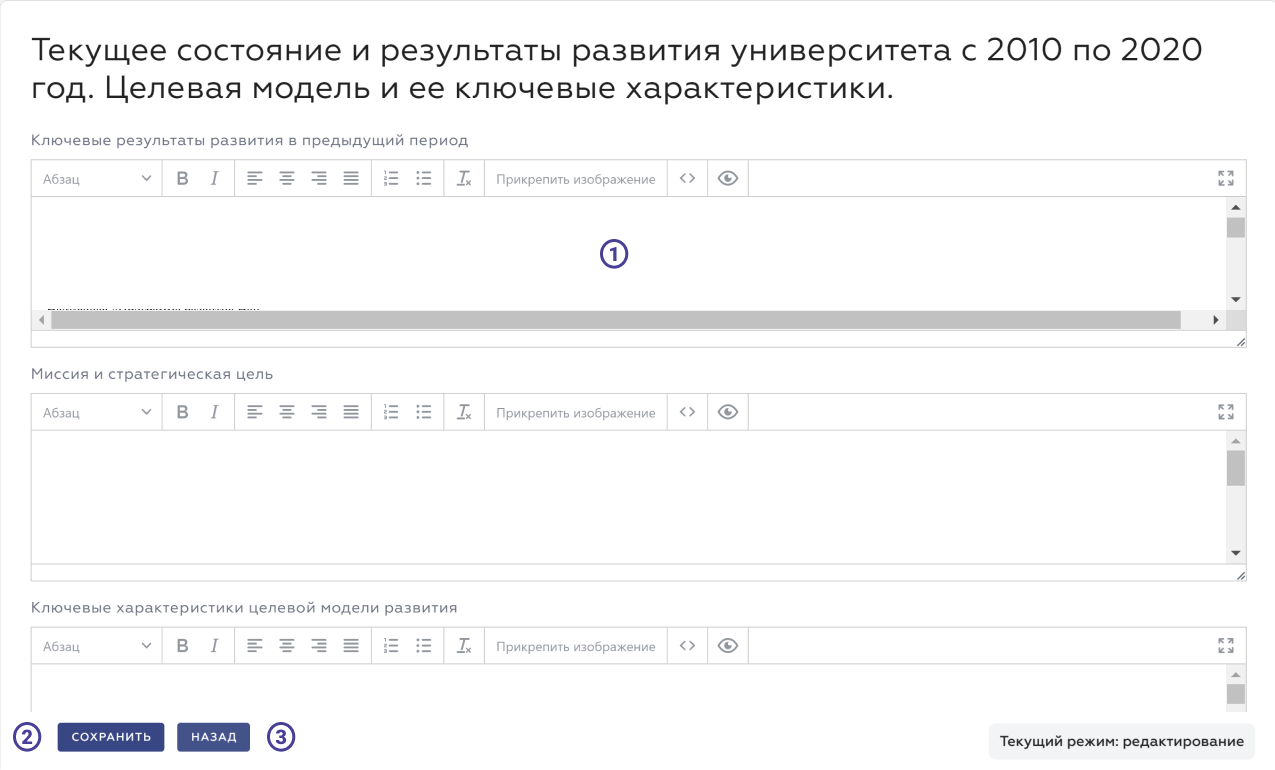
Для корректировки показателей необходимо вернуться в раздел «Рекомендации Комиссии/Совета» и нажать кнопку «Открыть» (рис.7).
Рисунок 7 – переход к редактированию показателей
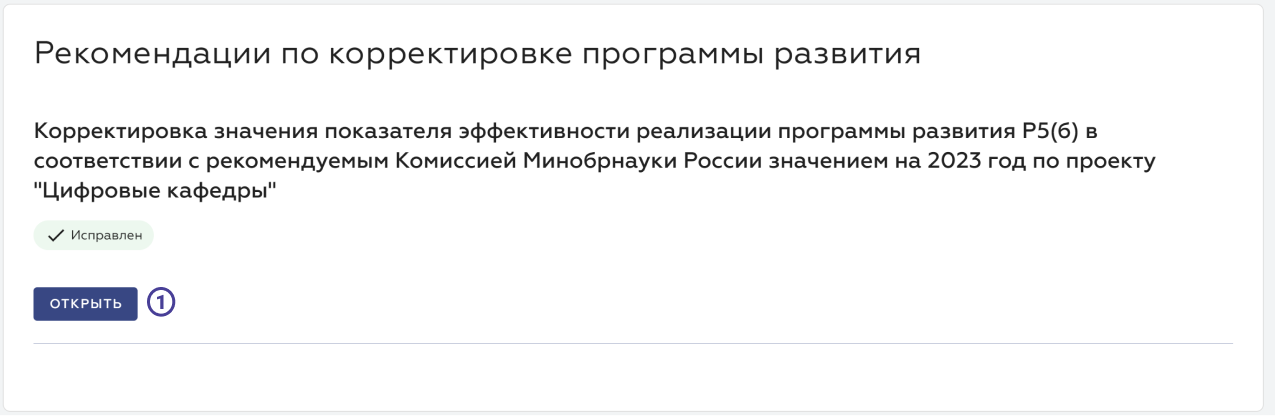
После чего пользователю откроется страница, где необходимо будет нажать кнопку «Перейти к показателю» ①(рис.8).
Рисунок 8 – кнопка «Перейти к показателю»
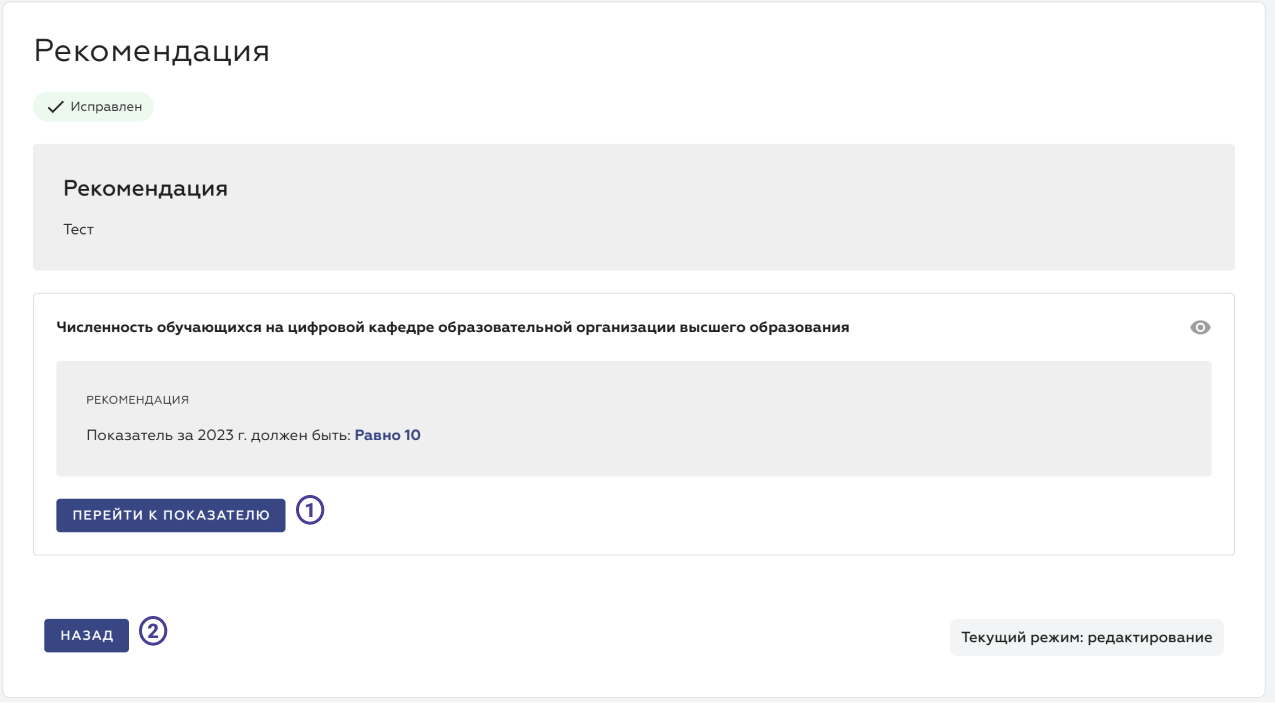
При нажатии на кнопку «Перейти к показателю» откроется страница, где пользователь сможет отредактировать значение показателей (рис.9).
На странице будут находиться две таблицы с одинаковыми значениями показателей. Корректировки необходимо произвести в табличке под названием «Корректировка».
После редактирования показателей необходимо нажать кнопку «Сохранить» ①. После чего вернуться в раздел «Программа развития» для утверждения корректировок.
Рисунок 9 – корректировка показателей
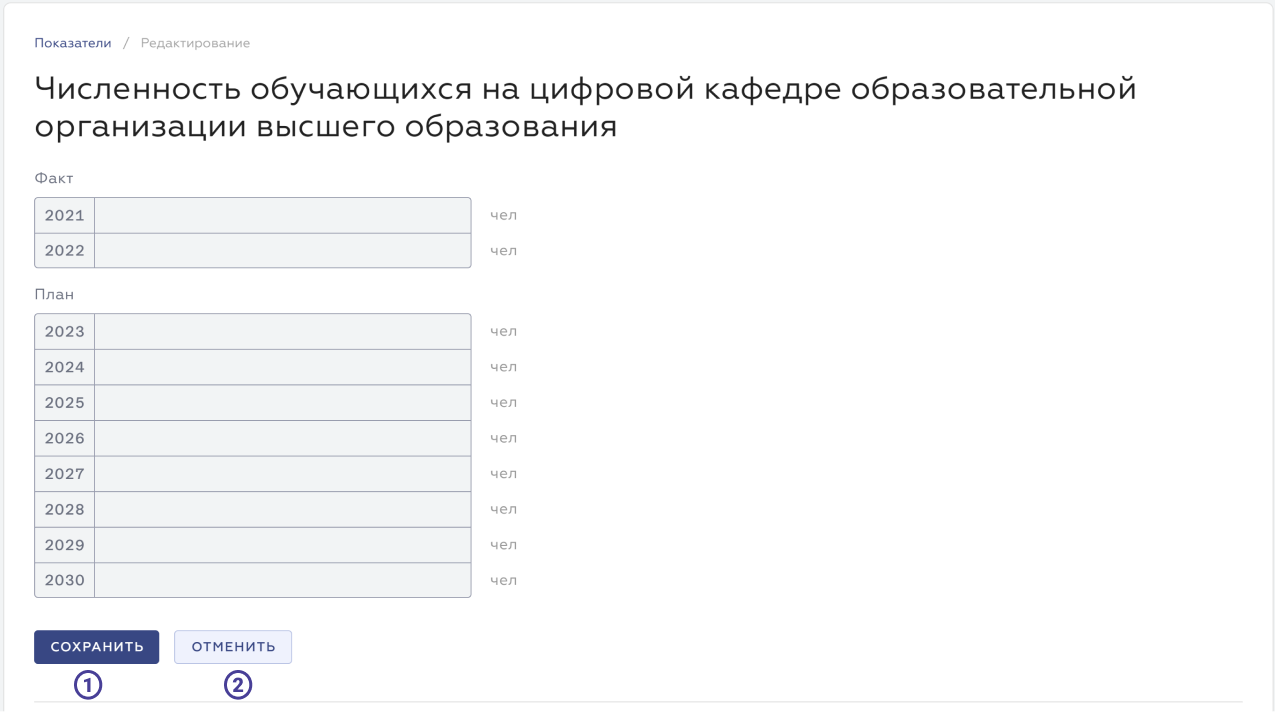
Когда все работы над корректировками будут закончены, пользователю с ролью «Ректор» необходимо перейти в раздел «Программа развития» и нажать кнопку «Отправить на утверждение» ①. Также пользователь может посмотреть документ, для этого необходимо нажать кнопку «Предпросмотр в PDF»② (рис.10).
Рисунок 10 – отправление на утверждение
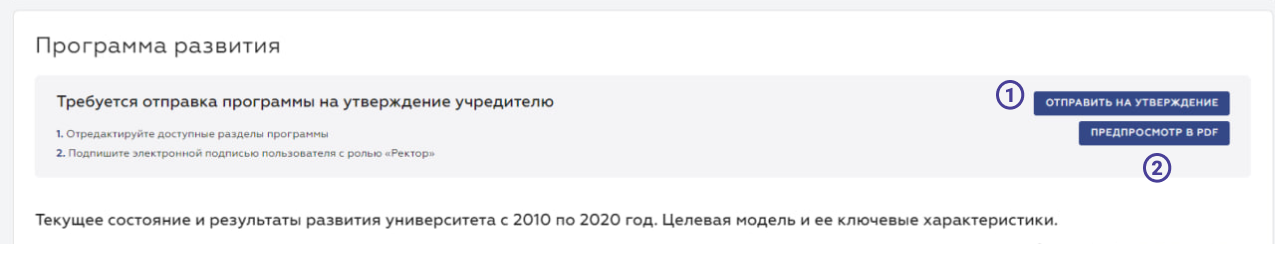
При нажатии на кнопку «Отправить на утверждение» пользователю откроется страница подписания. Здесь необходимо будет выбрать сертификат для подписи ① и нажать кнопку «Подписать» ②(рис.11).
Рисунок 11 – страница подписания