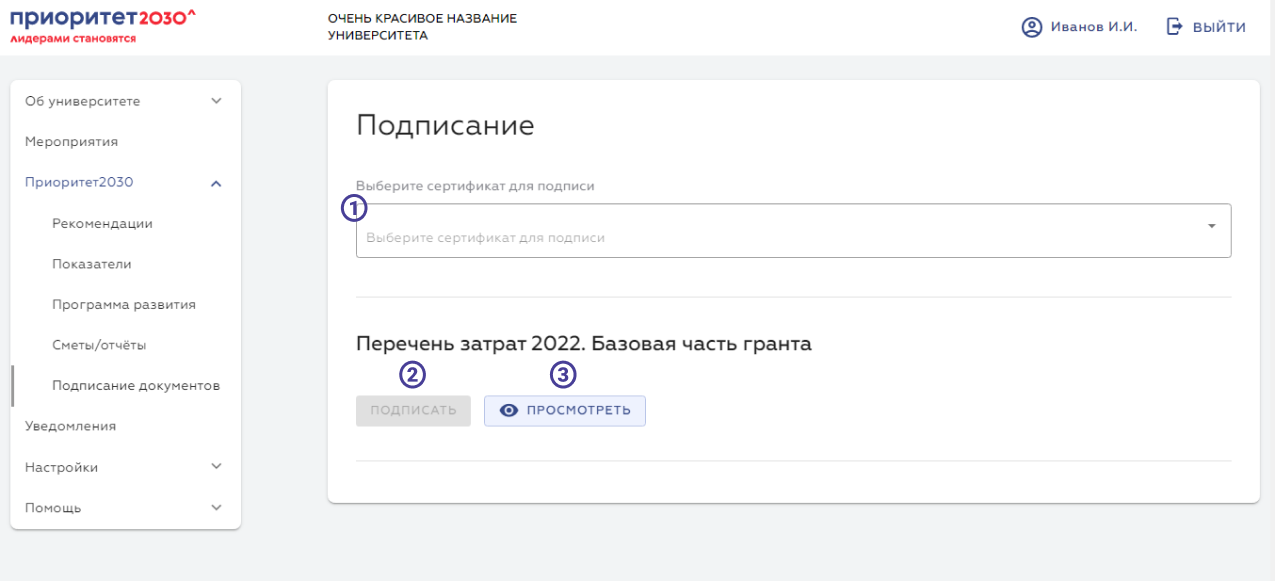Заполнение заявления
При заполнении заявления все поля обязательно должны быть заполнены. Если одно из полей будет не заполнено, пользователь не сможет сохранить информацию.
Чтобы подать заявление на участие в отборе, на главной странице заявления необходимо заполнить три информационных блока:
Рисунок №1 — Главная страницы «Заявления»
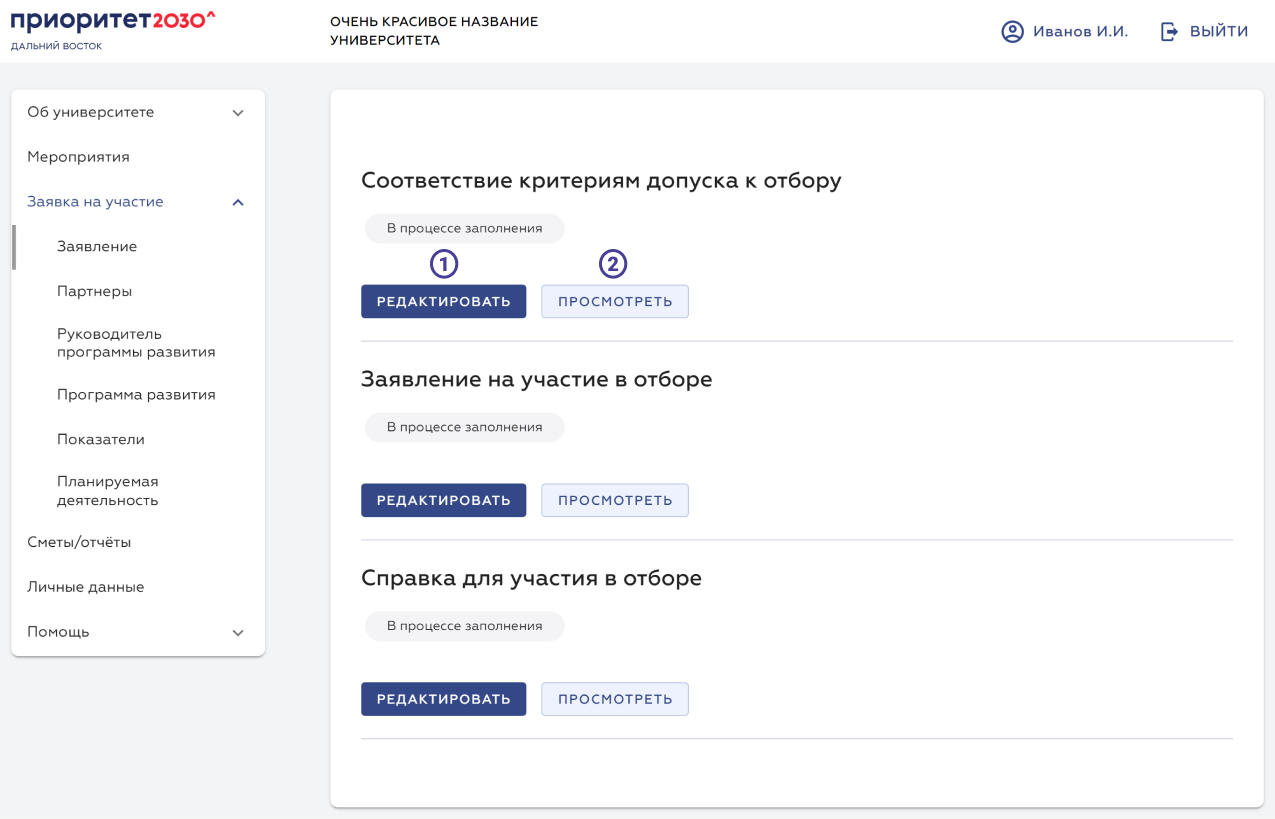
На странице доступны следующие элементы интерфейса:
- Кнопка «Редактировать» — при нажатии пользователь перейдёт на страницу редактирования текущей введённой информации по блокам Соответствие критериям допуска к отбору, Заявление на участие в отборе или Справка для участия в отборе.
- Кнопка «Посмотреть» — при нажатии пользователь перейдёт на страницу просмотра текущей введённой информации по блокам Соответствие критериям допуска к отбору, Заявление на участие в отборе или Справка для участия в отборе.
Соответствие критериям допуска к отбору
Редактирование критериев
Рисунок № 2 — Страница «Соответствие критериям допуска к отбору» в режиме редактирования
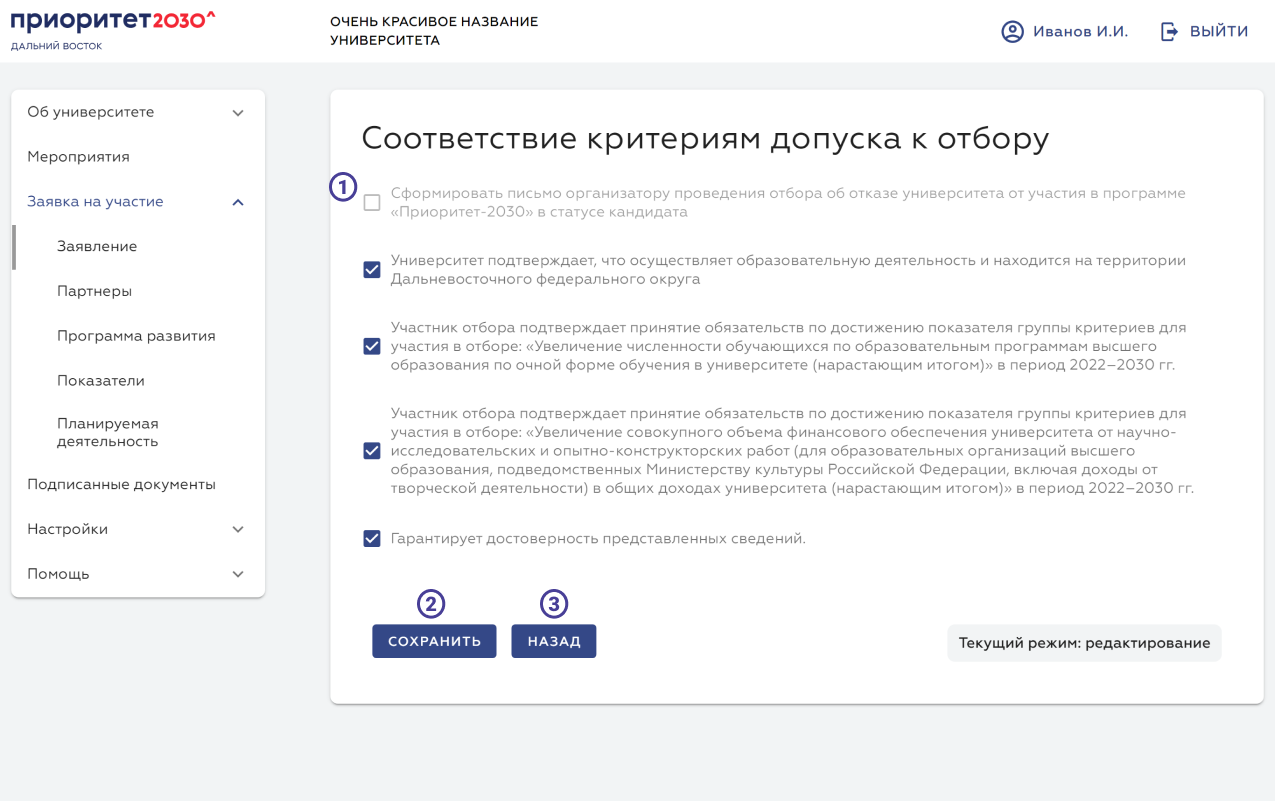
На странице доступны следующие элементы интерфейса:
- Блок чекбоксов — позволяет проставить галочки напротив критериев, необходимых для допуска к отбору.
- Кнопка «Сохранить» — при нажатии на кнопку данные страницы сохранятся.
- Кнопка «Назад» — при нажатии на кнопку пользователь перейдёт на главную страницу «Заявления».
Просмотр критериев
После того как пользователь заполнил данные по соответствию критериям и сохранил их, пользователь может посмотреть заполненные данные. Для этого необходимо перейти на главную страницу «Заявление» и в блоке «Соответствие критериям допуска к отбору» нажать кнопку «Просмотреть».
Рисунок № 3 — Страница «Соответствие критериям допуска к отбору» в режиме просмотра
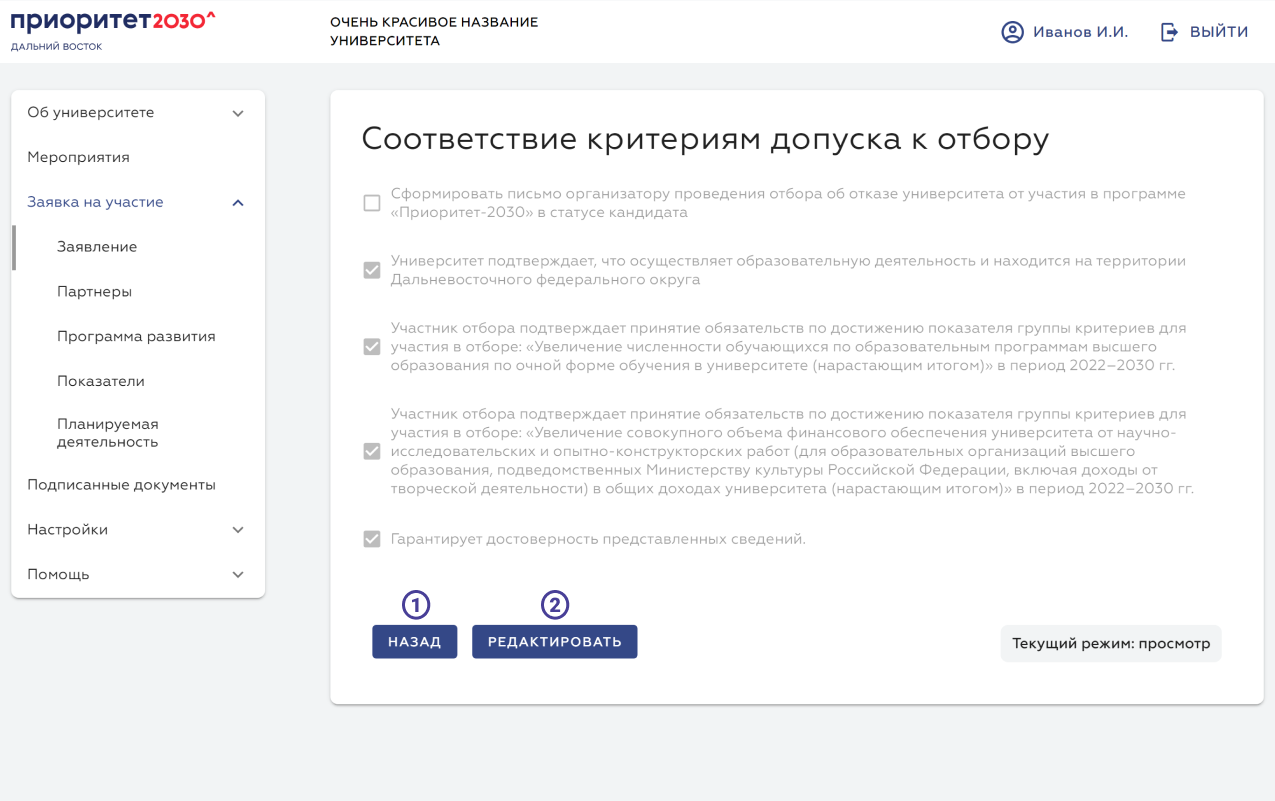
На данной странице пользователю будут доступны две активные кнопки. Если пользователь захочет изменить введённые данные, необходимо нажать кнопку «Редактировать» ②, после чего пользователь перейдёт на страницу редактирования. Если никаких изменений не требуется, пользователь нажимает кнопку «Назад» ①, чтобы вернутся на основную страницу «Заявление».
Заявление на участие в отборе
Редактирование заявления
Рисунок № 4 – заявление на участие в отборе (редактирование)
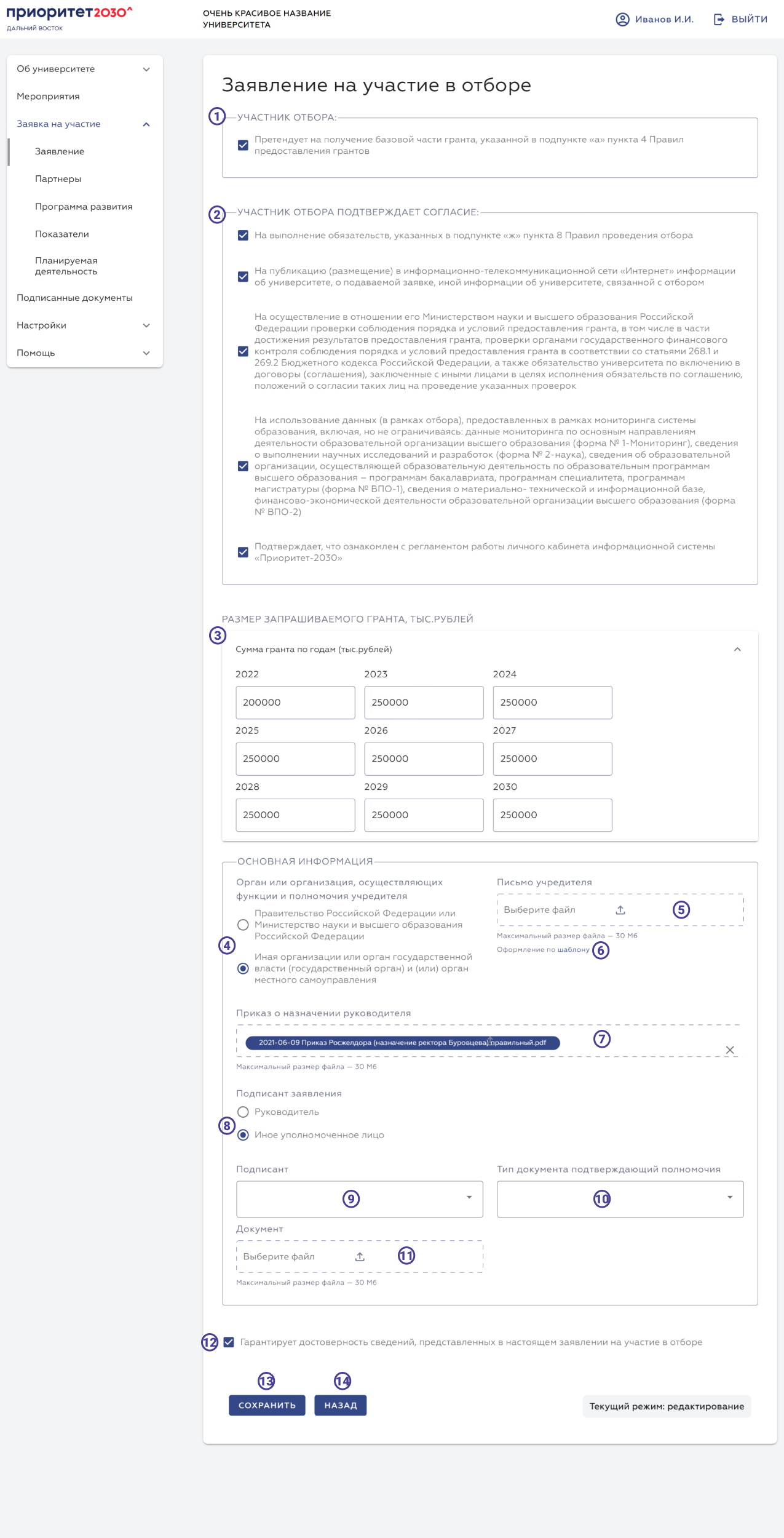
В данном информационном блоке пользователь заполняет следующее:
- Чекбоксы – пользователь проставляет галочки для подтверждения согласий ① и ②.
- «Размер запрашиваемого гранта» – в блоках пользователю доступны поля ввода до 2030 года, в которых необходимо целыми числами указать бюджет в тыс. руб.③.
- Основная информация.
В блоке «Основная информация» пользователь выбирает из двух вариантов орган, осуществляющий полномочия учредителя ④, после загружает письмо учредителя ⑤ (нажмите ⑥ чтобы скачать шаблон письма ), и приказ о назначении руководителя ⑦, затем выбирает подписанта заявления ⑧.
В случае выбора «Иное уполномоченное лицо» потребуется дополнительно выбрать из списка подписанта заявления ⑨, указать «Тип документа, подтверждающий полномочия» ⑩, и загрузить копию документа ⑪. Пользователю с ролью «Ректор» кнопки «Перейти к подписанию» будут не доступны.
После заполнения всей информации пользователю необходимо поставить галочку гарантии достоверности сведений ⑫ и нажать кнопку «Сохранить» ⑬. Если пользователь хочет вернуться на главную страницу «Заявление», необходимо нажать кнопку «Назад» ⑭.
Просмотр заявления
После того как пользователь заполнил данные «Заявления на участие в отборе» в режиме редактирования и сохранил их, пользователь может посмотреть заполненные данные. Для этого необходимо перейти на главную страницу «Заявление» и в блоке «Заявление на участие в отборе» нажать кнопку «Просмотреть».
Рисунок № 5 — Страница «Заявление на участие в отборе» в режиме просмотра
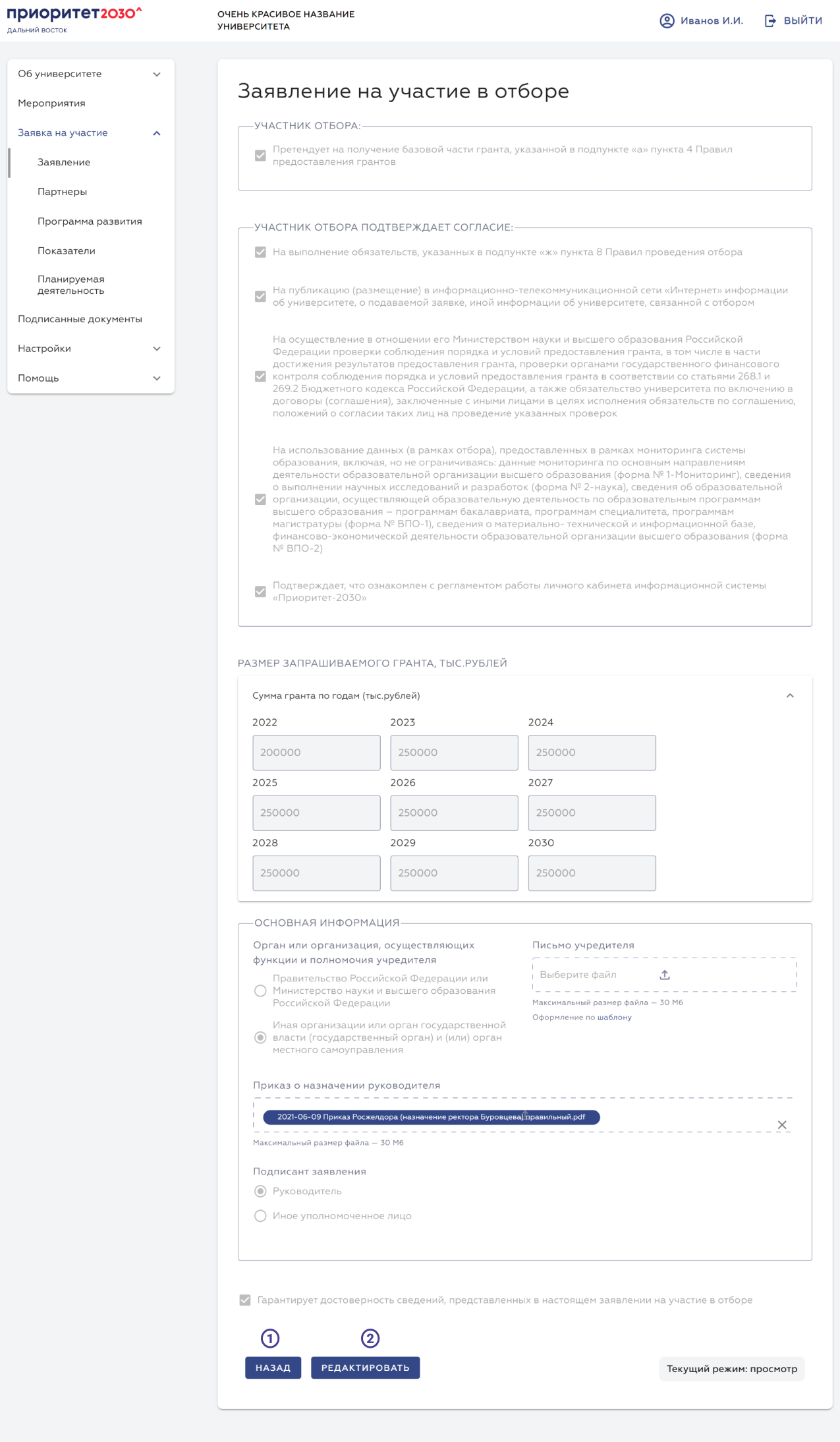
На данной странице пользователю будут доступны две активные кнопки. Если пользователь захочет изменить введённые данные, необходимо нажать кнопку «Редактировать» ②, после чего пользователь перейдёт на страницу редактирования. Если никаких изменений не требуется, пользователь нажимает кнопку «Назад» ①, чтобы вернуться на основную страницу «Заявление».
Справка для участия в отборе
Редактирование справки
Справку подписывают два представителя университета:
- Главный бухгалтер
- Ректор
При подписании справку сначала подписывает главный бухгалтер, затем Ректор.
Рисунок № 6 — Страница «Справка для участия в отборе» в режиме редактирования
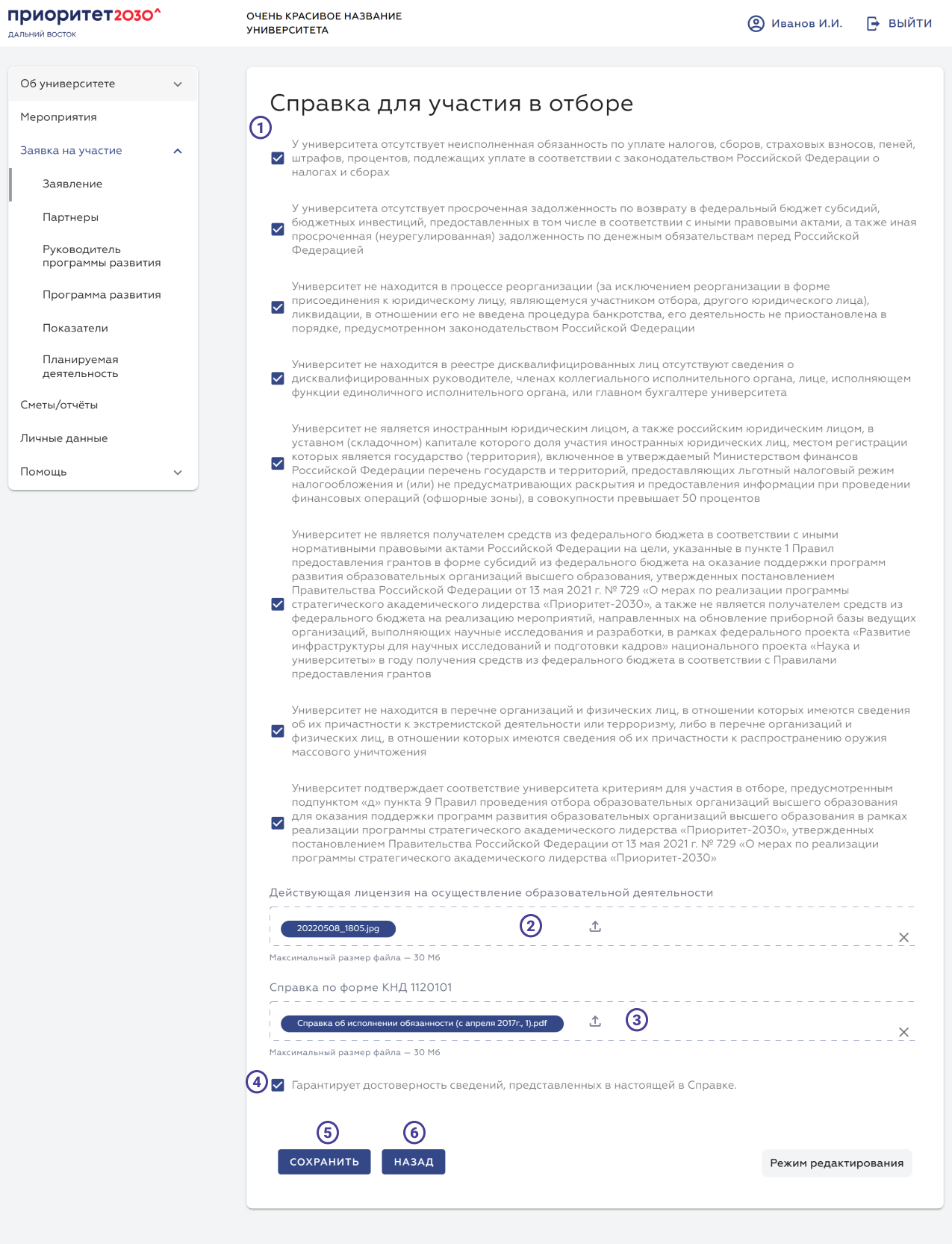
Чтобы заполнить справку для участия в отборе, пользователю необходимо проставить галочки о том, что университет соответствует указанным в чекбоксах требованиям ①. Загрузить документ о лицензии на осуществление образовательной деятельности ②. Загрузить справку по форме КНД 1120101 ③ и поставить галочку о гарантии достоверности сведений ④. После этого пользователь должен нажать кнопку «Сохранить» ⑤ для сохранения данных. По завершении работы со справкой для участия в отборе, пользователь нажимает кнопку «Назад» ⑥.
Просмотр справки
После того как пользователь заполнил справку для участия в отборе и сохранил данные, пользователь может посмотреть заполненные данные. Для этого необходимо перейти на главную страницу «Заявление» и в блоке «Справка для участия в отборе» нажать кнопку «Просмотреть».
Рисунок № 7 — Страница «Справка для участия в отборе» в режиме просмотра
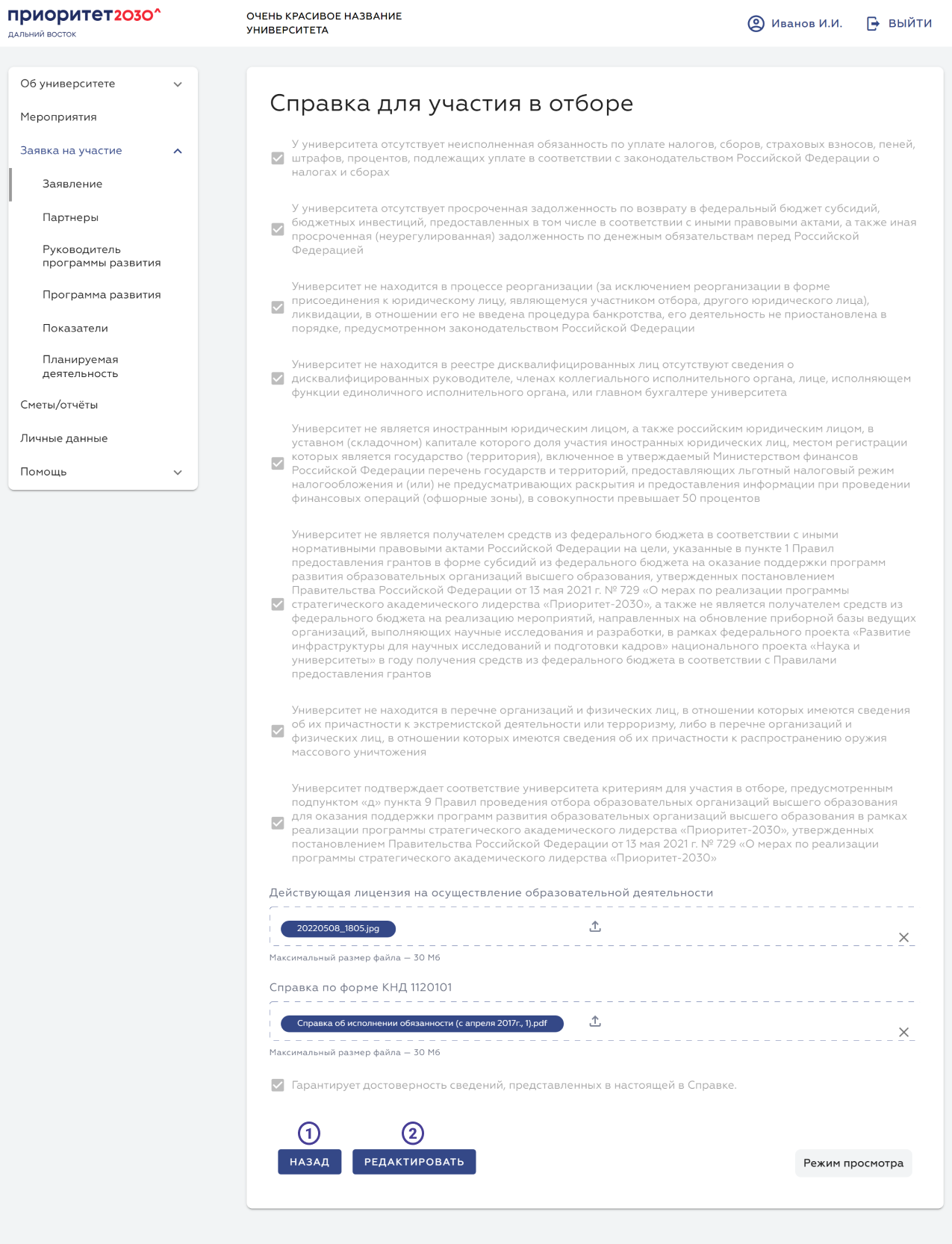
На данной странице пользователю будут доступны две активные кнопки. Если пользователь захочет изменить введённые данные, необходимо нажать кнопку «Редактировать» ② , после чего пользователь перейдёт на страницу редактирования. Если никаких изменений не требуется, пользователь нажимает кнопку «Назад» ①, чтобы вернуться на основную страницу «Заявление».
Справку сначала необходимо подписать главному бухгалтеру, и только после этого её может подписать Ректор.
В личном кабинете бухгалтера в разделе «Заявление» в блоке «Справка для участия в отборе» будет доступна кнопка «Перейти к подписанию» (см.рис.8).
Подписание
После заполнения и сохранения всех блоков на основной странице заявления появится кнопка «Перейти к подписанию» (см.рис. 8). Нажав на эту кнопку, пользователь перейдёт на страницу выбора сертификата для подписи.
Рисунок № 8 – основная страница заявления после заполнения блоков
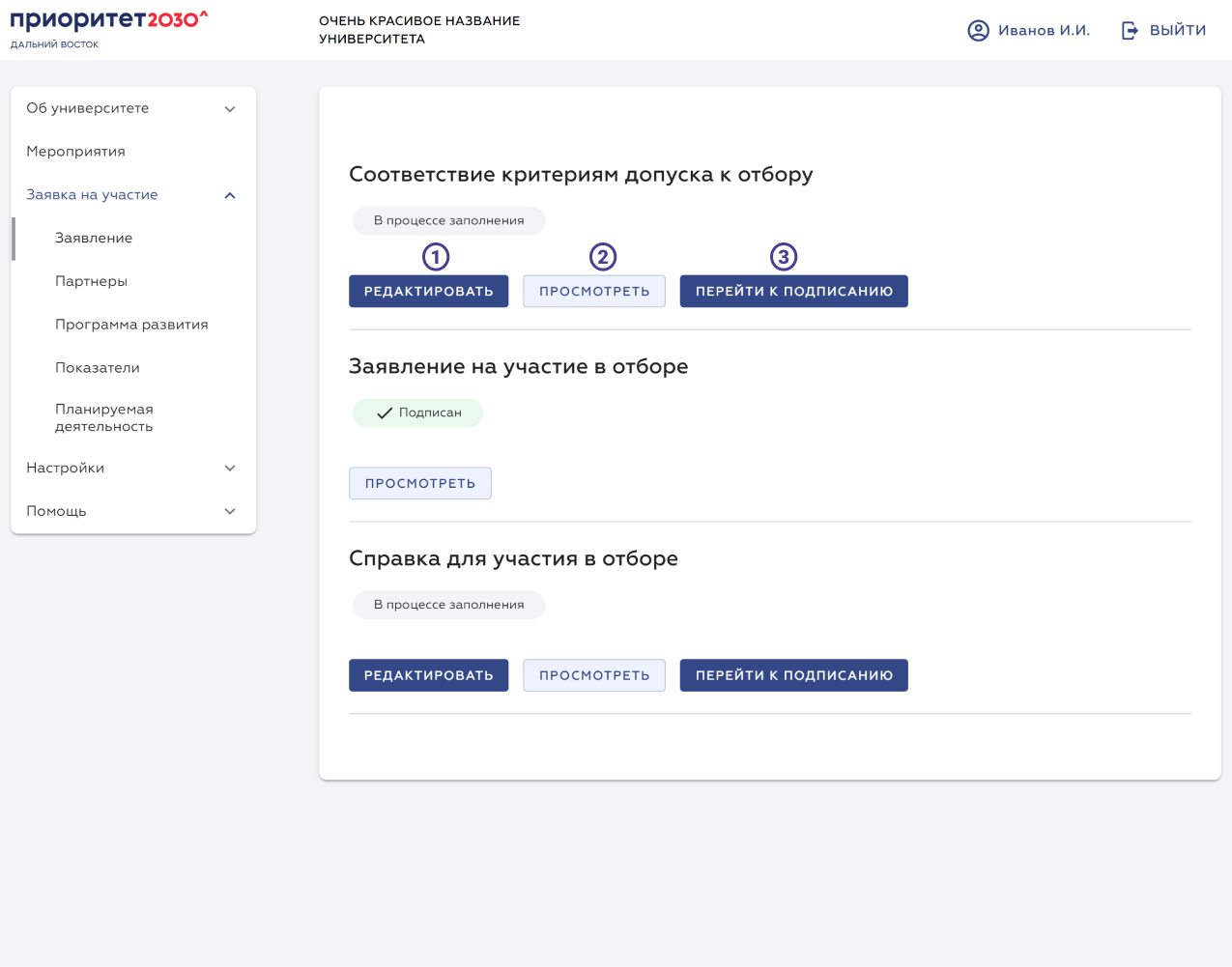
На странице выбора сертификата пользователю необходимо выбрать сертификат ① , которым будет подписан документ, и нажать кнопку «Подписать» ② (см.рис.9). При нажатии на кнопку «Просмотреть» ③ пользователь скачает pdf-документ.
Рисунок № 9 – выбор сертификата подписания